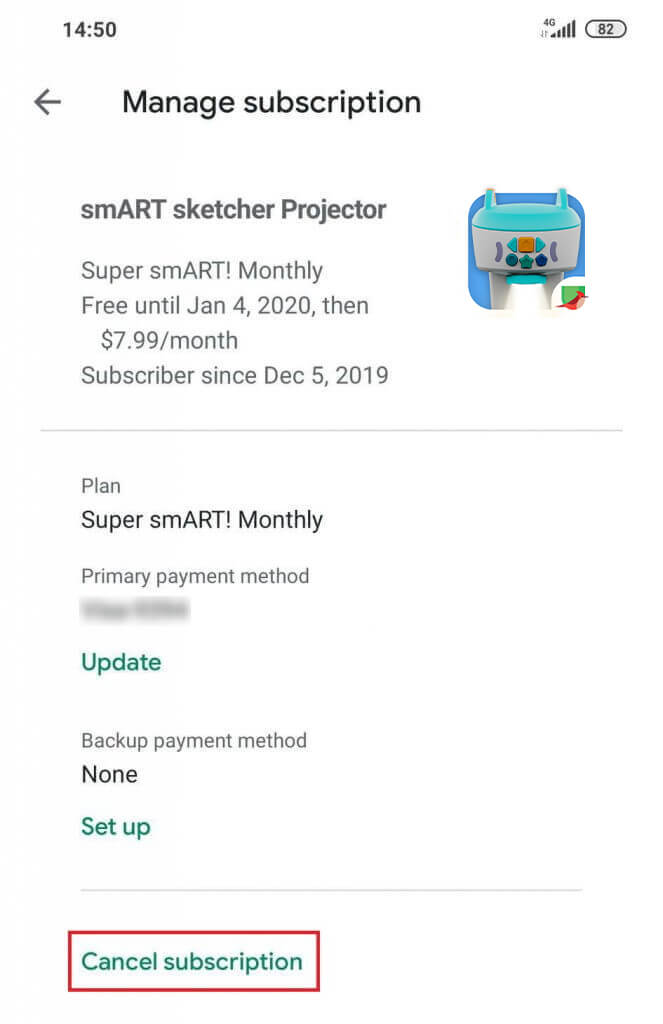Unde pot cumpăra proiectorul smART sketcher® 2.0?
Proiectorul smART sketcher® poate fi achiziționat atât online, cât și în magazine. Faceți clic aici pentru lista de magazine.
Cum trebuie pregătit proiectorul smART sketcher® 2.0 pentru utilizare?
Instrucțiuni de asamblare
De ce veți avea nevoie:
- Proiectorul SmART sketcher® 2.0
- Cablu de încărcare USB sau 4 baterii (LR20)
1.Scoateți capul proiectorului de pe baza albă.

2.Introduceți capul proiectorului în partea de sus a bazei albe până când auziți clic. Va fi mai ușor dacă apăsați ușor capul sub unghi.

3.Extindeți picioarele din baza proiectorului.

4.Conectați adaptorul de alimentare la partea din spate a dispozitivului. De asemenea, puteți utiliza 4 baterii LR20 (nu sunt incluse în set).Introduceți bateriile în compartimentul din partea inferioară a proiectorului.

5.Glisați comutatorul din spatele proiectorului, pentru a-l porni.

6.Începeți să desenați!
Pentru ce sunt butoanele de pe proiectorul smART sketcher®?
1. Apăsați pătratul portocaliu pentru a trece la ecranul de pornire.

2. Apăsați săgețile turcoaz pentru a merge înainte sau un pas înapoi.

3. Apăsați cercul verde pentru a trece la desenul anterior sau apăsați pentagonul albastru pentru a merge la desenul următor.

4. Apăsați butonul stea pentru a repeta ultimul pas.

Cum puteți desena imaginile de pe cardul cu proiecte? (fără utilizarea aplicației)
Cum puteți desena cu ajutorul cardului de proiecte
De ce veți avea nevoie:
- Proiectorul SmART sketcher® 2.0
- 1 Cartuș de activitate preîncărcat.
- Instrumente de desen, cum ar fi creioane, creioane și markere
- Hârtie

1. Porniți proiectorul comutând comutatorul de alimentare.

2. Introduceți cardul cu proiecte în partea superioară a proiectorului. Va fi afișat primul desen de pe cardul cu proiecte.

3. Apăsați hexagonul albastru pentru a trece mai departe și a previzualiza cardul cu proiecte și selectați desenul.

4. După selectarea desenului, apăsați săgeata turcoaz ”mai departe” pentru a începe. Desenați liniide pe desenul proiectat în acest pas, apoi apăsați săgeata turcoaz ”mai departe” pentru a trece la pasul următor.

5. După parcurgerea tuturor pașilor, terminați desenul adăugând propriile detalii și culori.
Cum puteți desena imaginile de pe cardul de proiectare? (cu ajutorul aplicației)
Cum puteți desena cu ajutorul cardului de proiectat și smART sketcher® 2.0
De ce veți avea nevoie:
- Proiectorul SmART sketcher® 2.0
- 1 Cartuș de activitate preîncărcat.
- Dispozitiv inteligent
- Instrumente de desen, cum ar fi creioane, creioane și markere
- Hârtie
1. Porniți proiectorul comutând comutatorul de alimentare.

2. Introduceți cardul în partea de sus a dispozitivului. Va fi afișat primul desen de pe cardul cu proiecte.

3. Conectați dispozitivul dvs. mobil la smART sketcher® 2.0 prin Bluetooth. (Pentru mai multe informații vedeți instrucțiunile cu privire la conectarea cu aplicația.)
4. Aplicația va descărca conținutul cardului pe dispozitiv. Acest pas este efectuau numai o dată pentru fiecare card utilizat.
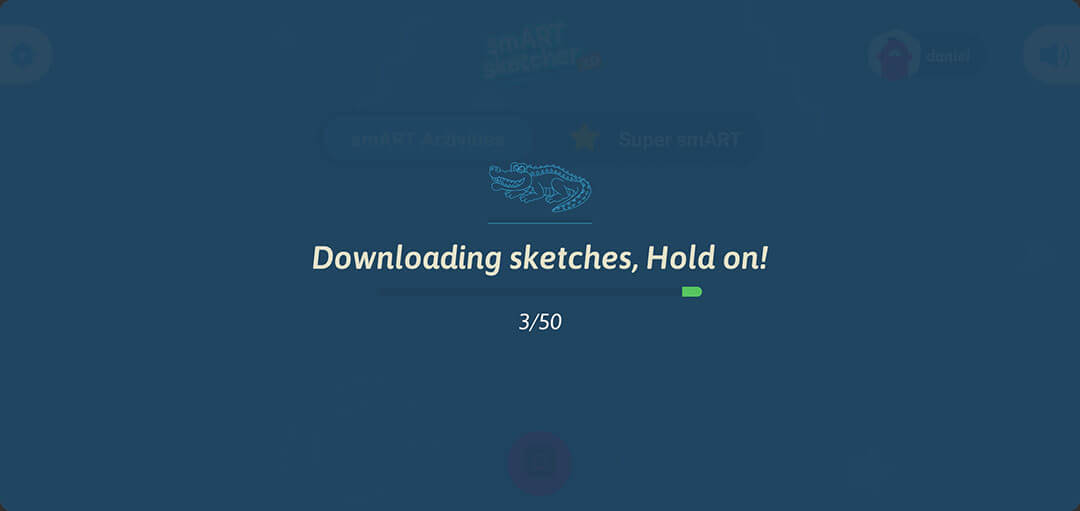
5. Pe ecranul principal al aplicației, glisați cu degetul spre dreapta sau spre stânga pentru a previzualiza toate desenele disponibile în cardul cu proiecte.
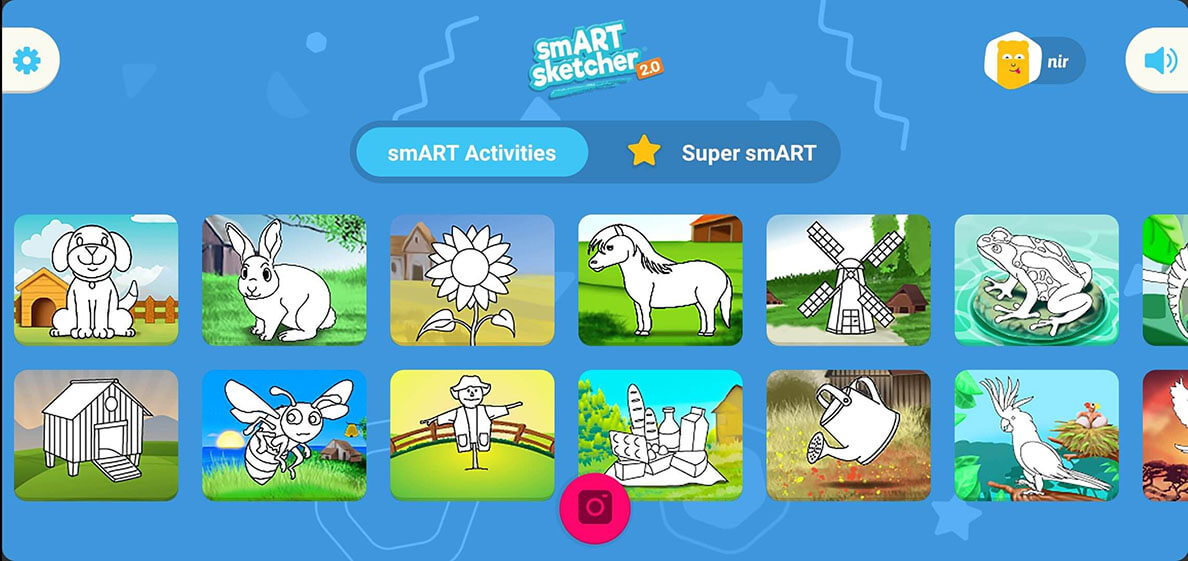
6. Selectați desenul dorit și apăsați butonul Start pentru a începe desenarea.
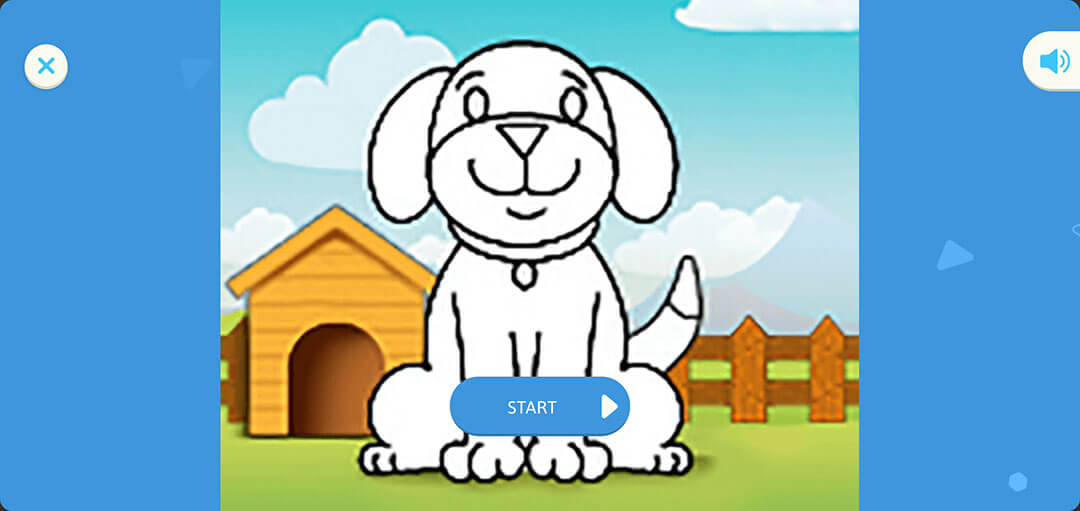
7.Pe ecran va fi afișat desenul selectat și numărul de pași care trebuie realizați.
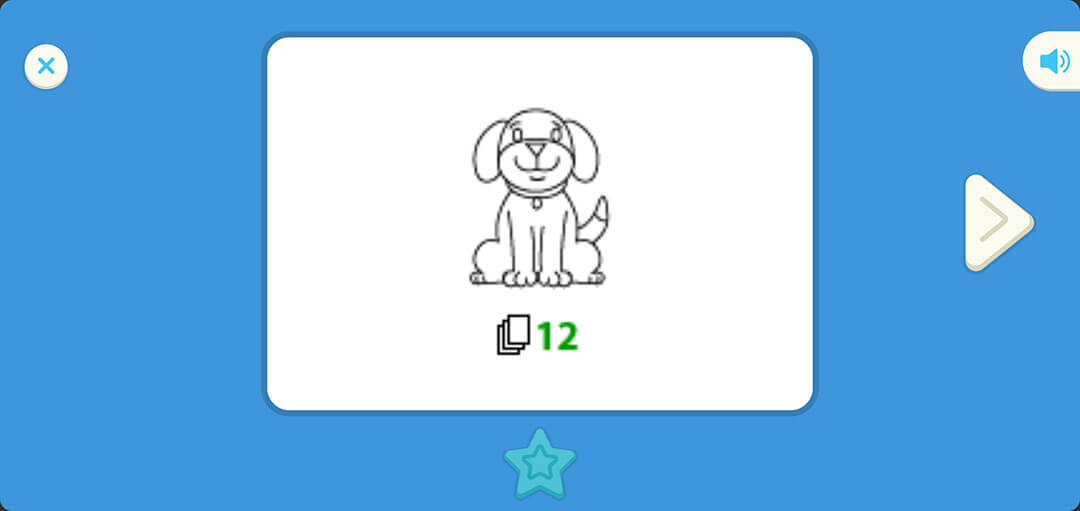
8. Faceți clic pe ”mai departe” pentru a desena primul pas.
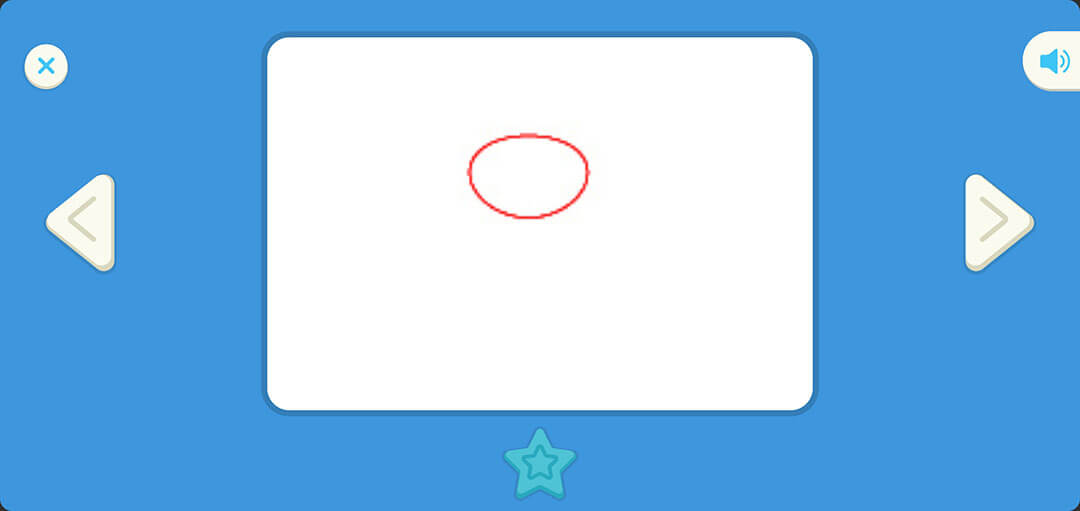
9. Continuați să desenați și să faceți clic pe butonul cu săgeată ”mai departe” până în momentul în care vor fi efectuați toți pașii.
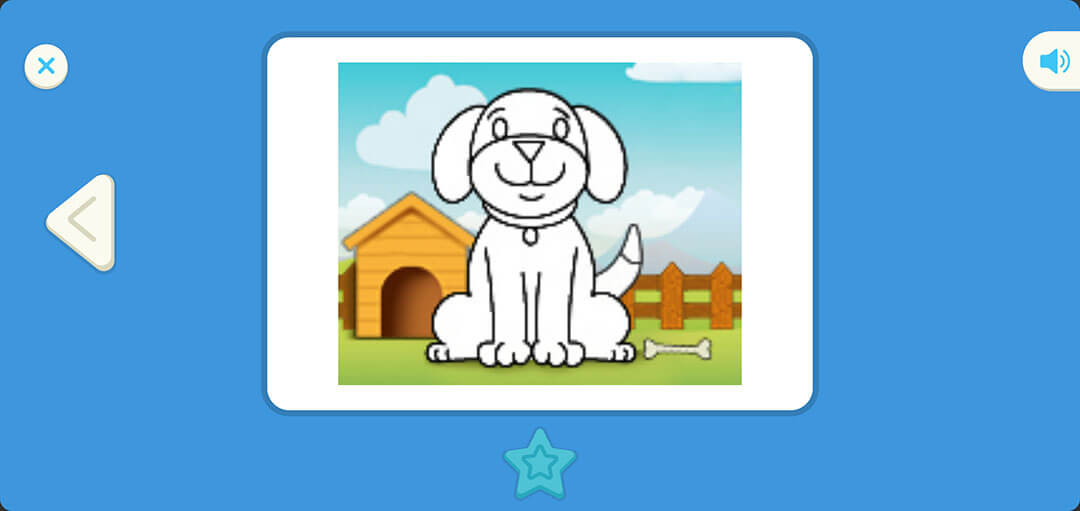
10. Treabă bună! După ce terminați desenul, puteți adăuga mai multe culori și elemente.
Cum trebuie conectat proiectorul smART sketcher®2.0 la aplicație?
De ce veți avea nevoie:
- Proiectorul SmART sketcher® 2.0
- Dispozitiv inteligent - cu iOS 9.0 și versiuni ulterioare sau Android 5.01 și versiuni ulterioare.
- Aplicația smART sketcher® (iOS sau Android)
1. Porniți proiectorul smART sketcher®2.0.
2. Descărcați aplicația smART sketcher® din magazinul de aplicații.
3. Activați Bluetooth pe dispozitivul dvs. Notă: Nu este nevoie să asociați și/sau să conectați dispozitivul la proiectorul smART sketcher® din meniul de setări Bluetooth al dispozitivului; aplicația va localiza automat proiectorul smART sketcher®.
4. Deschideți aplicația smART sketcher® pe dispozitivul dvs.
5. Faceți clic pe „Am smART sketcher® 2.0” pe ecranul de întâmpinare și accesați ecranul conexiunii Bluetooth (poate fi necesară permisiunea de activare a Bluetooth). În sistemul Android, trebuie să activați serviciile de localizare și să acceptați serviciile de localizare; acest lucru este necesar pentru ca aplicația să se conecteze cu caietul de schițe SMART Sketcher® 2.0. Pentru mai multe detalii vă rugăm să vizualizați linkul de mai jos.
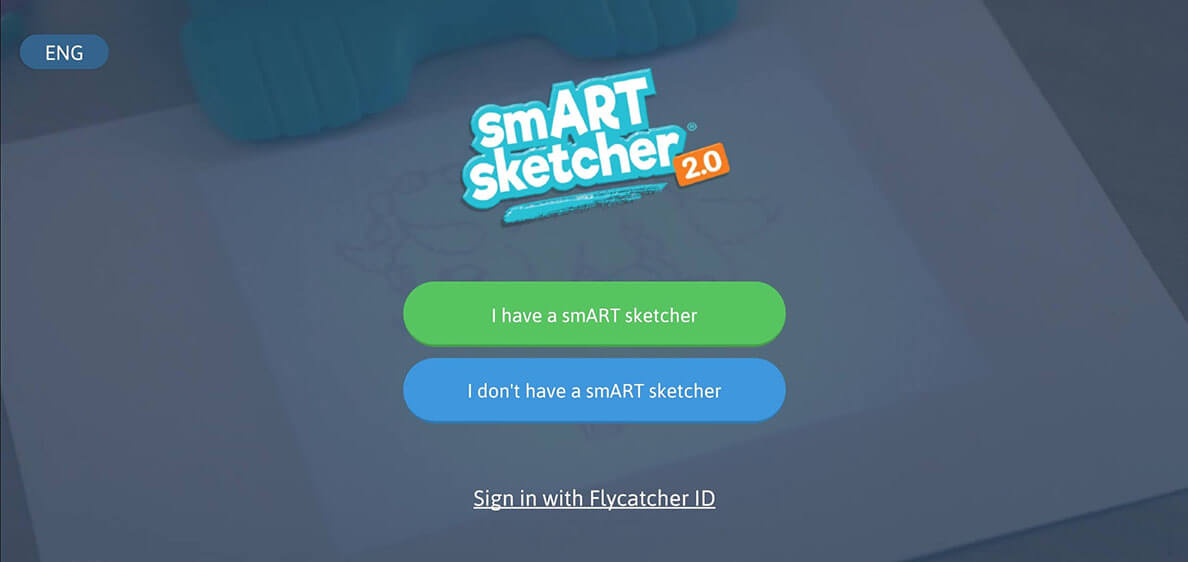
6. Aplicația va căuta proiectorul smART sketcher® 2.0 aflat în apropiere. Dacă proiectorul este găsit acesta se va conecta automat cu acesta.
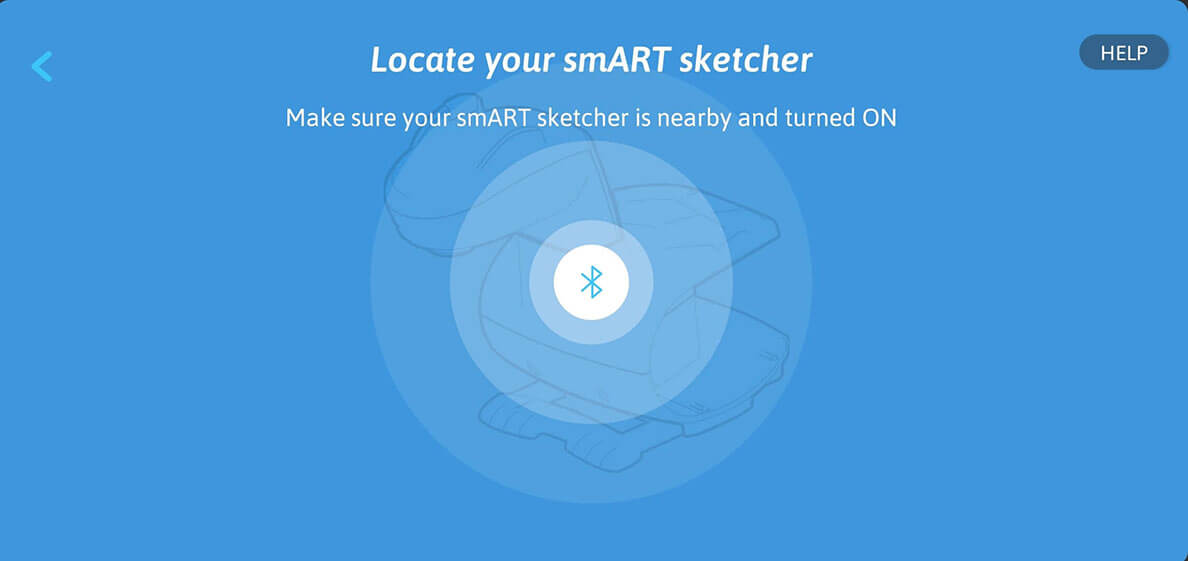
Dacă nu este găsit proiectorul smART sketcher®, puteți face clic pe „Încercați din nou” pentru a încerca să vă conectați din nou.
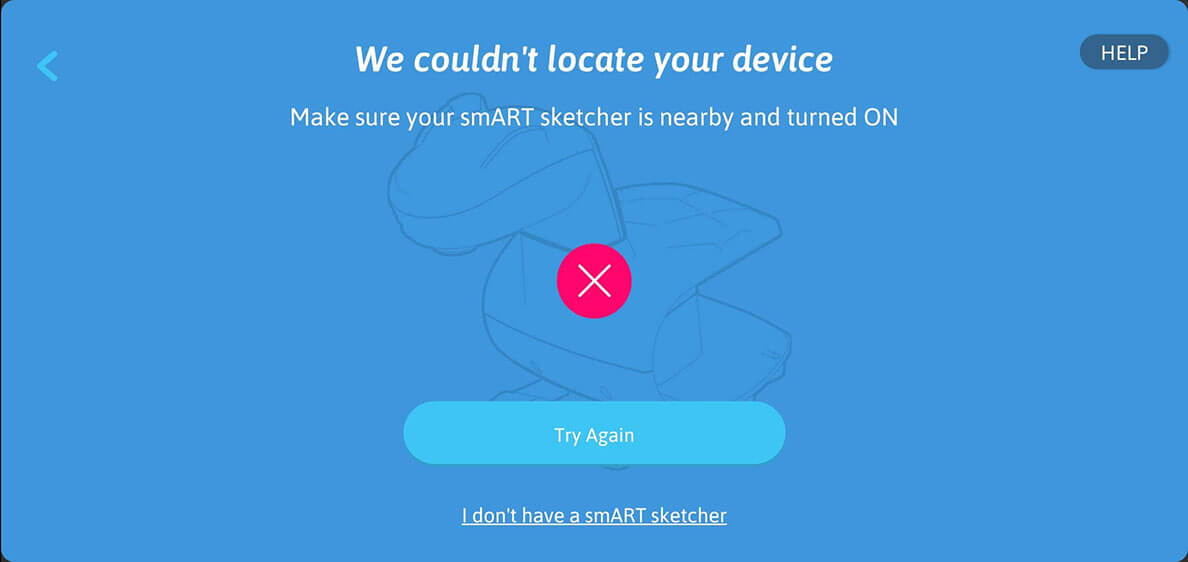
7. Dacă în apropiere există mai multe proiectoare, aplicația va afișa lista de dispozitive detectate. Selectați de pe listă dispozitivul la care doriți să vă conectați.
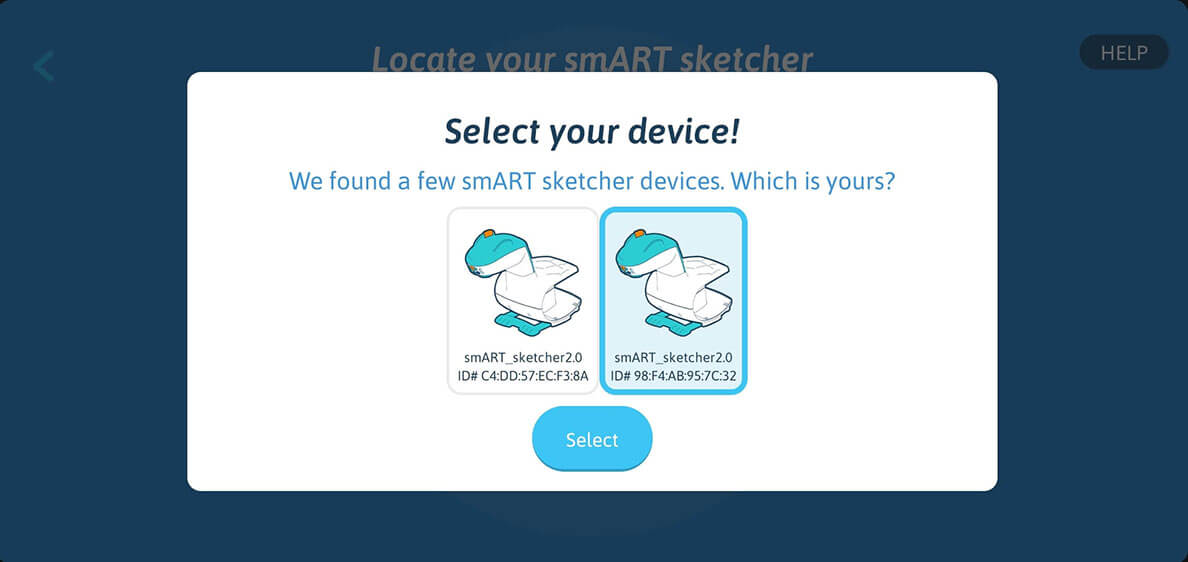
8. Ați reușit! Aplicația este acum conectată la proiectorul smART sketcher® 2.0 prin Bluetooth.
Dacă cardul cu proiecte a fost inserat în smART sketcher® 2.0 și smART sketcher® 2.0 l-a detectat cu succes, veți vedea desenele de pe card. Acum sunteți gata să desenați conținutul de pe card sau să faceți o fotografie și să o schițați.
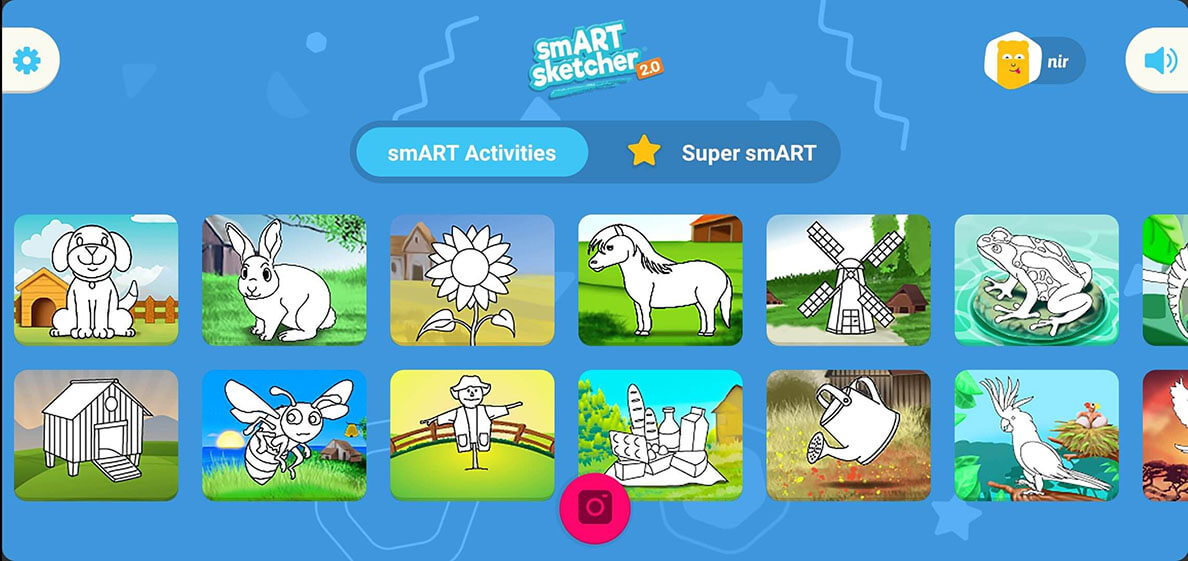
Dacă nu este detectat niciun card cu proiecte de către smART sketcher® 2.0, veți vedea ecranul ”Adaugă cardul cu proiecte”. Acest lucru nu înseamnă că aplicația nu este conectată la smart sketcher® 2.0 prin Bluetooth, ci doar că nu a fost detectat cardul cu proiecte. Puteți face o fotografie și să o schițați (faceți clic pe butonul Aparat foto și urmați instrucțiunile).
![]()
Dacă aplicația încă nu se conectează la dispozitivul dvs. smART sketcher® 2.0, urmați pașii de soluționare a problemelor din acest link.
Cum puteți face o fotografie folosind aplicația mobilă?
Datorită smART sketcher® 2.0, puteți desenă tot ceea ce vedeți. Trebuie doar să faceți o fotografie!
1. Asigurați-vă că proiectorul smART sketcher 2.0 este conectat cu dispozitivul mobil prin Bluetooth. (Pentru mai multe informații, consultați instrucțiunile cu privire la conectarea la aplicație).
2. Pe ecranul principal faceți clic pe pictograma camerei video, pentru a activa ecranul de previzualizare a aparatului foto.
![]()
3. Faceți o fotografie cu ajutorul aparatului foto în aplicație. Fotografia va fi afișată pe ecran.

4. Selectați una dintre cele trei filtre din partea de jos a ecranului. Reglați luminozitatea prin mișcarea glisorului.
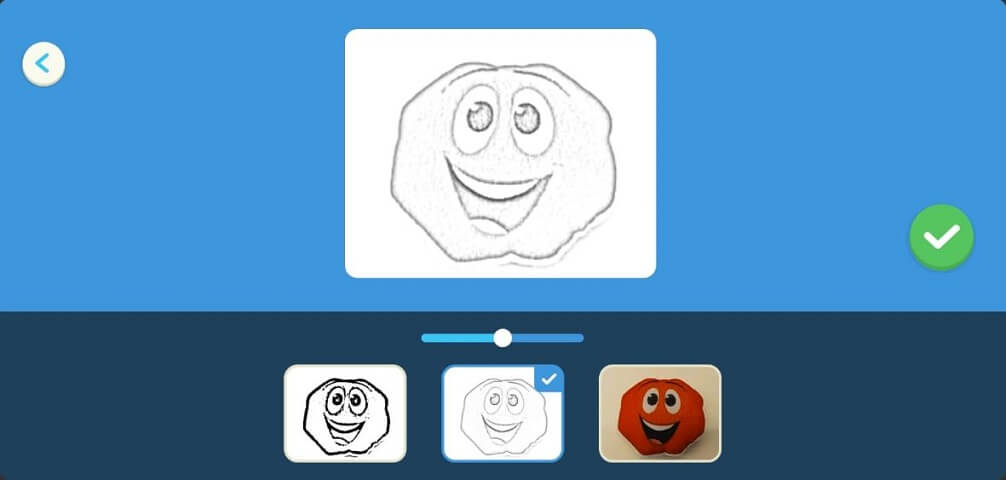
5. Apăsați butonul de selectare pentru a transfera imaginea la proiectorul smART sketcher® 2.0.
6. Începeți să desenați!
Cum puteți desena o fotografie din fototeca dvs.?
Datorită smART sketcher® 2.0 puteți desena orice fotografie salvată pe dispozitiv!
Mai întâi trebuie să activați accesul la biblioteca foto în setările aplicației și să acordați opțional permisiunea sistemului de operare în funcție de platformă și versiunea sistemului de operare al dispozitivului mobil. Acest lucru este necesar doar o singură dată.
1. Verificați dacă proiectorul smART sketcher 2.0 este conectat la dispozitivul mobil prin Bluetooth. (Pentru mai multe informații, consultați instrucțiunile cu privire la conectarea la aplicație).
2. Activați accesul la fototeca dvs. accesând setările din partea de sus a ecranului.
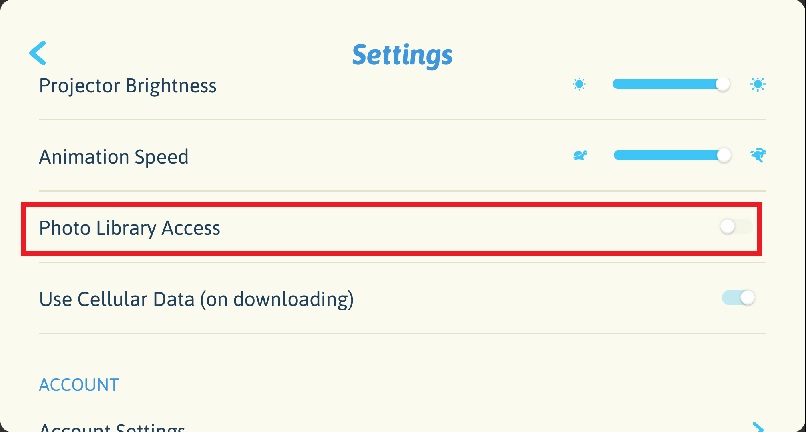
Pentru acest pas puteți solocita ajutorul unei persoane adulte pentru a verifica consimțământul părinților.
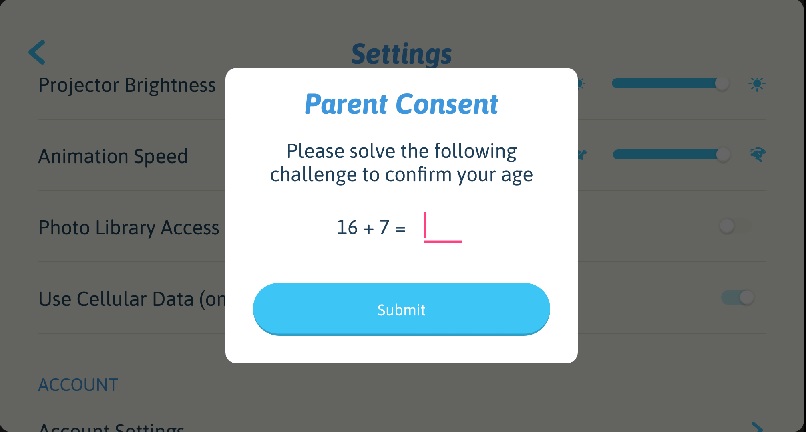
3. Reveniți la ecranul de pornire, faceți clic pe pictogramam aparat foto.
![]()
4. Pe ecranul de previzualizare a a aparatului foto, faceți clic pe fotografia din colțul din dreapta jos. (Aceasta este probabil ultima fotografie făcută cu dispozitivul.) Acest lucru vă va oferi acces la fototeca dvs.

5. Alegeți o fotografie din biblioteca dvs. Fotografia va fi afișată pe ecran.
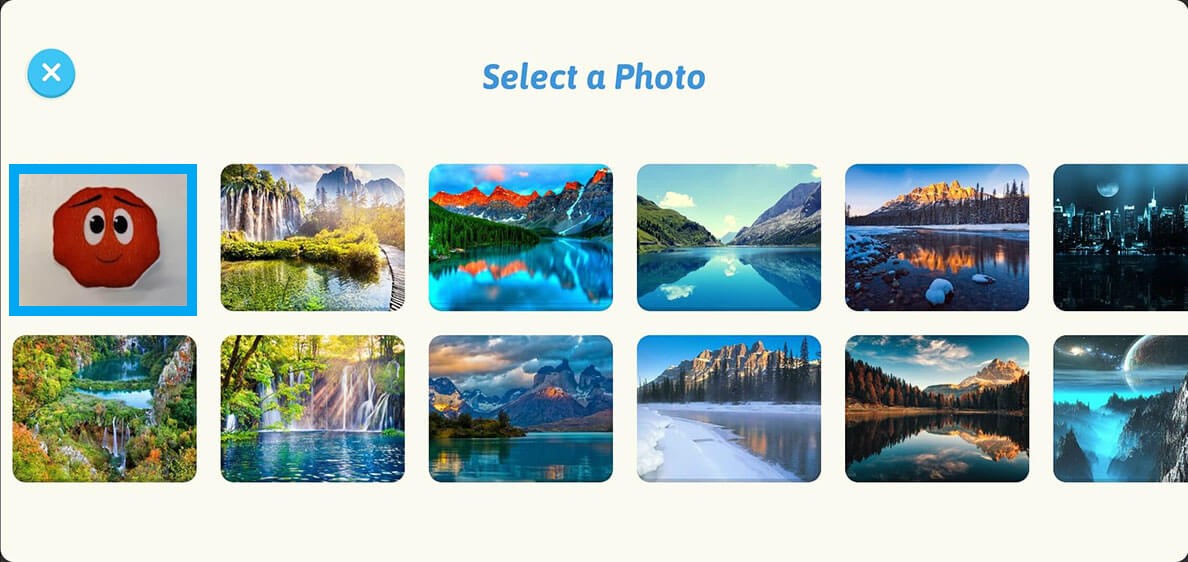
6. Selectați una dintre cele trei pagini din partea de jos a ecranului. Reglați luminozitatea prin mișcarea glisorului.
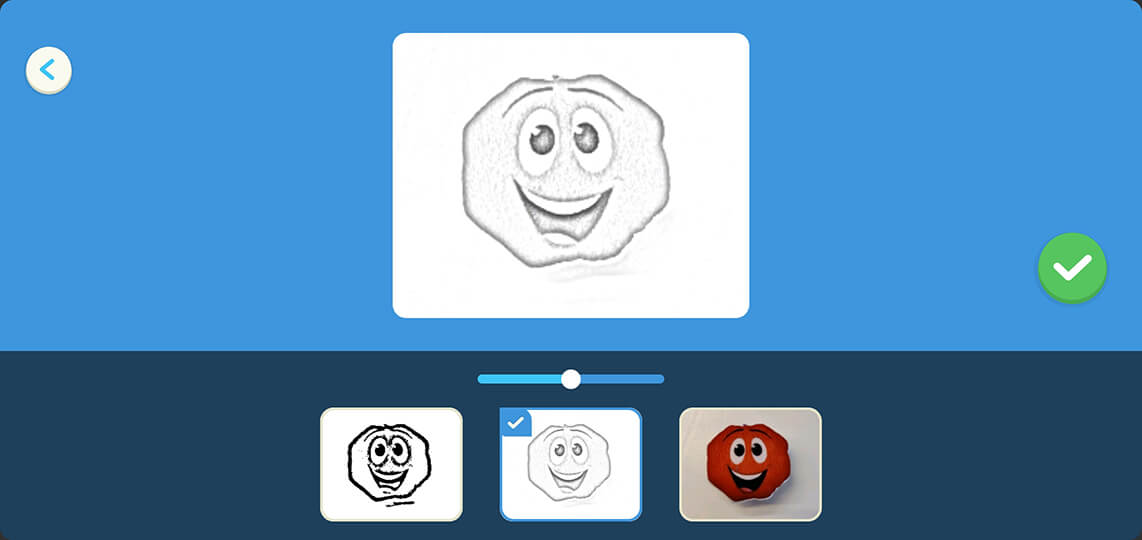
7. Faceți clic pe butonul de bifare pentru a transfera imaginea la proiectorul smART sketcher® 2.0.
8. Începeți să desenați!
Cum puteți salva o fotografie?
Pentru a permite aplicației să salveze o fotografie făcută cu aparatul foto în aplicație, trebuie mai întâi să activați accesul la biblioteca foto (această opțiune este dezactivată implicit).
1. Deschideți aplicația smART sketcher® 2.0 și accesați pictograma de setări din colțul din stânga sus al ecranului de pornire. Glisați pictograma spre dreapta pentru a obține dreptul de acces.
2. Activați accesul la biblioteca foto.
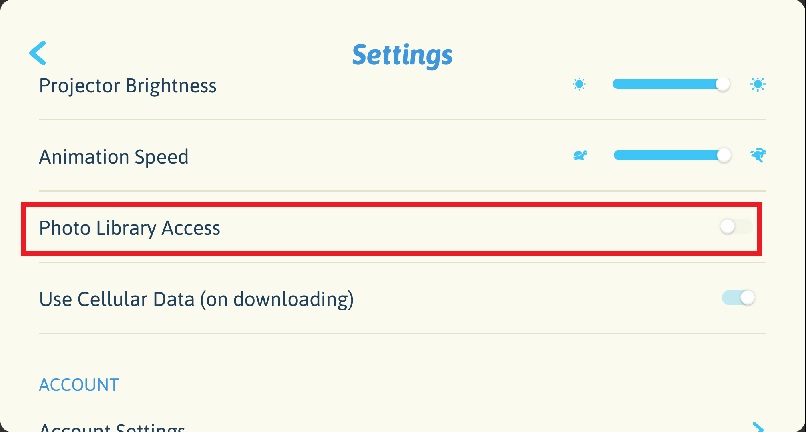
3. Fotografiile făcute în aplicație vor fi salvate automat în galeria dispozitivului.
Ce este un abonament Super smART?
Pentru a asigura cea mai bună distracție pentru utilizatorii smART sketcher®, oferim acum un abonament pentru o lună pentru reînnoirea automată a conținuturilor premium, disponibile doar pentru abonați.
Abonații Super smart vor primi și se vor bucura în fiecare săptămână, de 5 noi clase de desen premium (lansate în weekend). Abonându-vă la abonamentul nostru Super smartART, veți primi conținuturi care îmbunătățăesc în mod constant creativitatea și abilitățile de învățare ale copilului dvs. "
Testați abonamentul Super smART înscriindu-vă pentru o perioadă de 1 lună de testare gratuită¹. Suntem aproape siguri că vă va place, dar dacă nu, puteți anula abonamentul în orice moment.
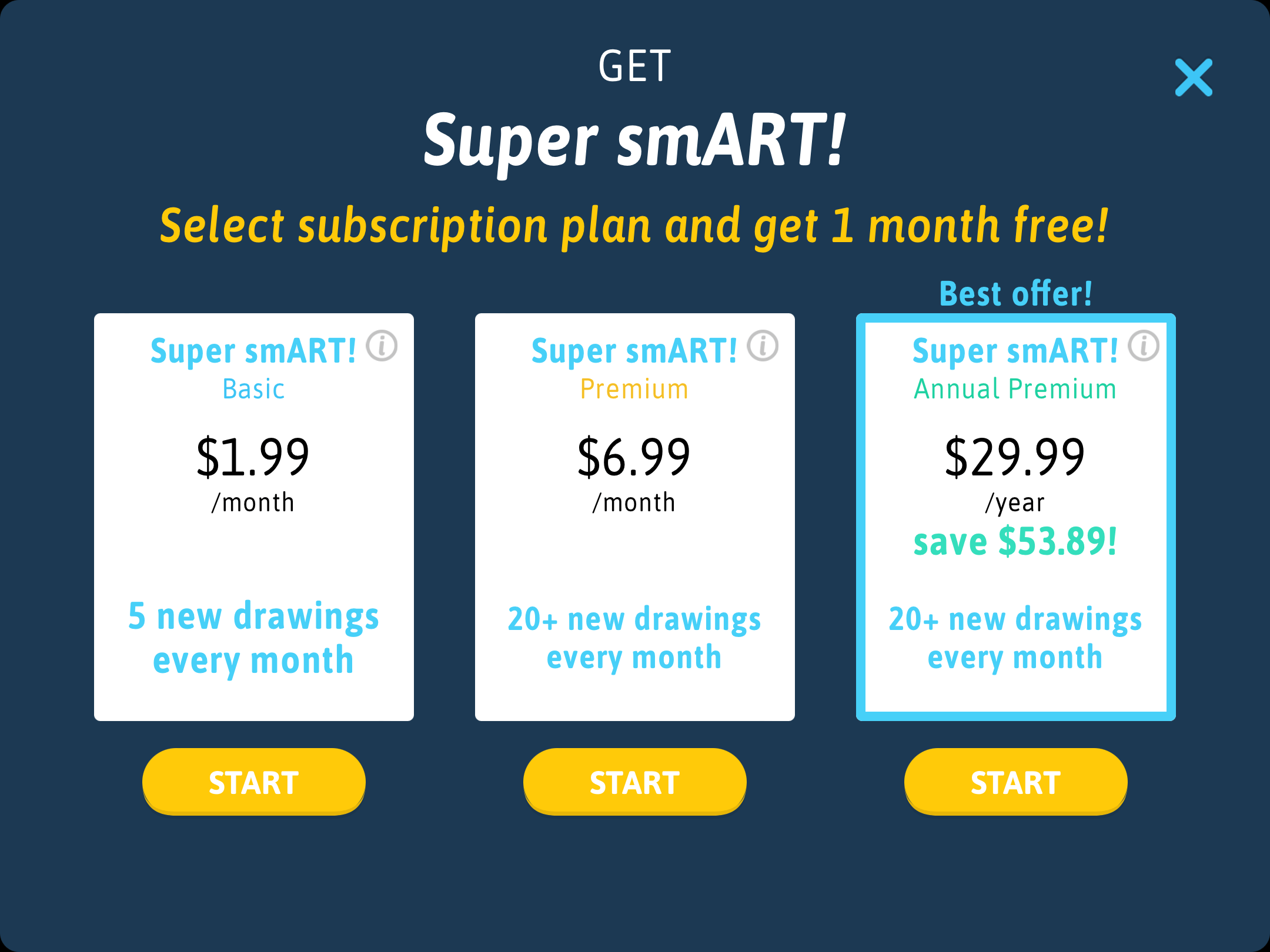
Cerințe minime:
- O conexiune activă la internet.
- Aplicația smART sketcher 2.0 versiunea 5.10 sau mai nouă pentru dispozitivele Android.
smART sketcher 2.0 versiunea 4.02 sau o versiune mai nouă pentru dispozitivele Apple. - Abonamentele sunt disponibile în prezent pe dispozitivele mobile Android și Apple care au o metodă de plată configurată² (card de credit etc.) în Google Play Store sau Apple App Store.
¹ Pentru noii abonați este disponibilă o perioadă de testare de o lună.
² Toate plățile sunt procesate de magazinul relevant al platformei (de ex., Apple App Store sau Google Play).
Cum puteți anula abonamentul Super smART?
Abonamentul Super smART poate fi anulat urmând acești pași:
Pe dispozitivele mobile cu sistem Android:
1. Deschideți aplicația Magazin Google Play.
2. Selectați „Abonamente” din meniul de navigare și derulați în jos până la aplicația smART sketcher projector.
3. Faceți clic pe abonamentul smART sketcher projector pentru a deschide detaliile abonamentului și pagina acțiunii.
4. Faceți clic pe „Anulați abonamentul”.
Pe dispozitivele mobile Apple:
1. Deschideți aplicația Setări.
2. Atingeți numele dvs., apoi atingeți opțiunea ”Abonamente”. Dacă nu vedeți opțiunea „Abonamente” în aplicația Setări, atingeți opțiunea „iTunes și App Store”. Atingeți ID-ul Apple (de obicei aceasta este adresa dvs. de e-mail), apoi selectați Afișează ID-ul Apple. Conectați-vă, derulați în jos până la opțiunea Abonamente, apoi atingeți opțiunea Abonamente.
3. Găsiți și selectați aplicația smART sketcher projector.
4. Selectați „Anulați abonamentul”.
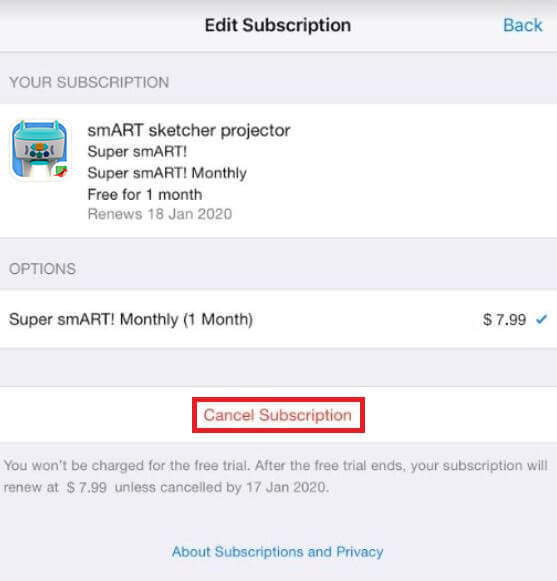
Pentru mai multe informații, vizitați: Centrul de ajutor Google sau Centrul de ajutor Apple.
De asemenea, vă puteți dezabona de la nivelul paplicației smART sketcher projector. Deschideți aplicația smART sketcher® și faceți clic pe pictograma de setări din colțul din stânga sus al ecranului de pornire. Glisați pictograma spre dreapta pentru a obține acces la aceasta.
În setările contului, faceți clic pe „Anulați abonamentul Super smART”. Această acțiune vă va direcționa la pagina de abonament Google Play / Apple App Store, unde puteți renunța la abonament.
Proiectorul meu este pornit, dar nu văd imaginea.
Verificați cardul cu proiecte.
Dacă cardul cu proiecte nu este introdus corect, nu veți vedea imaginea (veți vedea doar mesajul „Insert Card” (Trebuie introdus cardul). Asigurați-vă că partea plană a cardului este orientată spre exterior și cardul este introdus corect. Opriți proiectorul și apoi porniți-l din nou și verificați dacă problema a dispărut.

Vă recomandăm să folosiți alimentatorul de rețea inclus, deoarece bateriile se pot epuiza rapid.
Cardul meu cu proiecte nu funcționează. Ce pot face?
Vă poate ajuta una dintre soluțiile.
1. Este posibil ca cardul cu proiecte să nu fie introdus corect. Asigurați-vă că partea plată a cardului este orientată spre exterior. Mișcați-o ușor pentru a vă asigura că este introdusă până la capăt.

2. Cardul cu proiecte nu poate fi detectat de smART sketcher® 2.0. Puteți încerca forțarea detectării cardului apăsând cele două butoane cu săgeata turcoaz de pe smart sketcher® 2.0. Mai întâi, apăsați butonul cu săgeata spre dreapta, țineți-l apăsat, apoi apăsați butonul stâng cel puțin 2 secunde, apoi eliberați ambele butoane.


Vă recomandăm să parcurgeți procesul de mai sus de mai multe ori pentru a activa detectarea cardului cu proiecte.
Dacă niciuna dintre aceste soluții nu funcționează, vă rugăm să trimiteți un e-mail la support@flycatcherapps.com pentru ajutor! Până în momentul primirii acestui ajutor, totuși puteți utiliza aplicația smART sketcher pentru a desena fotografii sau imagini de pe cardul cu proiecte cu ajutorul funcției Card cu proiecte AJUTOR”.
Ce este „SD Card SOS”?
„SD Card SOS” este o funcție de aplicație care vă permite să afișați și să faceți desene din imaginile de pe un card SD, chiar dacă în urechea proiectorului smART sketcher® nu există card SD. Este o modalitate excelentă de a desena dacă cardul SD este pierdut sau deteriorat.
Condiții preliminare:
- Un dispozitiv mobil / tabletă cu aplicația smART sketcher® Projector instalată.
- Conținutul cardului cu proiecte a fost deja descărcat pe dispozitivul mobil / tabletă. Acest lucru se întâmplă automat la prima conectare a aplicației la proiectorul smART sketcher® când este introdus cardul cu proiecte.
- Niciun alt card cu proiecte nu este introdus în urechea proiectorului smART sketcher®.
Limitări:
- În cazul utilizării modului „SD Card SOS”, fiecare pas a desenului este trimis către proiectorul smART sketcher® prin Bluetooth. Ca urmare, proiectarea desenului durează mai mult.
- Pe proiectorul smART sketcher® nu vor fi afișate niciun fel de animații.
- Navigarea între desene și pași se face exclusiv prin intermediul aplicației. Dacă faceți clic pe butoanele de pe proiectorul smART sketcher® nu va începe nicio operație.
Cum trebuie activată funcția „SD Card SOS”:
1. Porniți proiectorul smART sketcher® 2.0.
2. Porniți Bluetooth pe dispozitivul mobil / tabletă și lansați aplicația smART sketcher® Projector.
3. Conectați aplicația la proiectorul smART sketcher® 2.0 prin Bluetooth.
4. Pe ecranul de start, glisați spre dreapta rotița „Settings” (Setări) pentru a accesa meniul setărilor.
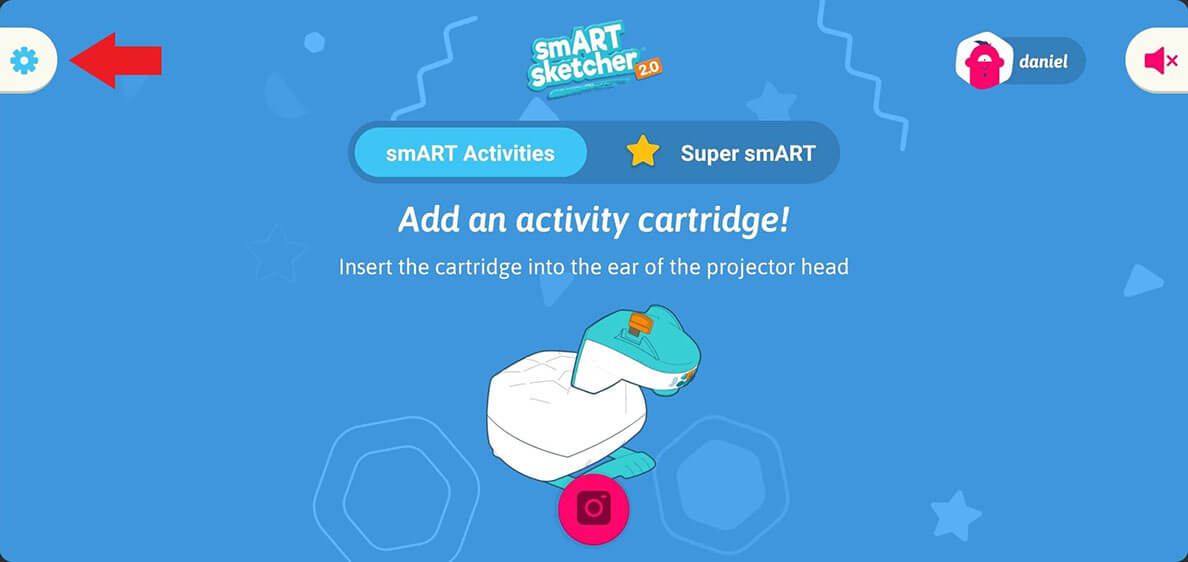
5. Apăsați pe butonul de comutare în modul „SD card SOS”. După ce activați comutatorul, faceți clic pe butonul cu săgeata înapoi pentru a reveni la ecranul de pornire.
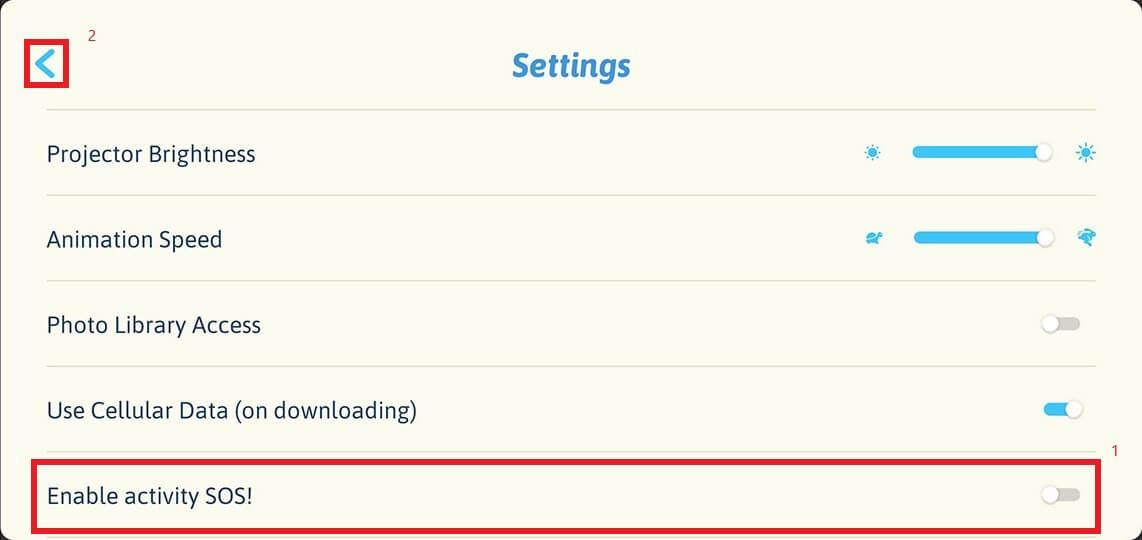
Dacă pe dispozitivul mobil local nu a fost găsit conținutul cardului cu proiecte, va fi afișat următorul mesaj:
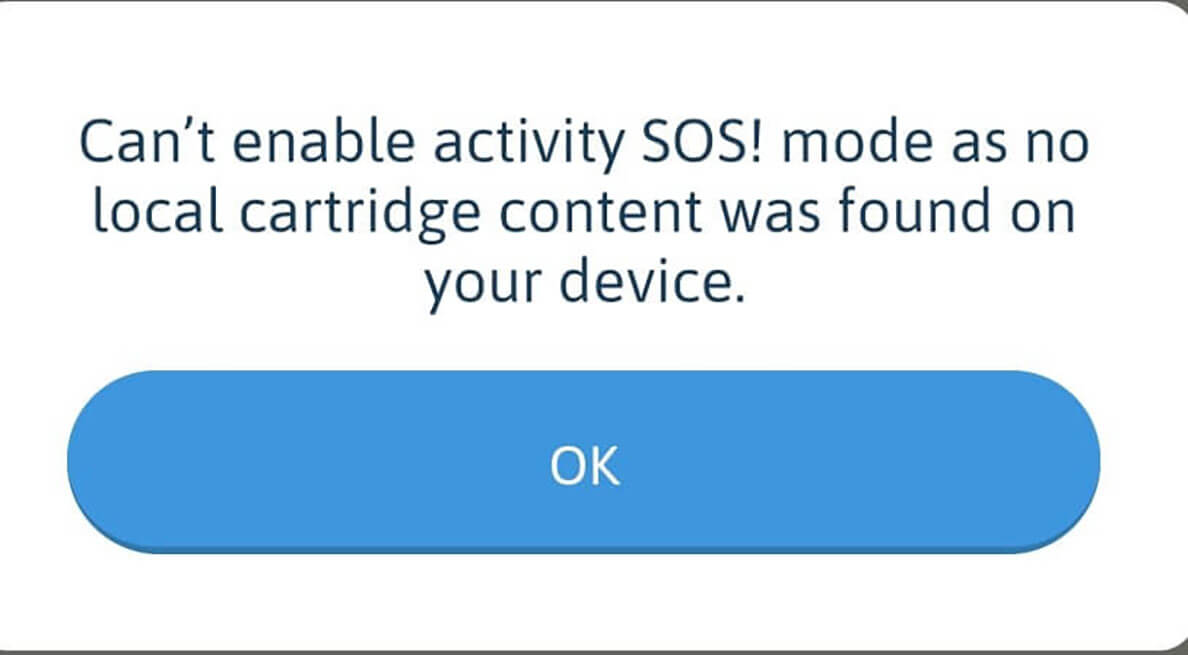
Dacă în urechea smART sketcher va fi detectat un alt card cu proiecte, va fi afișat următorul mesaj:
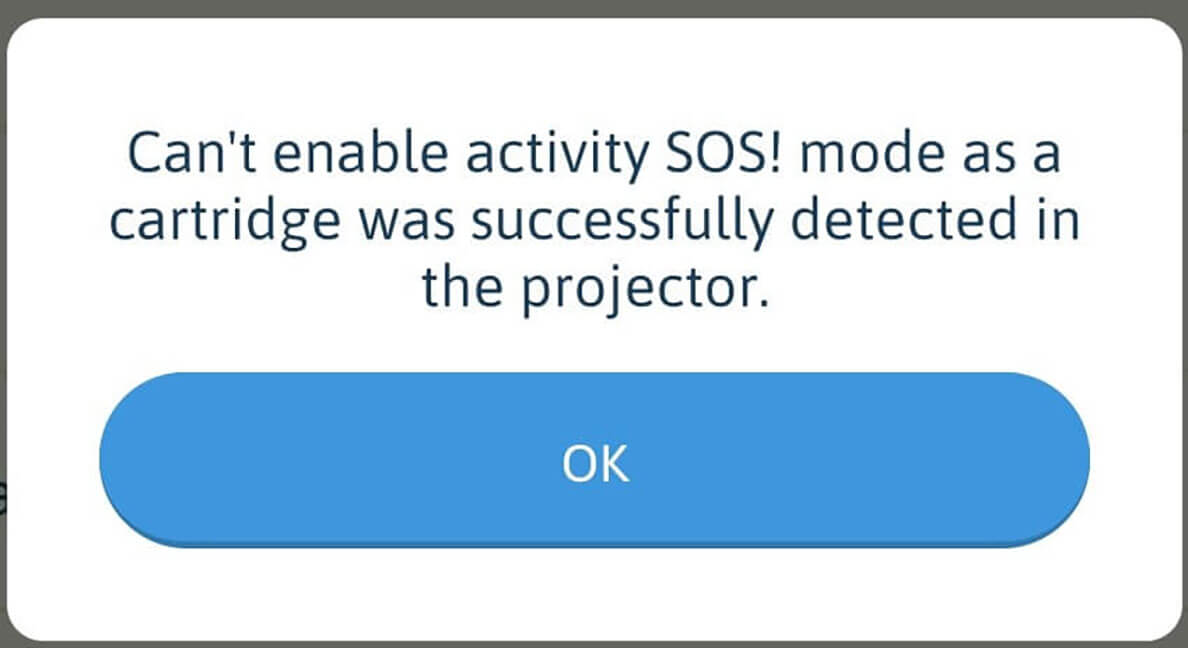
6. După revenirea la ecranul de pornire: dacă ați descărcat conținutul unui card cu proiecte pe dispozitivul dvs. mobil, veți vedea desenele de pe acel card. Dacă ați descărcat mai multe carduri cu proiecte, vi se va solicita să selectați cardul dorit cu proiectele care vor fi folosite.
Conținutul disponibil al unui card cu proiecte:
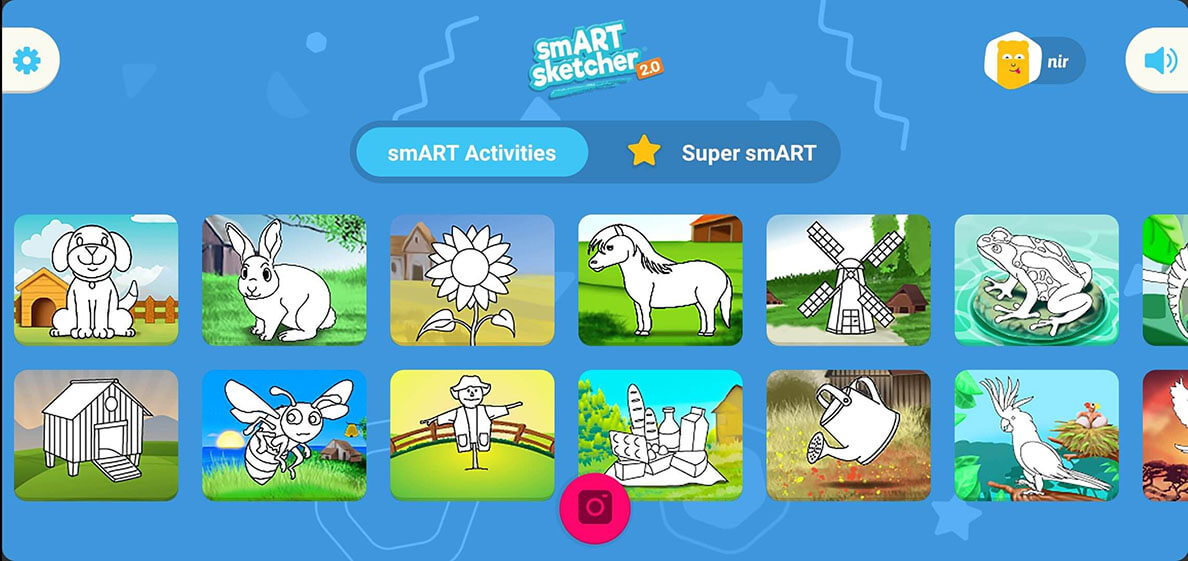
Sunt disponibile mai multe carduri cu proiecte. Selectați conținutul cardului cu proiecte dorit:
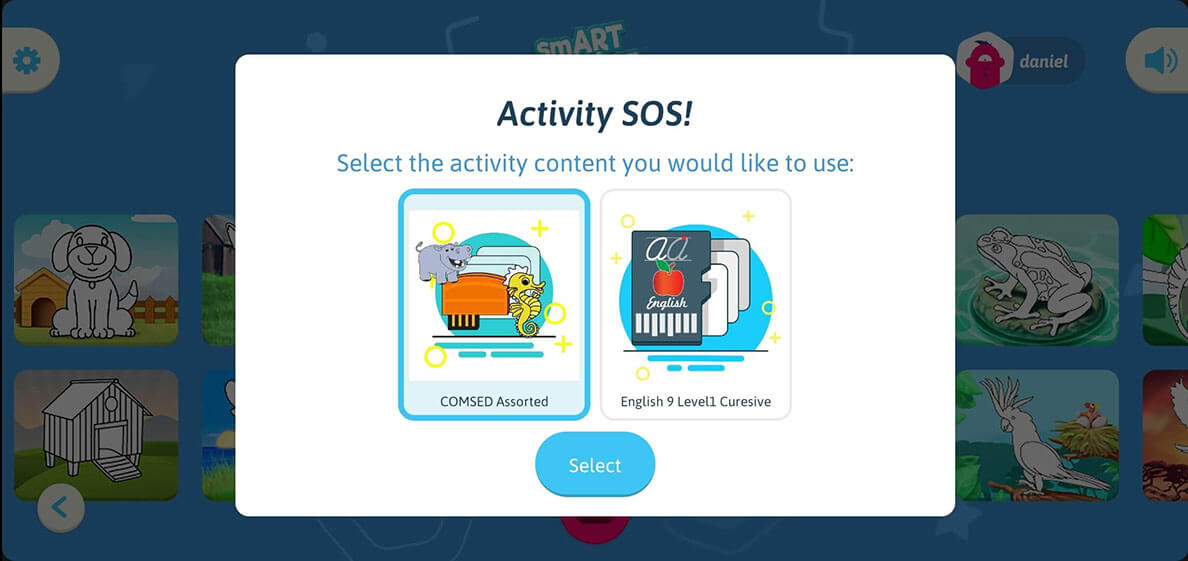
Pentru a reveni la fereastra de selecție a conținutului cardurilor cu proiecte, faceți clic pe butonul cu săgeata înapoi din colțul din stânga jos al ecranului:
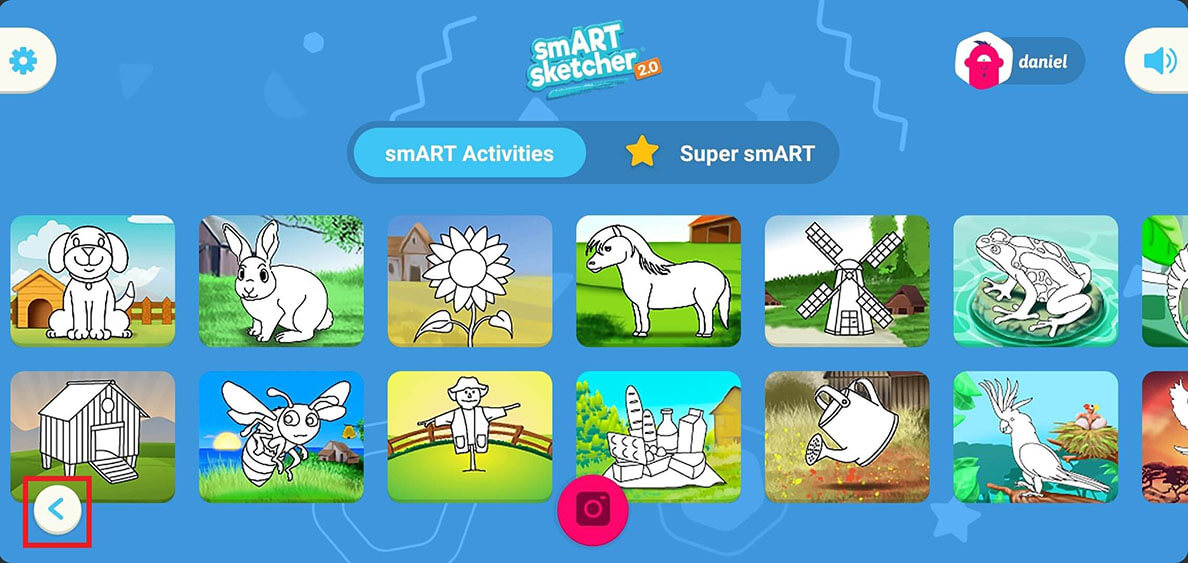
7. Pentru a începe desenarea, selectați desenul ca de obicei și urmați instrucțiunile.
De ce putere are nevoie un proiector smART sketcher® 2.0?
Proiectorul smART sketcher® 2.0 funcționează alimentat de la rețea, fie cu o baterie 4x R20.
Conectați alimentatorul la partea din spate a proiectorului sau introduceți 4 baterii R20 în compartimentul de jos.



Cum pot diminua lumina proiectorului?
Puteți controla luminozitatea proiectorului smART sketcher® 2.0 și diminua lumina acestuia în setările aplicației.
1. Porniți proiectorul smART sketcher® 2.0.
2. Porniți Bluetooth pe dispozitivul mobil / tabletă și lansați aplicația smART sketcher®.
3. Conectați aplicația la proiectorul smART sketcher® 2.0 prin Bluetooth.
4. Pe ecranul de start, glisați spre dreapta rotița „Settings” (Setări) pentru a accesa meniul setărilor.
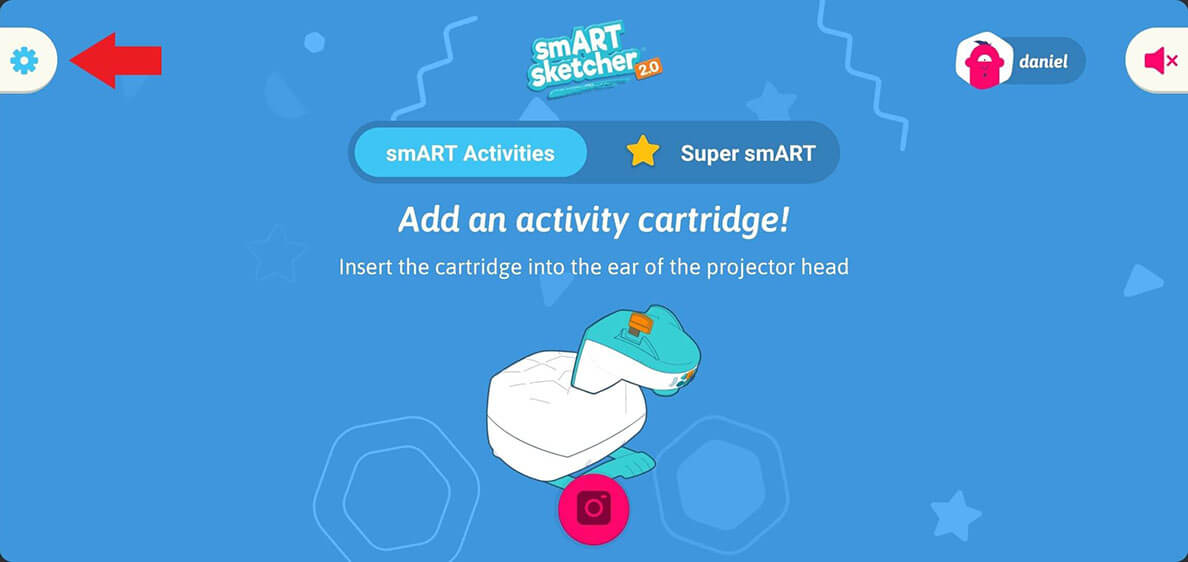
5. Trageți glisorul „Projector Brightness” (luminozitatea proiectorului) pentru a diminua sau a mări lumina proiectorului.
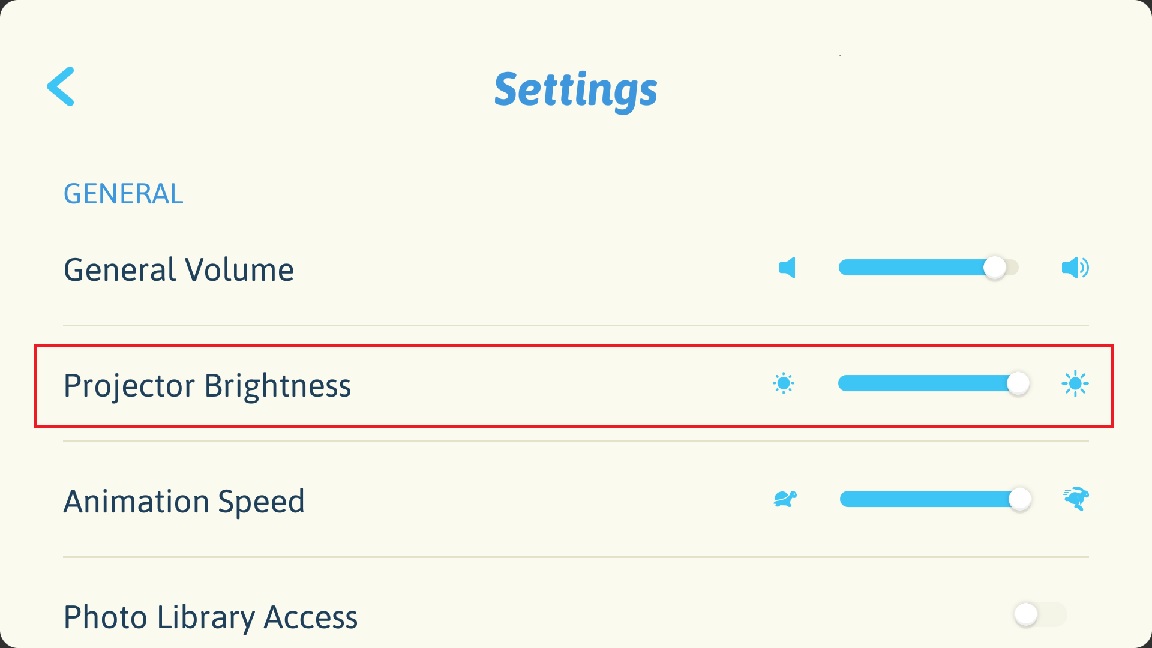
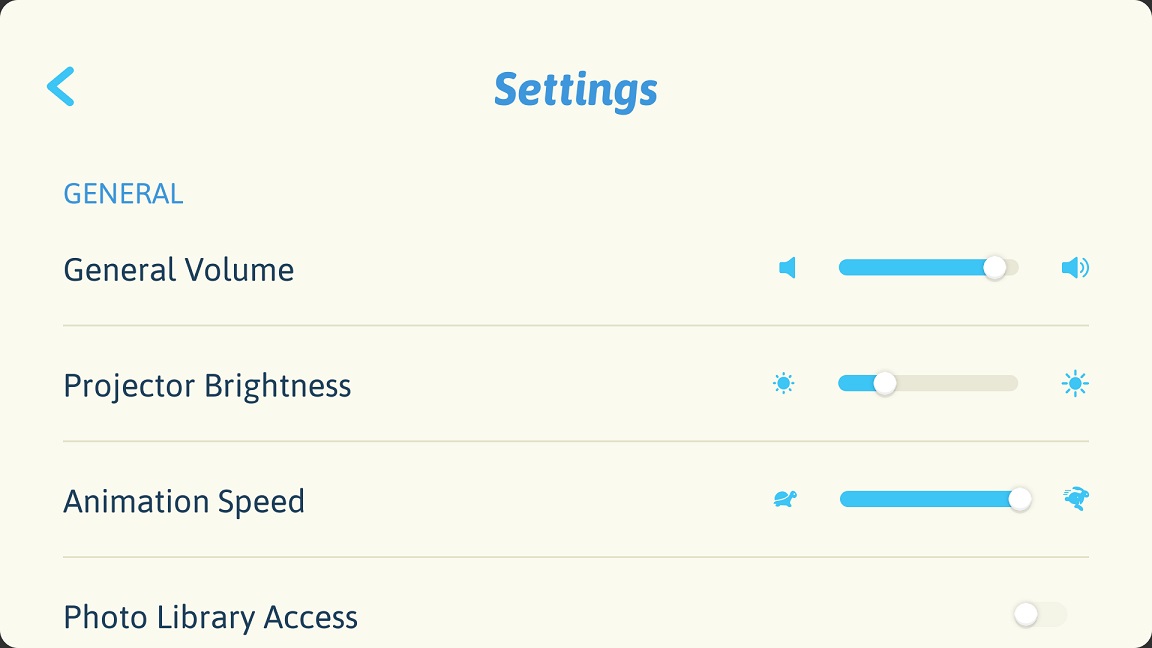
∗ Dacă utilizați baterii, este recomandat ca înainte de a urma pașii de mai sus, să conectați alimentatorul la proiectorul smART sketcher® 2.0.
∗ Luminozitatea proiectorului smART sketcher® nu este salvată între operații. Pentru a reduce luminozitatea proiectorului, trebuie să repetați pașii de mai sus de fiecare dată când porniți proiectorul.
Nu pot conecta aplicația prin Bluetooth.
Pentru a localiza și a vă conecta la dispozitivul dvs. smart sketcher® 2.0, aplicația necesită ca Bluetooth să fie activat pe dispozitivul mobil / tabletă. Dacă dispozitivul dvs. nu se poate conecta cu proiectorul SMART Sketcher® 2.0, urmați pașii de depanare de mai jos. Rețineți că pașii sunt diferiți pentru iOS și Android.
Verificați dacă:
- Proiectorul smART sketcher® este pornit.
- Bluetooth este activat pe dispozitivul mobil / tabletă.
Notă: Nu trebuie să asociați și / sau să conectați dispozitivul la proiectorul smART sketcher® 2.0 din meniul de setări Bluetooth al dispozitivului; aplicația va localiza automat proiectorul smART sketcher® 2.0. - Niciun alt dispozitiv nu este conectat în prezent la proiectorul smART sketcher® 2.0 (poate fi conectat un singur dispozitiv).
Depanare în sistemul Android
Vă rugăm să vă asigurați că utilizați proiectorul smART sketcher® pentru Android versiunea 4.11 sau o versiune ulterioară, deoarece conține unele remedieri pentru conexiunea Bluetooth, mai ales dacă serviciile de localizare sunt activate sau nu.
Activați serviciile de localizare
Dacă aplicația nu poate localiza SMART Sketcher® 2.0, asigurați-vă că serviciile de localizare sunt activate pe dispozitivul dvs. mobil. Acest lucru se face din meniul de setări al dispozitivului dvs. mobil și poate fi modificat în funcție de furnizor și versiunea Android. Aplicația va detecta automat dacă serviciile de localizare sunt activate sau dezactivate. Dacă serviciile de localizare sunt dezactivate, aplicația va afișa un mesaj care va solicita să activați serviciile de localizare.
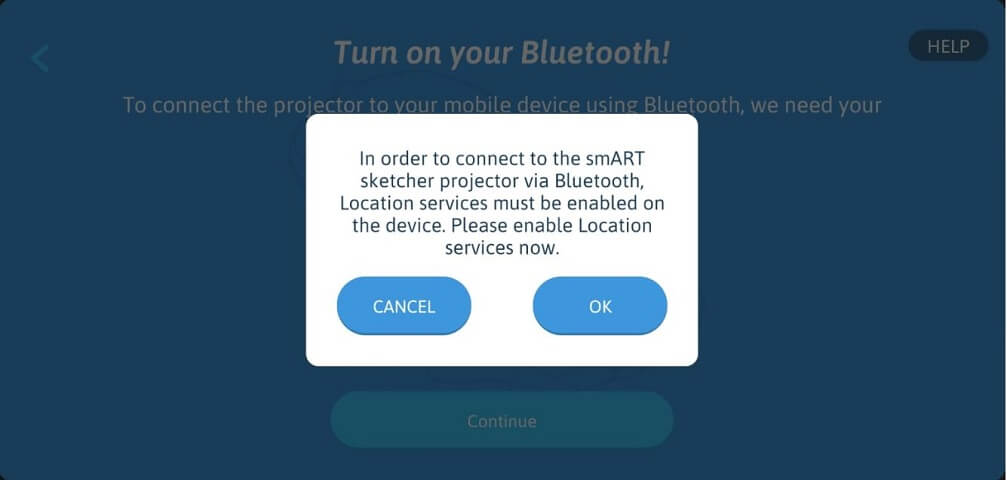
Faceți clic pe OK și aplicația vă va redirecționa la setările Serviciilor de localizare Android, unde o puteți activa. Rețineți că pe unele dispozitive mobile, aplicația nu vă va putea redirecționa către setările serviciilor de localizare ale dispozitivului și va trebui să activați manual serviciile de localizare în setările Android-ului dvs.
Verificați dacă proiectorul smART sketcher® 2.0 nu este asociat cu dispozitivul prin intermediul meniului de setări Bluetooth a sistemului Android.
Nu trebuie să asociați / conectați smart sketcher® 2.0 la dispozitivul dvs. prin meniul de setări Bluetooth în sistemul Android. Acest lucru va împiedica aplicația smart sketcher® 2.0 să găsească smart sketcher® 2.0. Pentru a verifica dacă smart sketcher® 2.0 nu este asociat în meniul de setări Bluetooth al sistemului Android:
1. Deschideți meniul de setări Bluetooth al dispozitivului mobil.
2. Verificați dacă proiectorul smART sketcher® 2.0 nu apare pe lista dispozitivelor asociate.
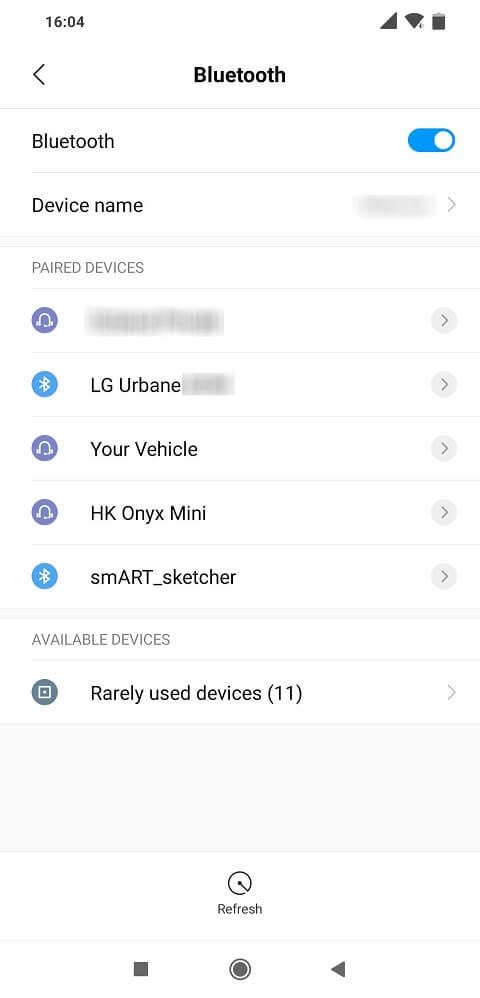
3. Dacă proiectorul smART sketcher® 2.0 (numit: smART_sketcher) se află pe lista de dispozitive asociate, deconectați-l.
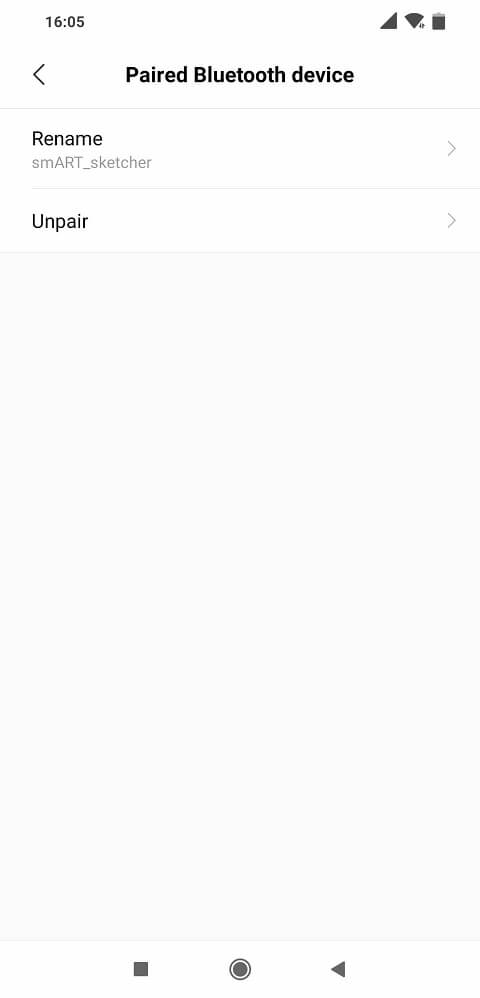
Prima utilizare a aplicației
Pentru a activa Bluetooth în aplicație, sistemul Android necesită ca:
- Să fie activate serviciile de localizare.
- Aplicația să aibă acces la datele serviciile de localizare.
Nu asociați / conectați smart sketcher® 2.0 la dispozitivul dvs. prin meniul de setări Bluetooth Android. Acest lucru va împiedica aplicația smart sketcher® 2.0 să găsească smart sketcher® 2.0. Pentru a verifica dacă smart sketcher® 2.0 nu este asociat în meniul de setări Bluetooth al Android:
1. Deschideți aplicația smART sketcher® Projector pe dispozitiv.
2. Faceți clic pe „Am smART sketcher” pe ecranul de întâmpinare.
3. Faceți clic pe butonul „Continuă” de pe ecranul Bluetooth.
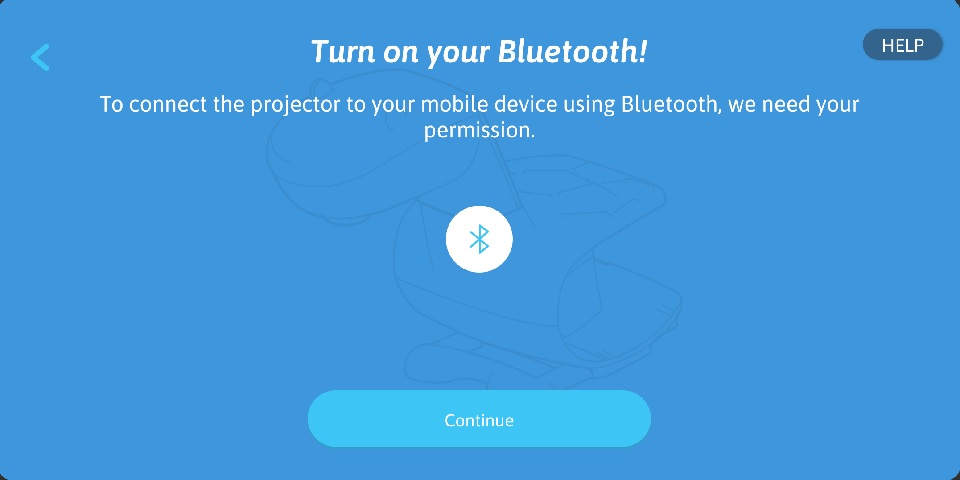
4. Aplicația va detecta automat dacă serviciile de localizare sunt activate sau nu. Dacă serviciile de localizare sunt dezactivate, vi se va solicita să activați serviciile de localizare.
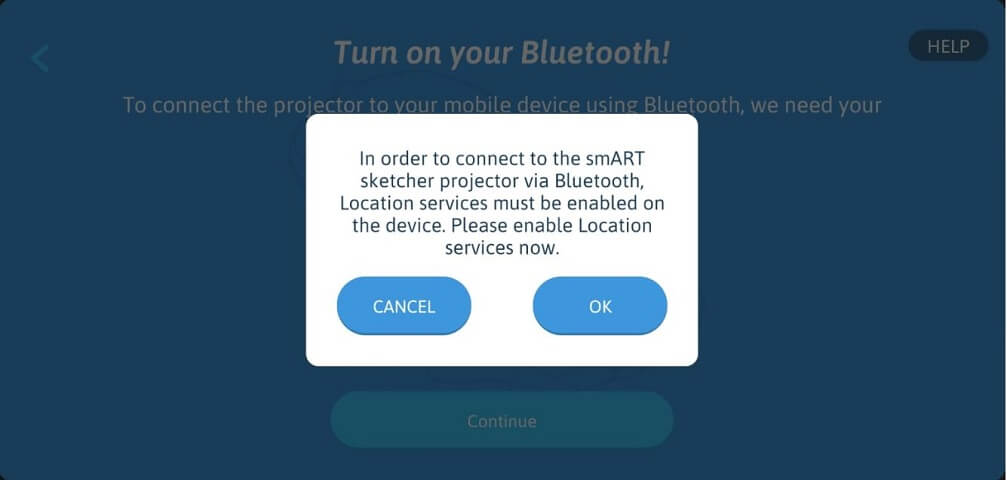
Faceți clic pe OK și aplicația va accesa setările Serviciilor de localizare Android, unde le puteți activa.
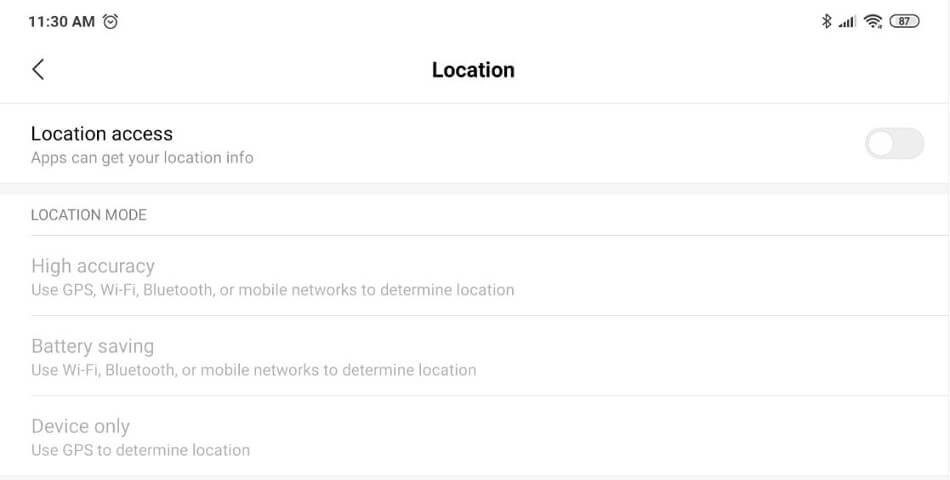
Vă rugăm să țineți minte că în cazul unora dintre dispozitive mobile, aplicația nu vă va putea redirecționa automat către setările serviciilor de localizare a sistemului Android și va trebui să le activați manual în setările sistemului Android.
5. Dacă accesul la serviciile de localizare nu a fost acordat anterior pentru aplicație, va fi afișat următorul mesaj care explică necesitatea de aprobare a accesului aplicației la serviciile de localizare. Faceți clic pe butonul „OK” pentru a continua.
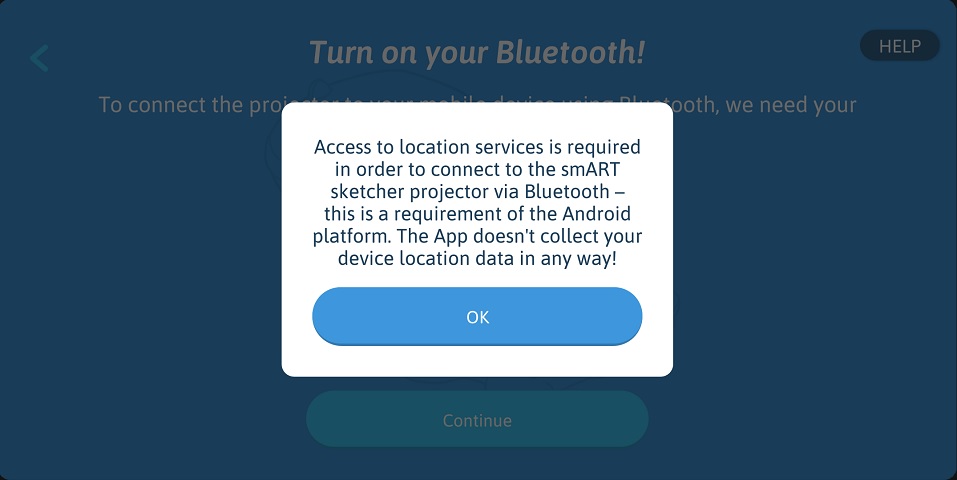
6. Va apărea o fereastră de dialog Android care vă permite să accesați locația dispozitivului. Faceți clic pe PERMITE pentru a autoriza accesul la aplicație. Notă: mesajul este un mesaj de sistem furnizat de platforma Android și poate varia în funcție de producător și modelul dispozitivului.
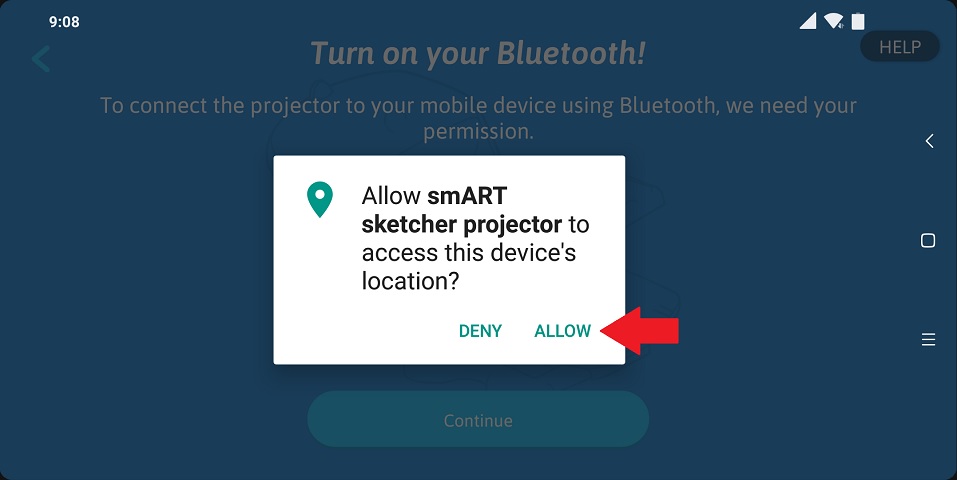
7. Scanarea Bluetooth începe să detecteze proiectorul smART sketcher®.
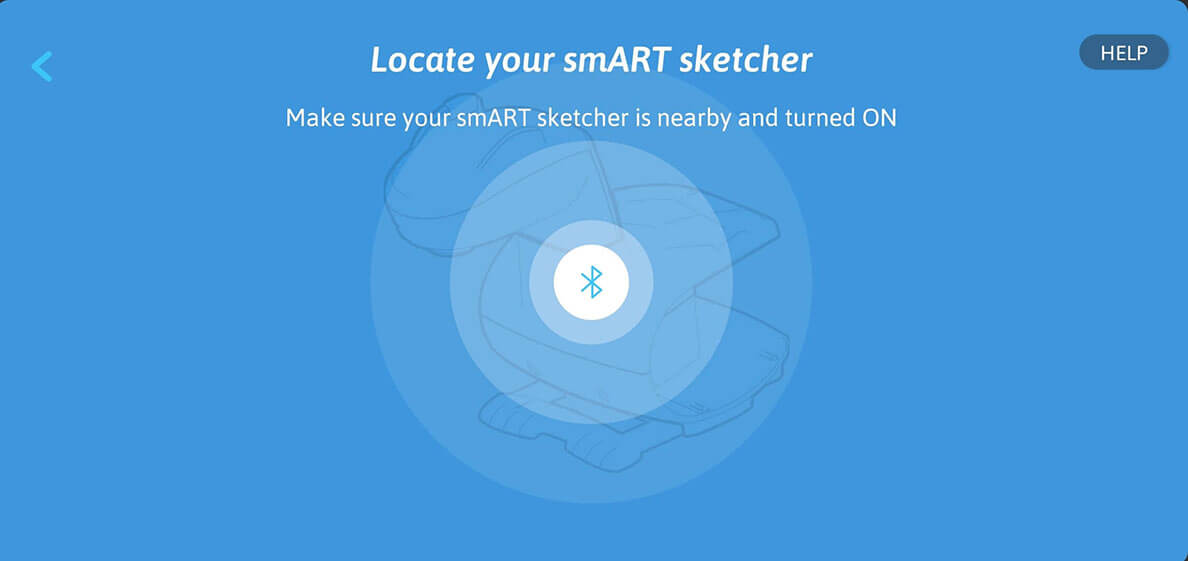
Am făcut din greșeală clic pe butonul REFUZĂ când mi s-a solicitat să permit accesul la locația dispozitivului. Ce pot să fac?
1. Accesați ecranul Bluetooth și faceți clic pe „Continuă”.
2. Faceți clic pe „OK” în fereastra de dialog explicativă.
3. Când vi se solicită în fereastra de dialog a sistemului Android pentru a permite accesul la locația dispozitivului, faceți clic pe PERMITE.
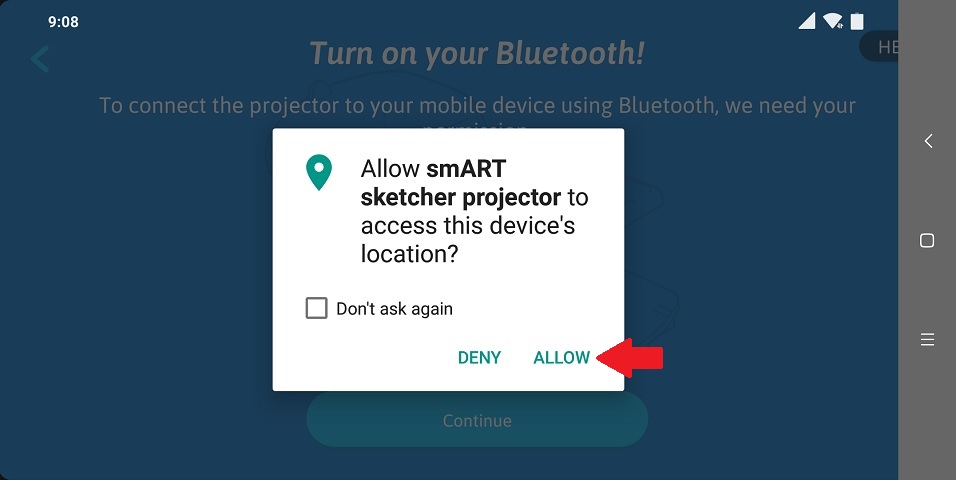
Am făcut din greșeală clic pe butonul REFUZĂ în timpul selectării „Nu întreba din nou” când mi s-a solicitat să permit accesul la locația dispozitivului. Ce pot să fac?
Dacă refuzați accesul aplicației la locația dispozitivului dvs. și selectați „Nu întreba din nou”, sistemul Android nu va mai cere permisiunea. În schimb, trebuie să activați manual permisiunile de acces la locație pentru aplicația smart sketcher® 2.0. Notă: ecranele și pașii actuali pot varia ușor în funcție de producătorul și modelul dispozitivului dvs.
1. Accesați ecranul Bluetooth și faceți clic pe „Continuă”.
2. Va fi afișat următoarea fereastră de dialog. Faceți clic pe butonul Grant Access pentru a deschide proprietățile setărilor sistemului Android pentru aplicația smART sketcher®.
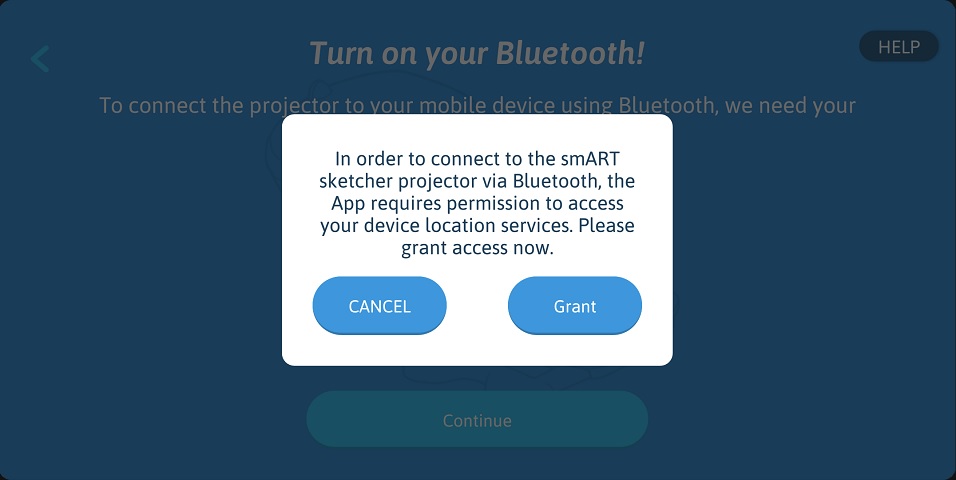
3. Pe ecranul deschis al proprietăților setărilor sistemului Android pentru aplicația smART sketcher® 2.0, găsiți setările de autorizare a aplicației și faceți clic pe acestea (mesajele și ecranul pot diferi ușor în funcție de furnizorul și modelul dispozitivului).
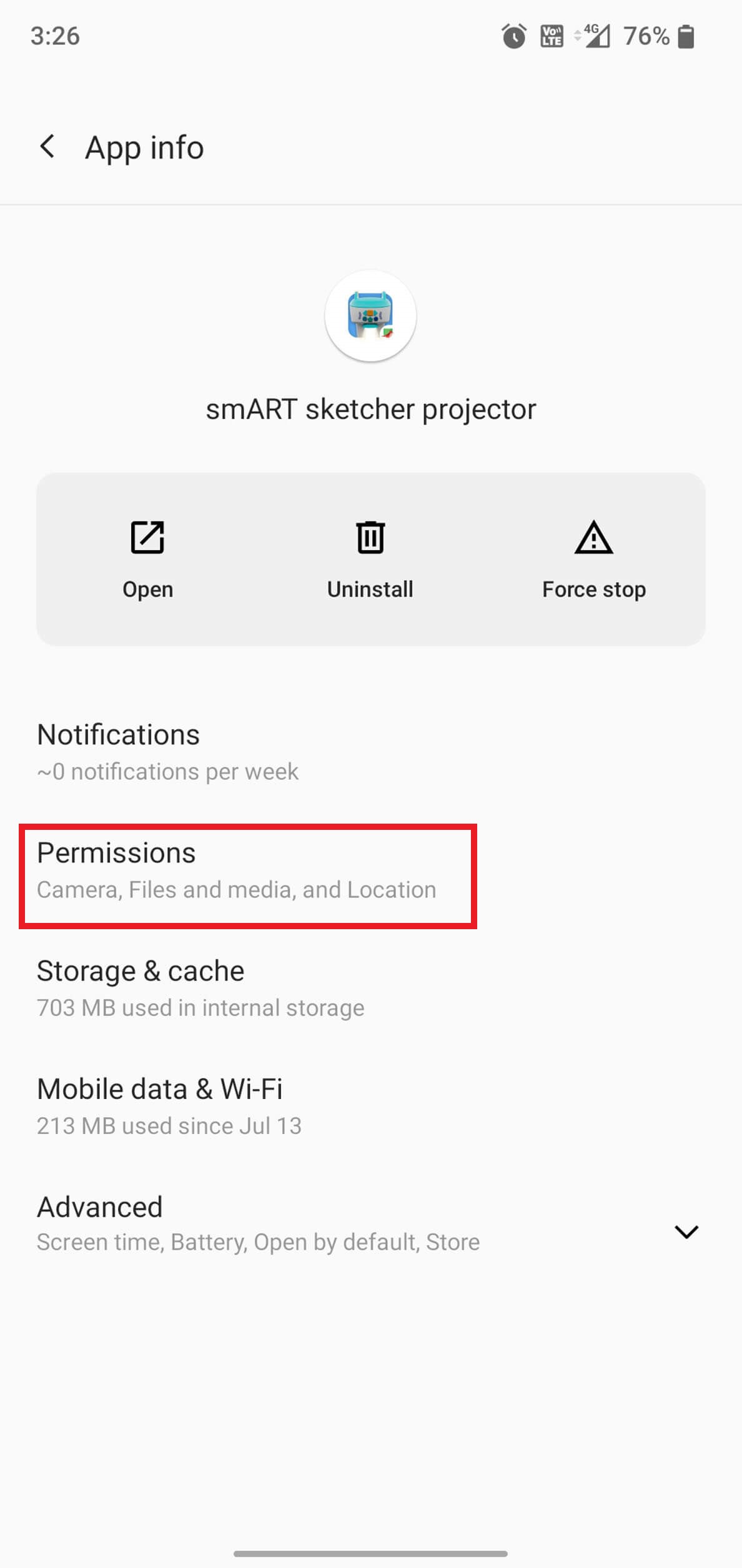
4. Faceți clic pe comutatorul Locație pentru a permite smART sketcher® să acceseze locația dispozitivului dvs. Apoi faceți dublu clic pe butonul Înapoi pentru a reveni la aplicație.
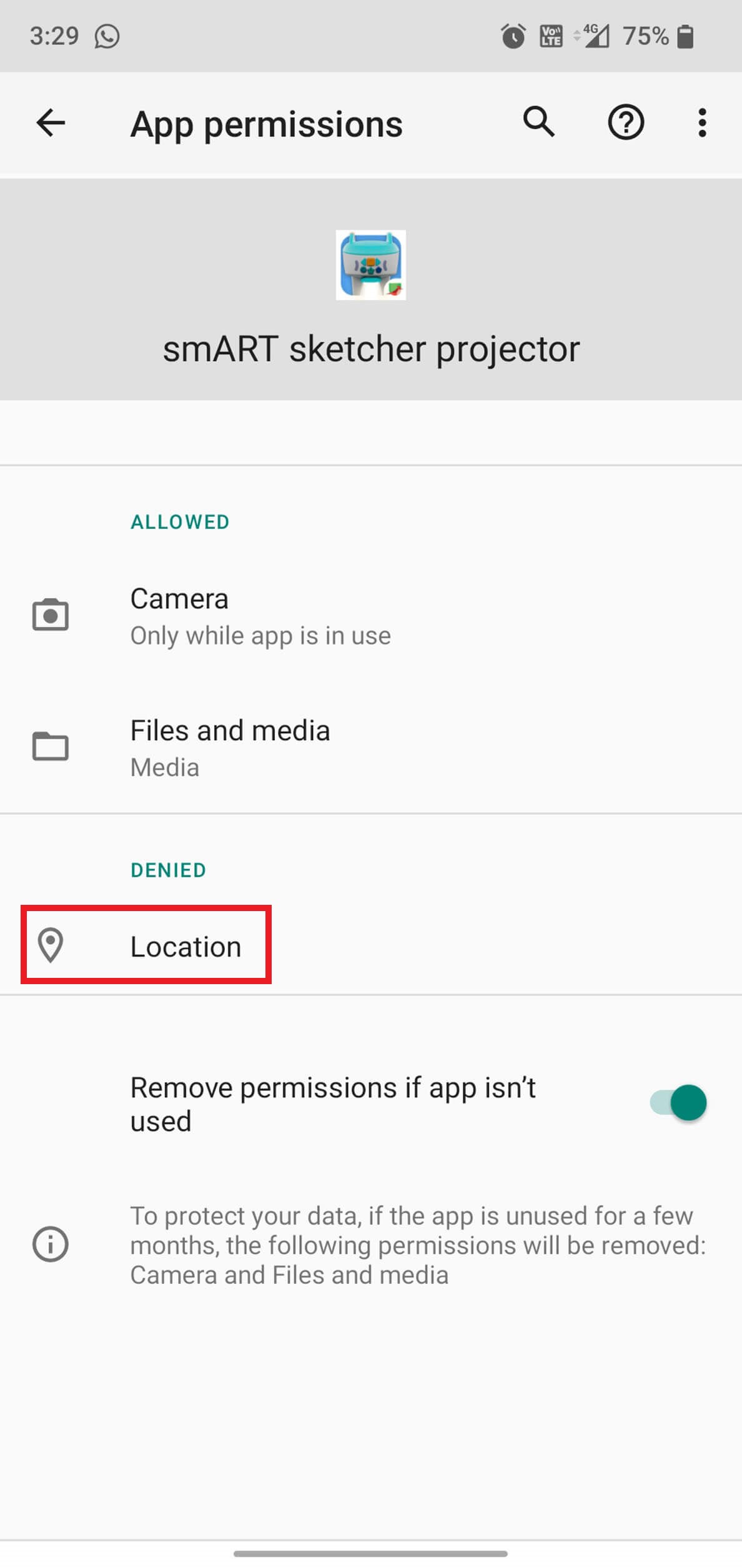
Depanare în sistemul iOS
Pentru a activa conectivitatea Bluetooth în aplicație, sistemul iOS necesită ca:
- Bluetooth să fie activat.
- Aplicația avea permisiunea de utilizare a Bluetooth.
Aceasta înseamnă că utilizatorul trebuie să se asigure că Bluetooth este activat și să acorde aplicației permisiunea de utilizare a acestuia. Acesta este un pas care trebuie realizat numai o dată; după acordarea permisiunii, aplicația nu va mai cere acest lucru. Permisiuni de acces Bluetooth sunt necesare pe dispozitivele care rulează sistemul iOS 13 sau o versiune mai nouă (vedeți acest link).
Dispozitivele care au fost actualizate la sistemul iOS 13 și mai noi necesită actualizarea aplicației smART sketcher® la versiunea 3.56 (sau mai nouă) pentru ca aplicația să fie compatibilă cu cerințele sistemului de operare. Dacă rulați versiuni mai vechi ale aplicației smART sketcher®, acestea vor duce la închiderea aplicației.
Prima utilizare a aplicației
1. Dacă dispozitivul Bluetooth este pornit, aplicația smART sketcher® va începe automat să caute proiectorul smART sketcher® 2.0.
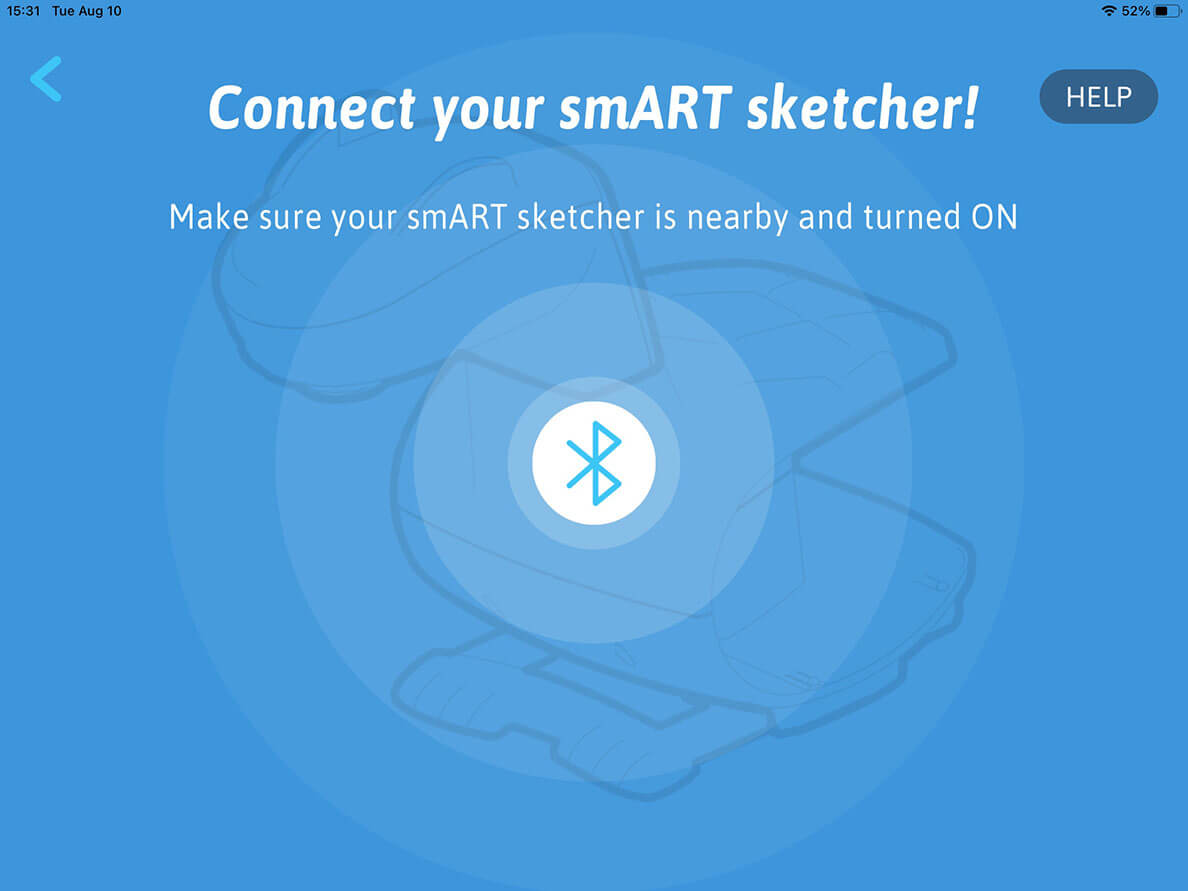
2. Dacă Bluetooth-ul dispozitivului este dezactivat în setări, va fi afișat următoarea fereastră de dialog. Faceți clic pe butonul Setări pentru a accesa ecranul de setări a sistemului iOS.
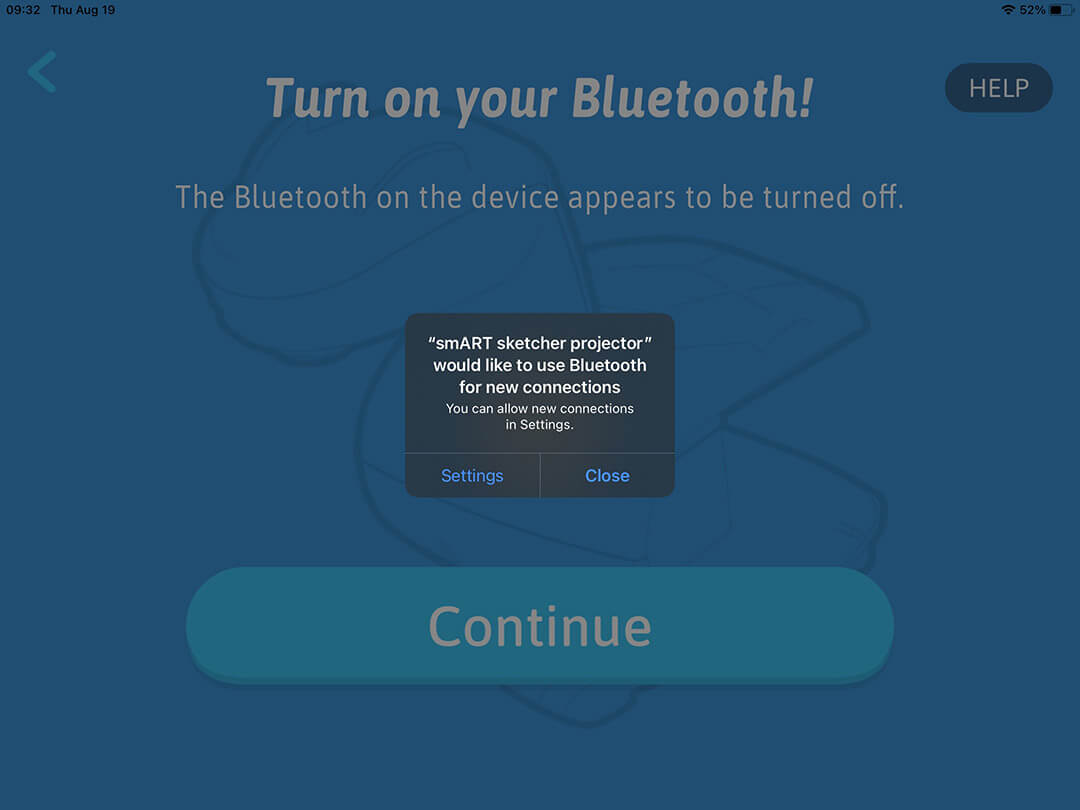
Pe ecranul de setări, activați Bluetooth.
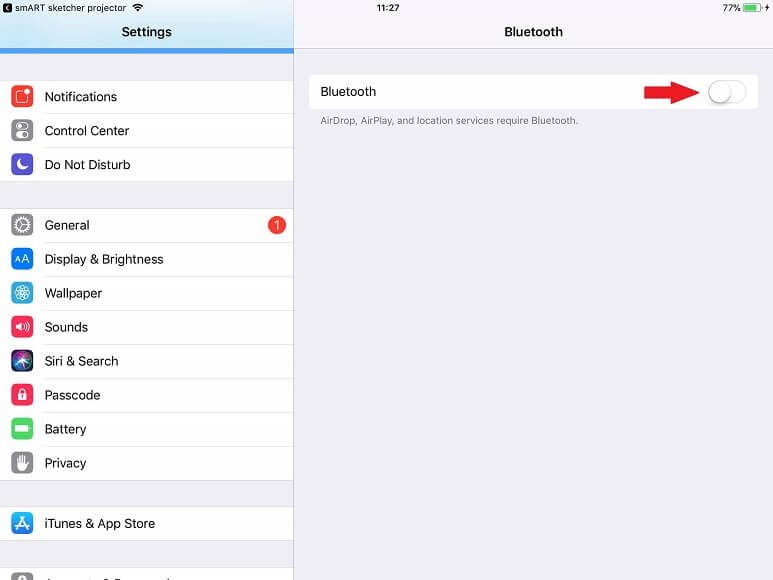
3. Dacă nu se întâmplă nimic când accesați ecranul Bluetooth din aplicație și faceți clic pe „Continuă”, dispozitivul dvs. Bluetooth ar putea fi pornit în Setări, dar este oprit în Control Center.
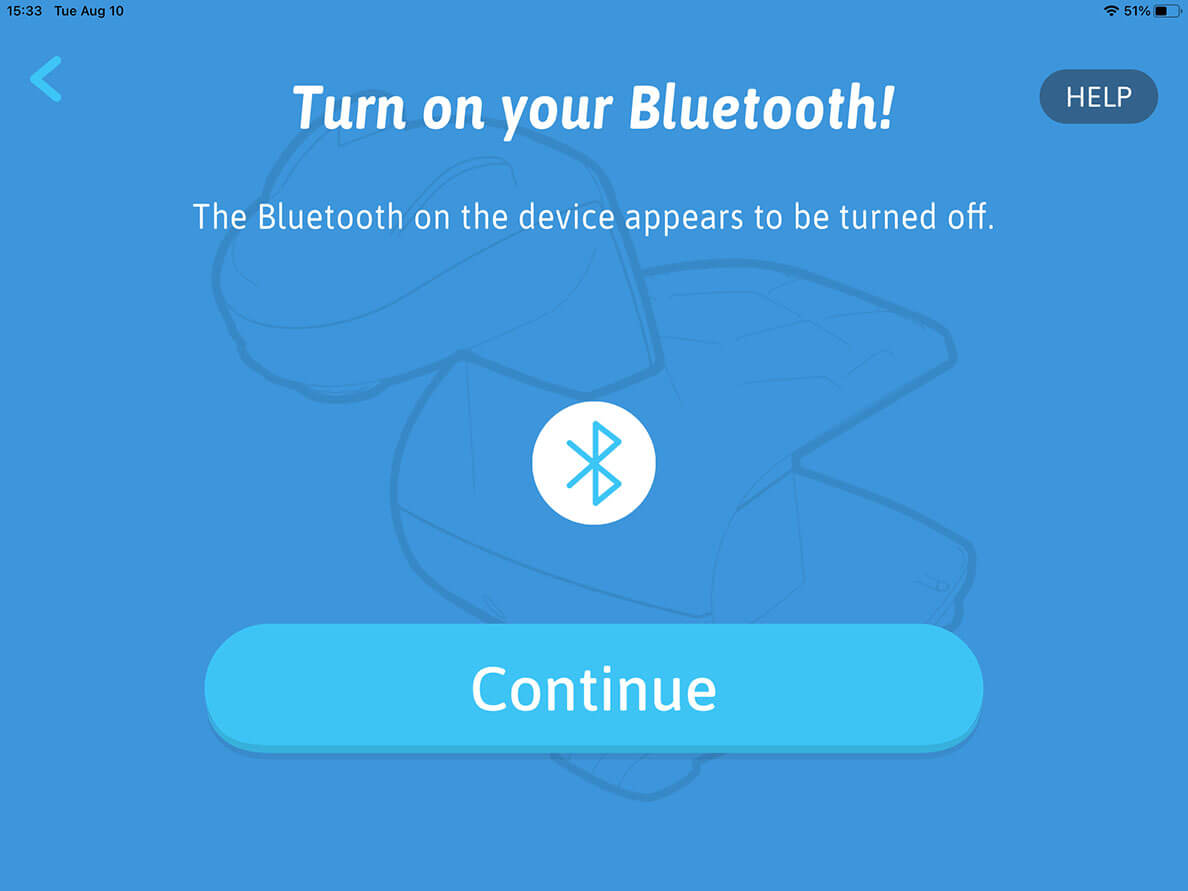
Glisați cu degetul în sus din partea de jos a ecranului pentru a lansa Control Center. Asigurați-vă că Bluetooth este activat.
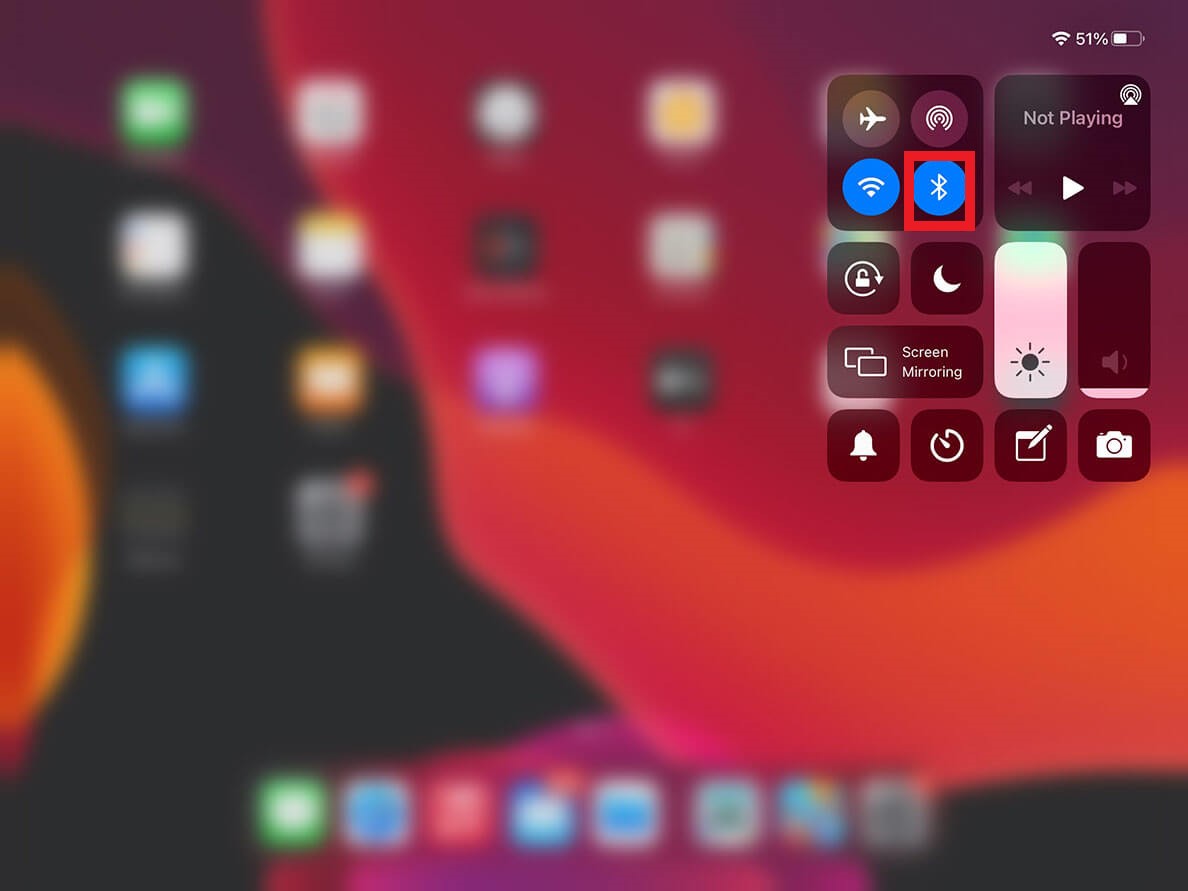
Pentru dispozitivele cu sistemele iOS 13 și versiunile ulterioare
Va apărea o fereastră de dialog de sistem care va solicită să permiteți aplicației să acceseze Bluetooth. Faceți clic pe OK pentru a permite aplicației să utilizeze Bluetooth.
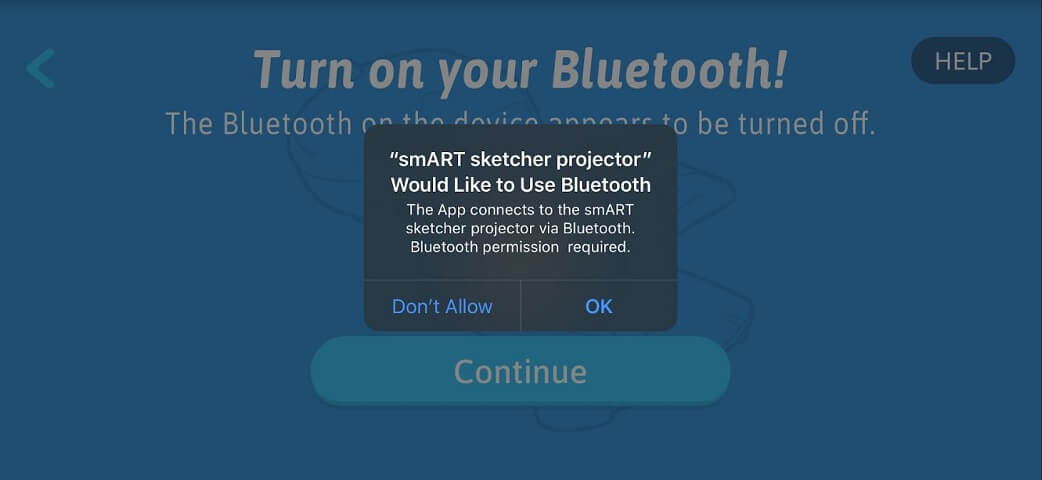
Am făcut clic din greșeală pe butonul „Nu Permite” când mi s-a cerut să permit aplicației să utilizeze Bluetooth. Ce ar trebui să fac?
Dacă o aplicație refuză să utilizeze Bluetooth, sistemul iOS nu va cere permisiunea de utilizare. În schimb, trebuie să activați manual permisiunea de acces Bluetooth pentru aplicația smART sketcher®.
1. Accesați ecranul Bluetooth și faceți clic pe „Continuă”.
2. Va fi afișat următoarea fereastră de dialog. Faceți clic pe OK pentru a deschide proprietățile de setare pentru aplicația smART sketcher®.
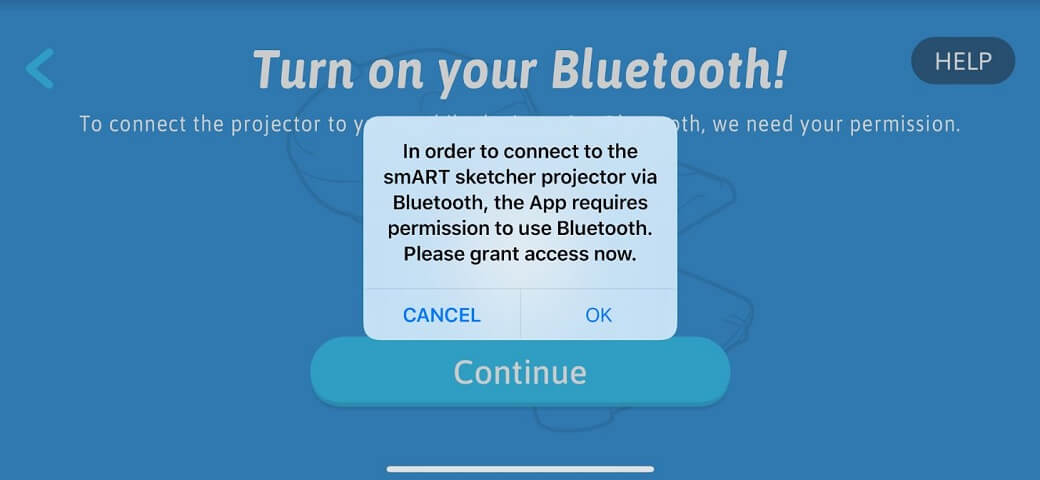
3. Pe ecranul de setări smART sketcher® care se deschide, faceți clic pe comutatorul Bluetooth pentru a permite smART sketcher® să utilizeze Bluetooth. Apoi faceți clic pe butonul Înapoi pentru a reveni la aplicație.
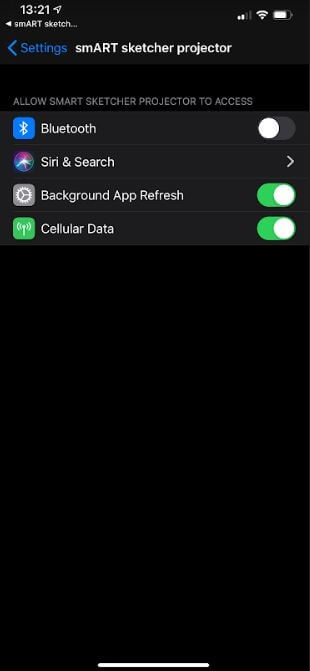
Cum pot crea contul Flycatcher?
Crearea contului Flycatcher este o configurare unică. Flycatcher este denumirea corporativă a smart sketcher® 2.0. După crearea contului, aplicația va memora detaliile contului. Contul dvs. Flycatcher poate fi apoi utilizat pentru toate produsele viitoare ale companiei.
1. Descărcați aplicația smART sketcher® pe dispozitivul dvs. mobil. Este disponibil pe Apple Store, Google Play Store.
2. Deschideți aplicația și faceți clic pe „Am smART sketcher” pe ecranul de întâmpinare.
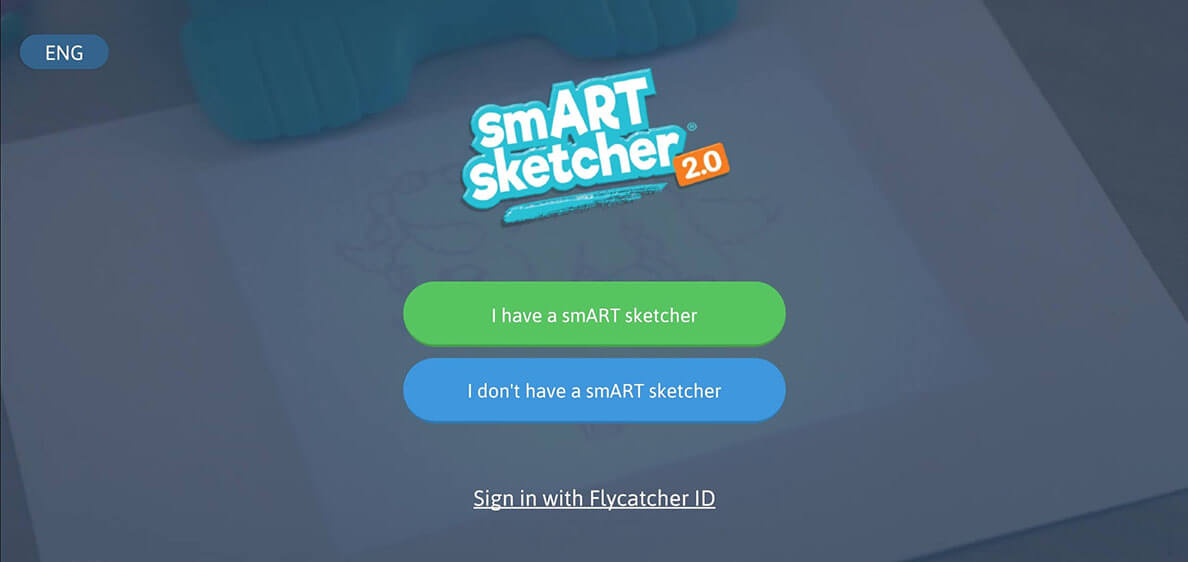
3. Urmați instrucțiunile de instalare sau faceți clic pe OMITE pentru a trece peste aceste instrucțiuni.
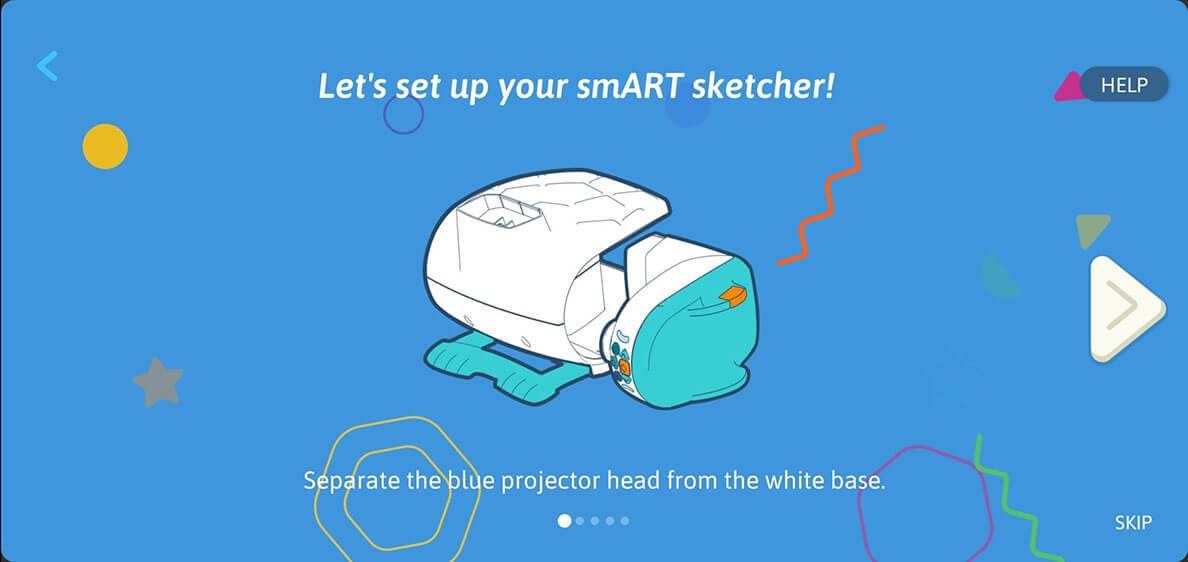
4. Aplicația va căuta un proiector smART sketcher®. Asigurați-vă că proiectorul este în apropiere și este pornit.
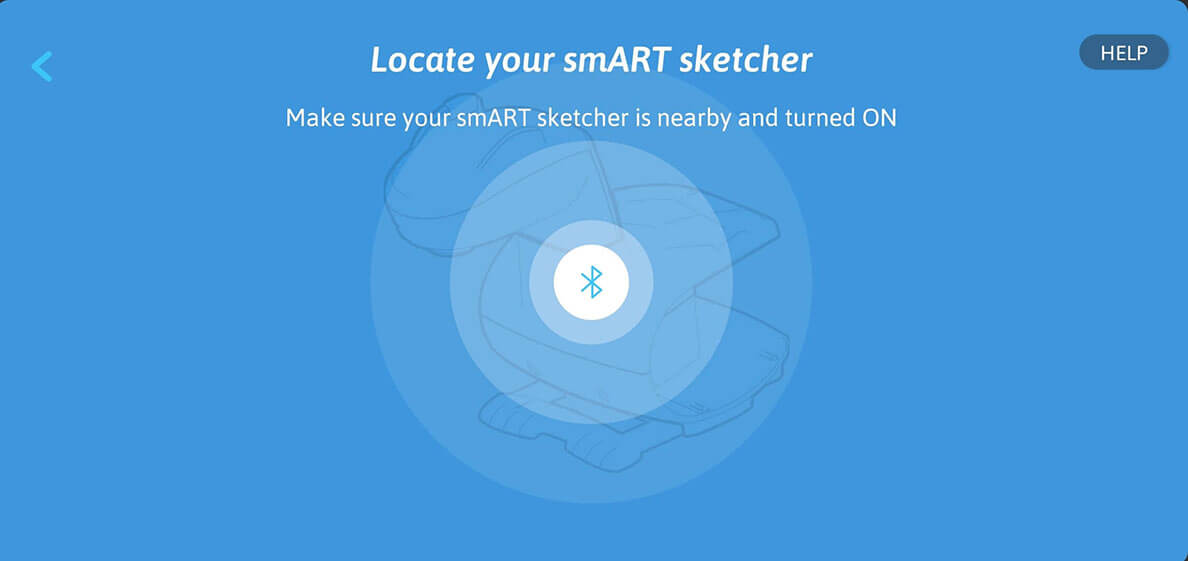
5. Pe ecranul de creare a contului, introduceți numele complet, adresa de e-mail și alegeți o parolă. Faceți clic pe butonul „Mai departe” pentru a continua.
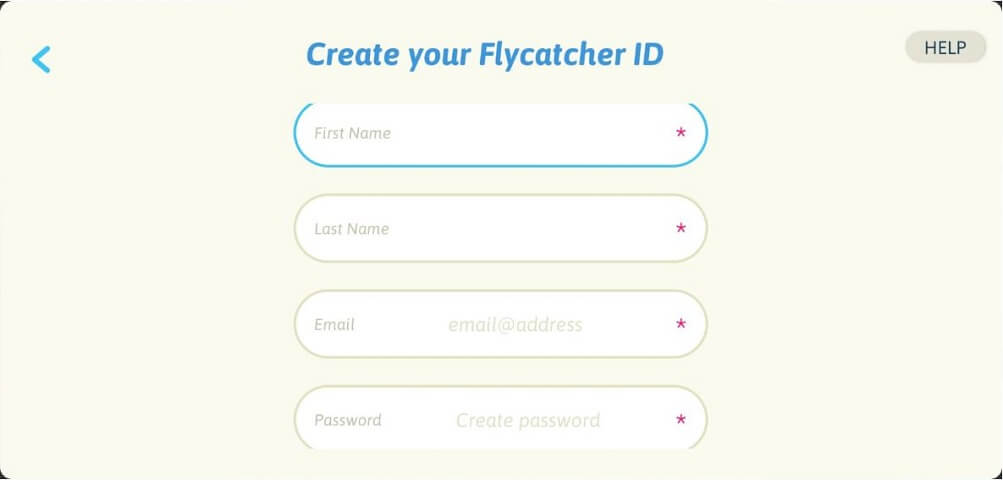
6. În caseta de dialog „Consimțământul părinților”, rezolvați problema matematică pentru a vă confirma consimțământul.
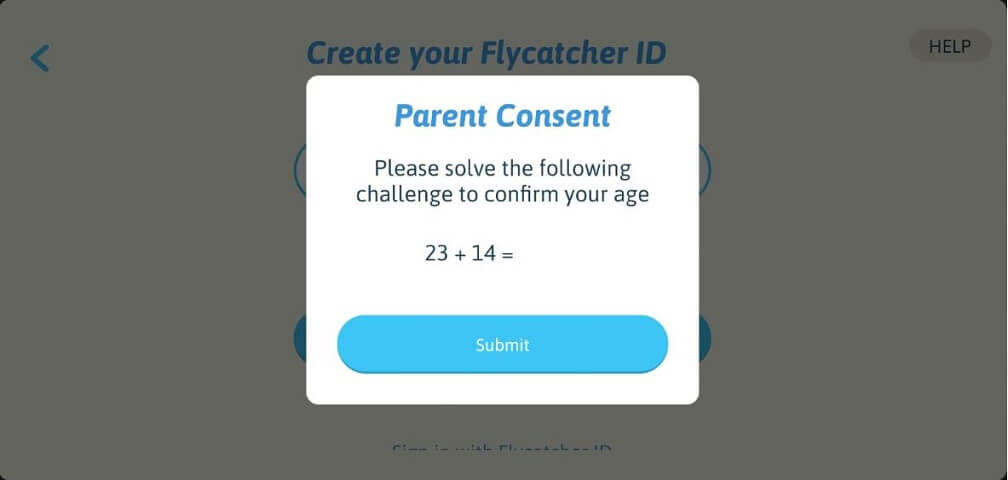
7. Pe următoarele trei ecrane, introduceți detaliile persoanei care va utiliza aplicația. Aceste date includ pseudonimul, sexul și anul nașterii. Selectați un avatar și ce vă interesează de pe listă.
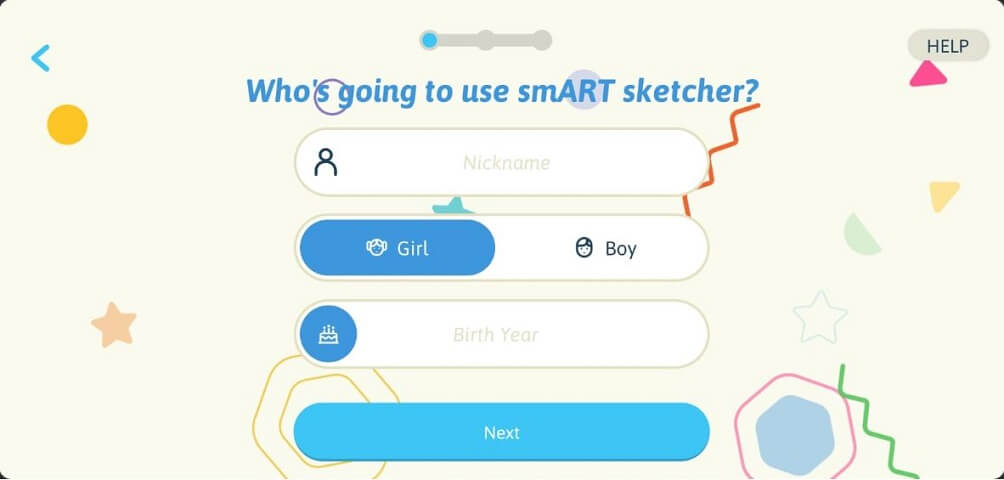
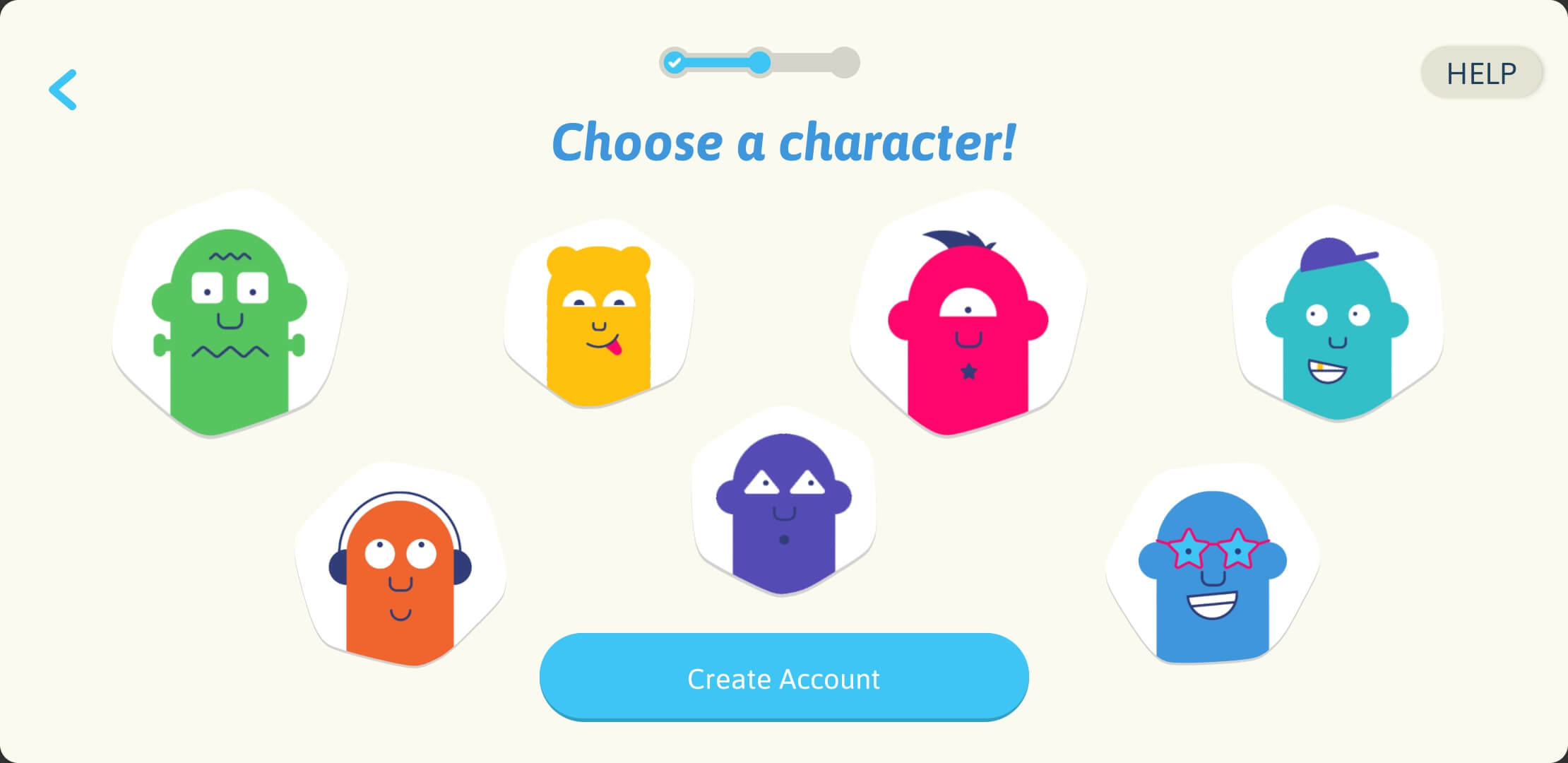
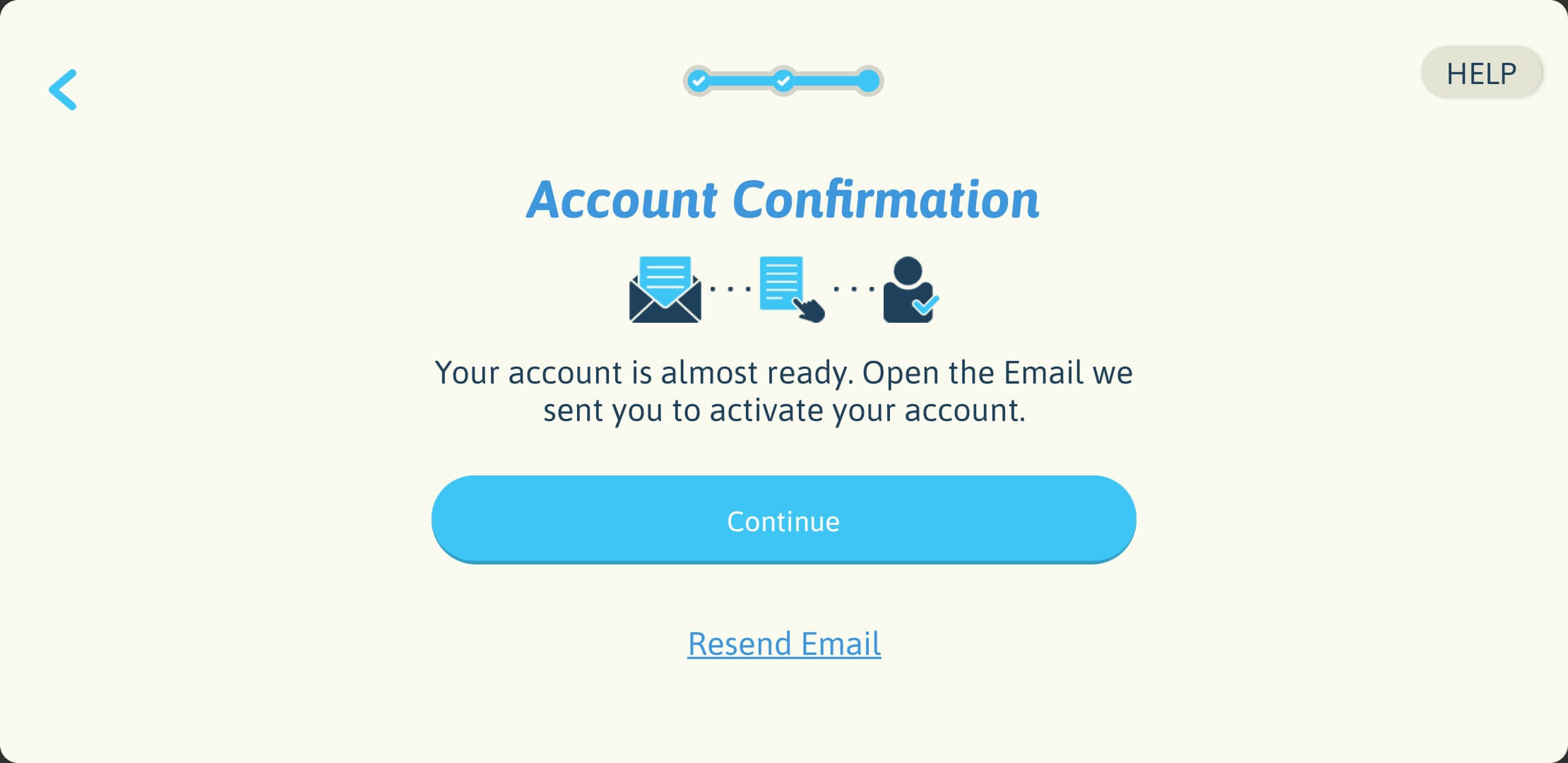
8. Asta eeste totul! Contul dvs. este gata.
Data viitoare când deschideți aplicația, faceți clic pe butonul „Am smART sketcher” - aplicația se va conecta automat folosind datele contului.
Cum mă pot conecta la aplicația smART sketcher®?
Dacă aveți deja un cont Flycatcher, îl puteți folosi pentru a vă conecta la aplicație.
1. Deschideți aplicația smART sketcher®.
2. Faceți clic pe linkul „Conectare cu ajutorul Flycatcher ID” din partea de jos a ecranului de întâmpinare.
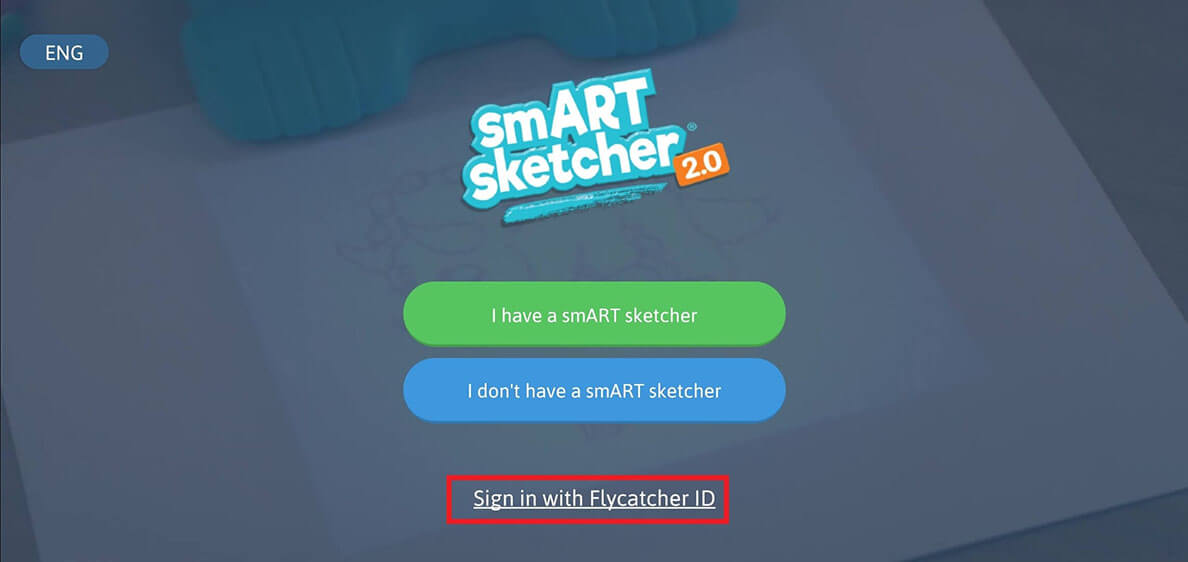
3. Aplicația va căuta proiectorul smART sketcher® 2.0. Asigurați-vă că proiectorul este în apropiere și este PORNIT.
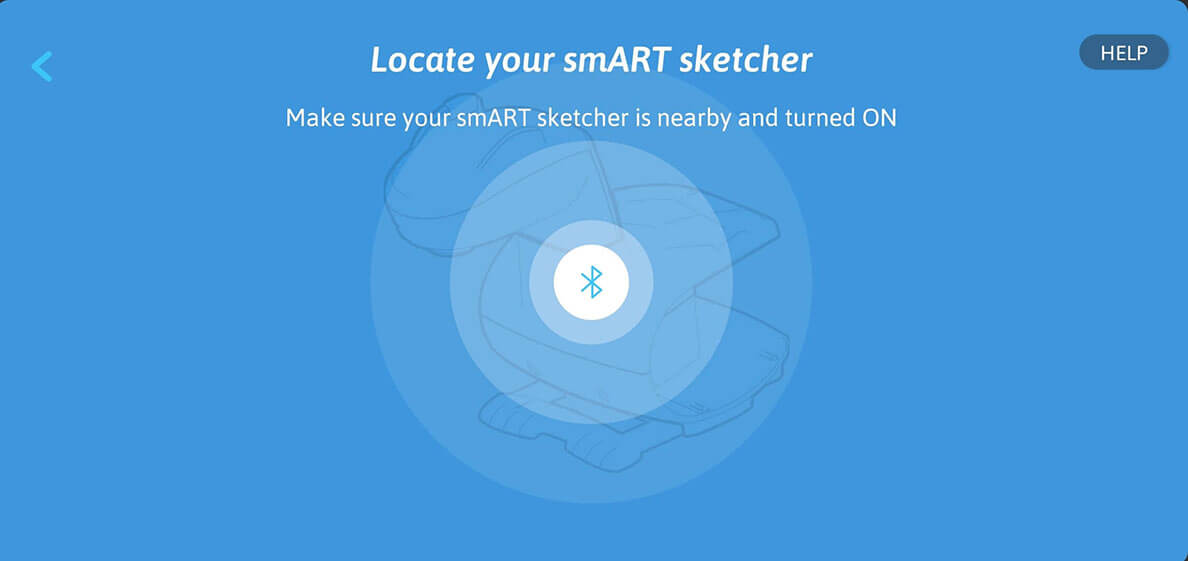
4. Pe ecranul „Conectare la contul dvs.”, introduceți adresa de e-mail și parola pentru contul Flycatcher.
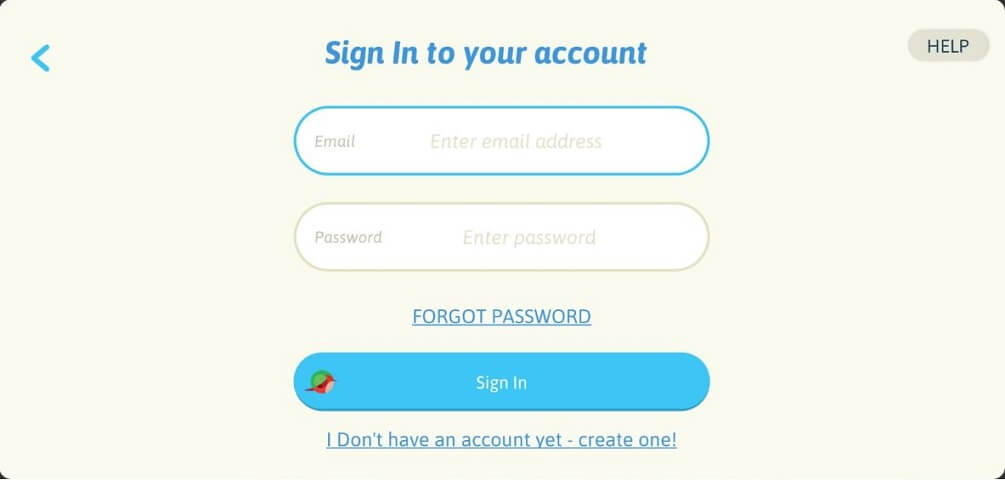
5. Faceți clic pe butonul „Conectare”.
6. Gata! Acum sunteți conectat la aplicație cu ID-ul contului Flycatcher.
Am uitat parola contului meu. Ce trebuie să fac?
Dacă ați uitat parola contului, puteți începe recuperarea parolei din aplicație. Procesul de recuperare a parolei include 3 pași:
- Inițierea procesului de recuperare a parolei introducând adresa de e-mail utilizată pentru înregistrare.
- Veți primi un e-mail cu un cod de recuperare pe care trebuie să îl introduceți în aplicație. Notă: Codul de recuperare este valabil 30 de minute, după care va expira.
- După ce aplicația a verificat cu succes codul de recuperare, vi se va solicita să introduceți noua parolă a contului.
Recuperarea parolei este acceptată din următoarele versiuni (și mai noi):
- iOS - versiunea 3.30
- Android - versiunea 3.9
Pentru a începe recuperarea parolei:
1. Deschideți aplicația smART sketcher®.
2. Faceți clic pe butonul „Conectare” cu ajutorul ID-ului dvs. Flycatcher sau conectați-vă cu ajutorul unui alt link ID Flycatcher din partea de jos a ecranului de întâmpinare.
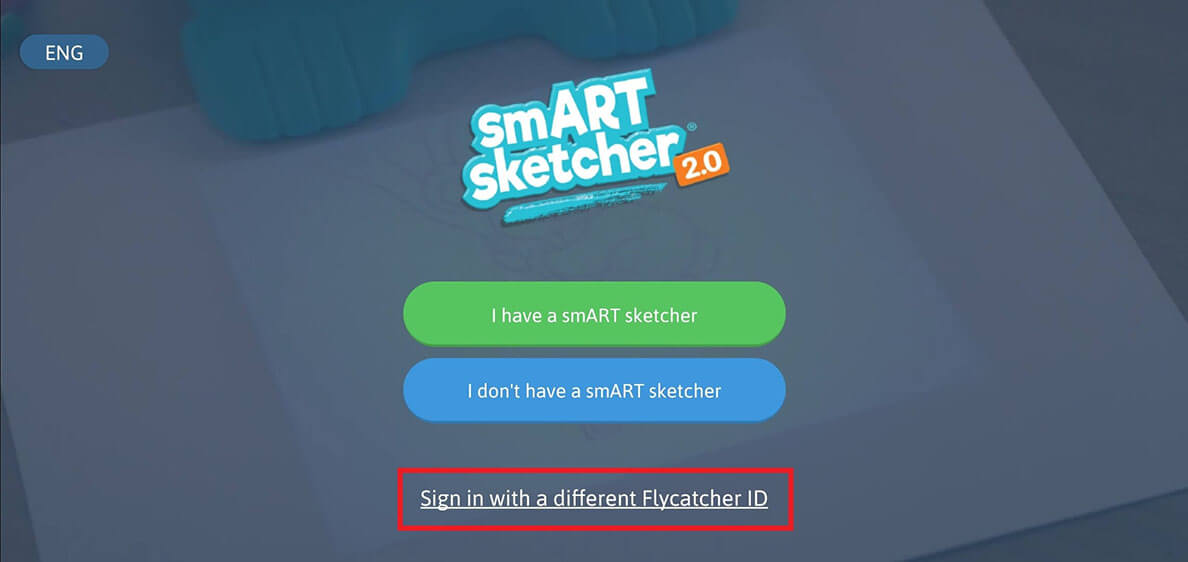
3. În ecranul de conectare la contul dvs., faceți clic pe linkul AM UITAT PAROLA.
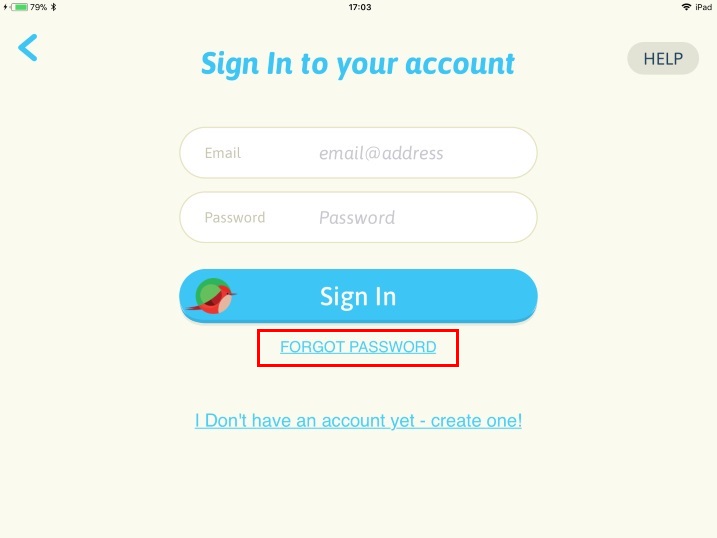
4. Introduceți adresa de e-mail utilizată pentru înregistrarea contului. Dacă faceți clic pe „Trimite-mi un e-mail de verificare”, vă vom trimite un e-mail cu un cod de verificare.
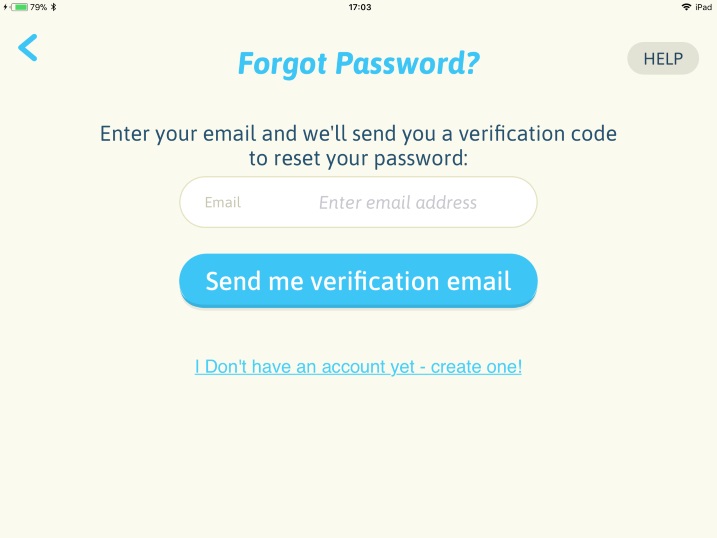
5. Introduceți codul de verificare pe care l-ați primit prin e-mail în câmpul Cod și faceți clic pe butonul Verifică contul meu. Dacă a fost introdus codul de verificare corect, veți fi rugat să alegeți o nouă parolă. Dacă nu ați primit e-mailul cu codul de verificare, faceți clic pe Retrimiteți codul de verificare și vom retrimite codul.
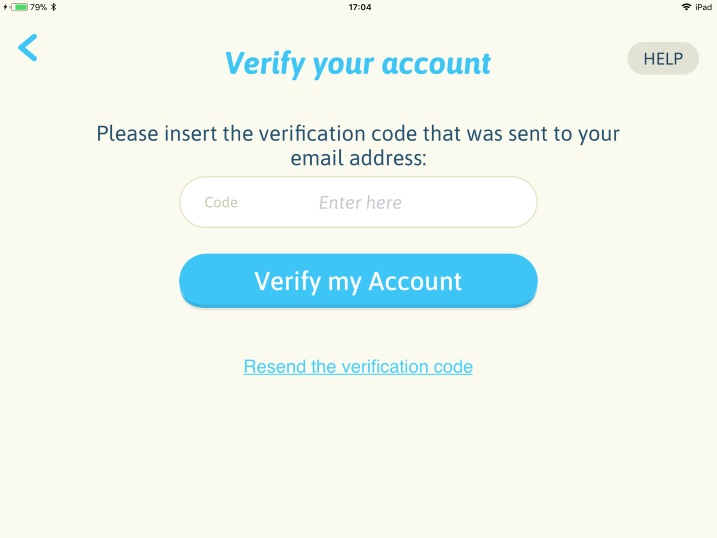
6. Introduceți o nouă parolă în câmpurile „Parolă”. Faceți clic pe butonul „Resetare parolă” pentru a finaliza procesul de recuperare a parolei.
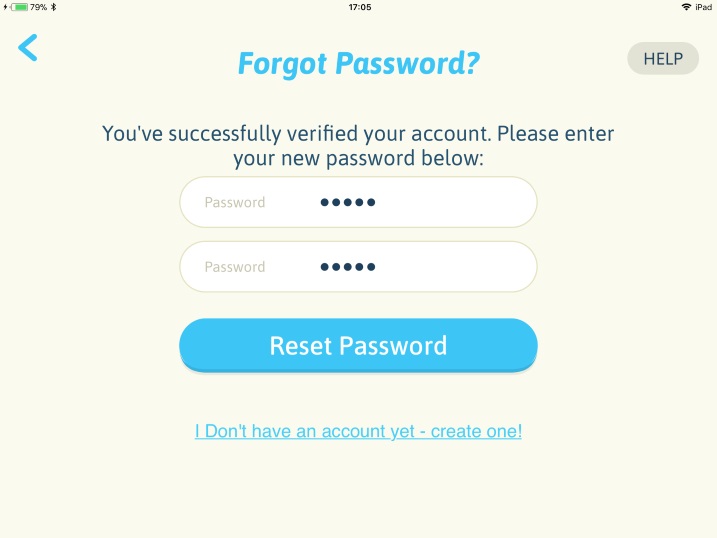
7. Procesul de recuperare a parolei a fost finalizat cu succes. Dacă faceți clic pe butonul OK, veți fi redirecționat către pagina de autentificare. Introduceți adresa de e-mail a contului și noua parolă pentru a vă conecta la cont.
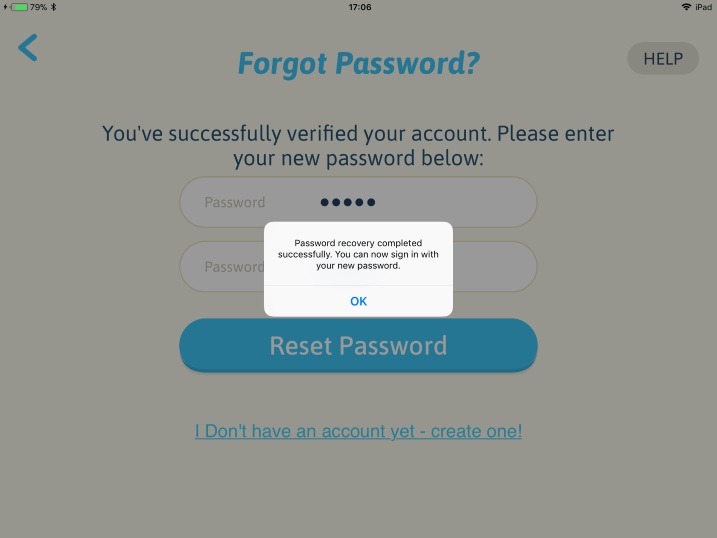
Cum îmi pot schimba parola?
Puteți modifica parola contului din aplicație. Din motive de securitate, este necesar să introduceți parola curentă înainte de a crea una nouă.
Țineți minte că schimbați parola contului Flycatcher. Dacă aveți alte aplicații Flycatcher, schimbarea parolei contului dvs. se va aplica și acelor aplicații.
1. Deschideți aplicația și faceți clic pe „Am smART sketcher” pe ecranul de întâmpinare.
2. Aplicația va căuta proiectorul smART sketcher® 2.0. Asigurați-vă că proiectorul smART sketcher® este în apropiere și este PORNIT.
3. Pe ecranul de start, găsiți pictograma roată a setărilor în colțul din stânga sus al ecranului. Trageți pictograma spre dreapta pentru a accesa ecranul de setări.
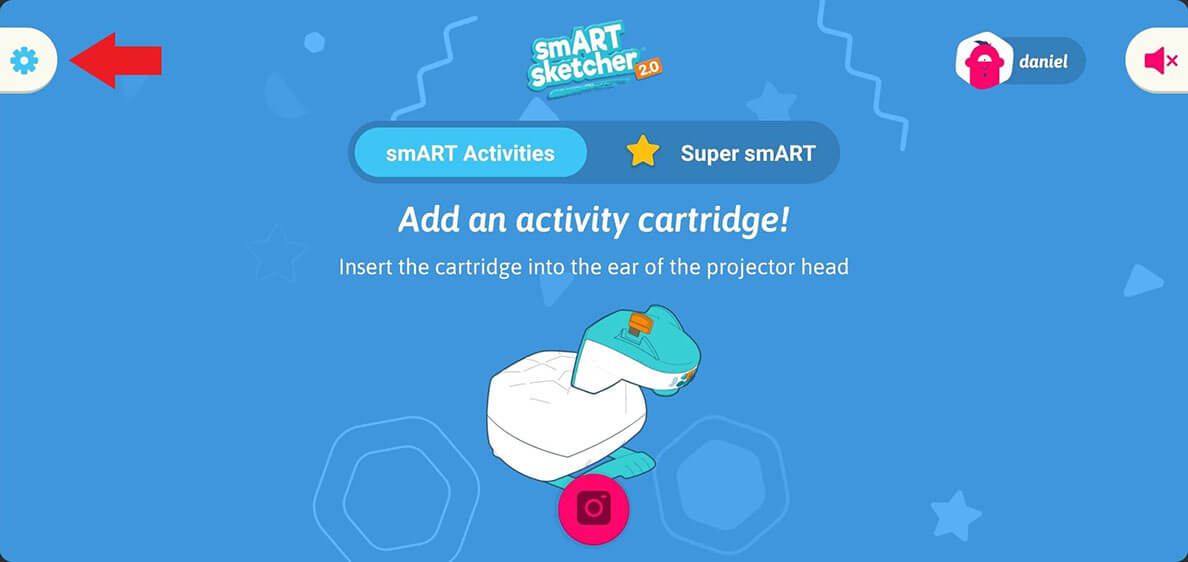
4. Derulați în jos până la secțiunea „Cont” și faceți clic pe butonul „Schimbare parolă”.
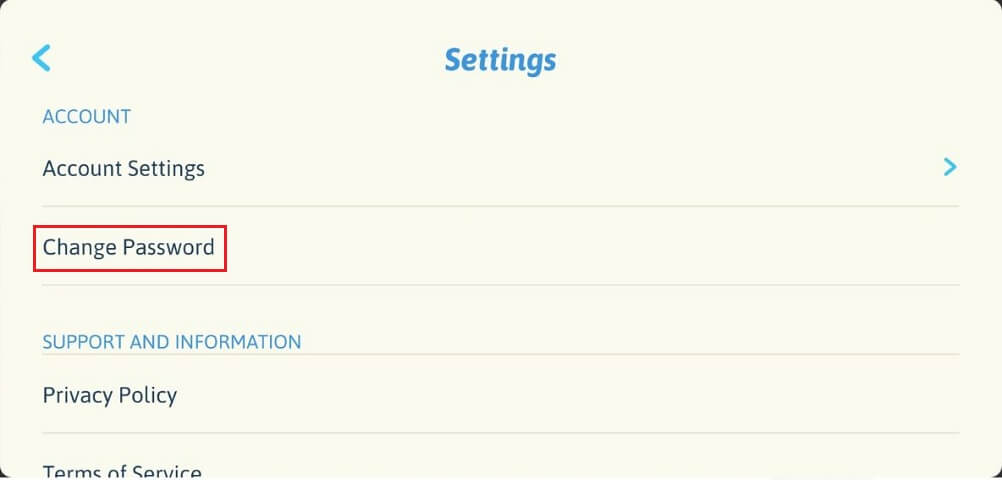
5. În caseta de dialog „Schimbați parola”, introduceți parola curentă și noua parolă pe care doriți să o creați (va trebui să introduceți noua parolă de două ori pentru a evita erorile de tastare). Faceți clic pe butonul „Salvează” pentru a finaliza modificarea.
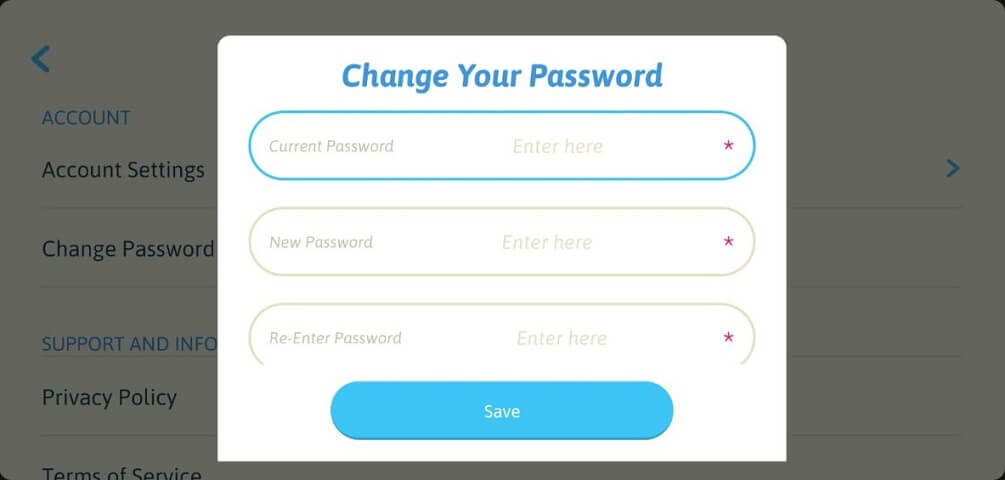
6. Noua parolă a fost actualizată în sistemul nostru.
Cum îmi pot șterge contul?
Vă puteți șterge contul din aplicație. Nu uitați că aplicația folosește contul Flycatcher, care este, de asemenea, sincronizat cu alte produse Flycatcher pe care le aveți. Când contul Flycatcher este șters,nu va mai funcționa aplicația smART Sketcher® 2.0 și nici celelalte aplicații Flycatcher.
Cum puteți șterge contul Flycatcher:
1. Deschideți aplicația și faceți clic pe „Am smART sketcher” pe ecranul de întâmpinare.
2. Aplicația va căuta proiectorul smART sketcher® 2.0. Asigurați-vă că proiectorul smART sketcher® 2.0 este în apropiere și este PORNIT.
3. Pe ecranul de start, găsiți pictograma roată a setărilor în colțul din stânga sus al ecranului. Trageți pictograma spre dreapta pentru a accesa ecranul de setări.
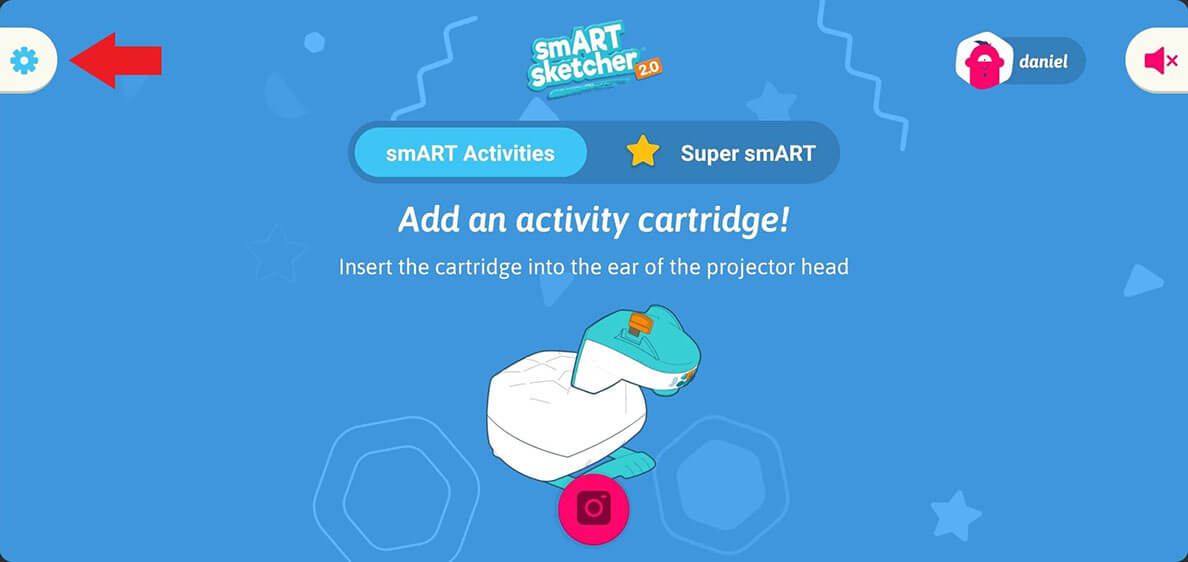
4. Derulați în jos până la secțiunea „Cont” și faceți clic pe butonul „Setări cont”.
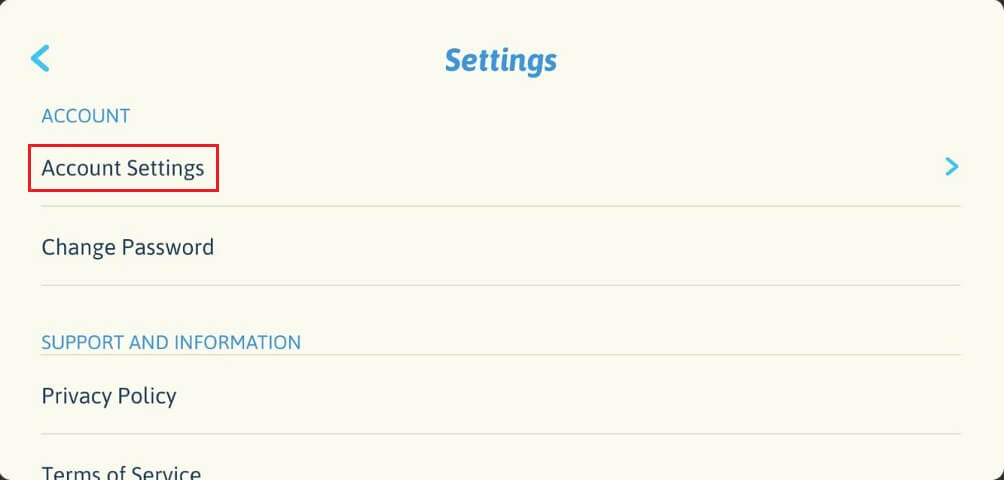
5. În meniul „Setări cont”, faceți clic pe „Șterge contul Flycatcher”.
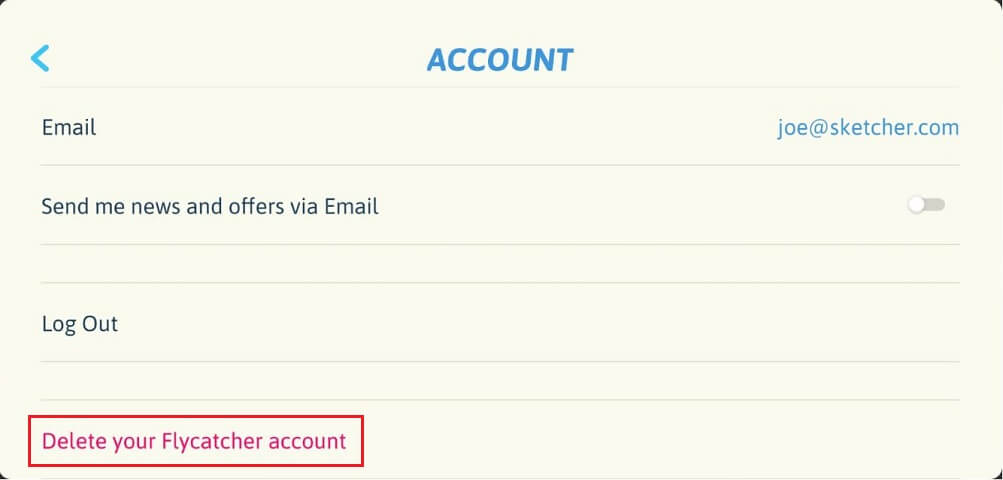
6. Va fi afișat următorul mesaj de avertizare pentru a verifica ștergerea contului. Faceți clic pe butonul „Șterge” pentru a confirma ștergerea contului.
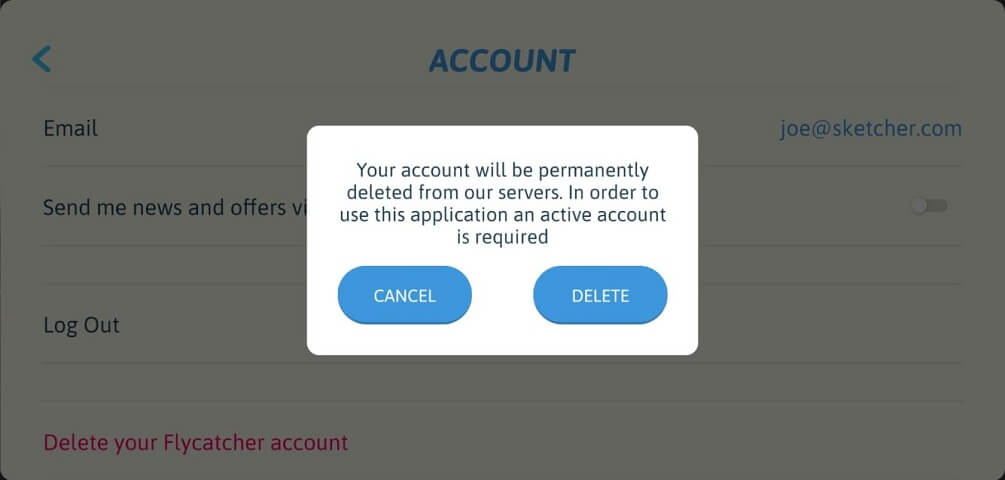
7. Vi se va solicita să introduceți o nouă parolă pentru contul dvs. Introduceți parola și faceți clic pe butonul „Mai departe”. Contul dvs. va fi șters și veți fi deconectat de la aplicație.
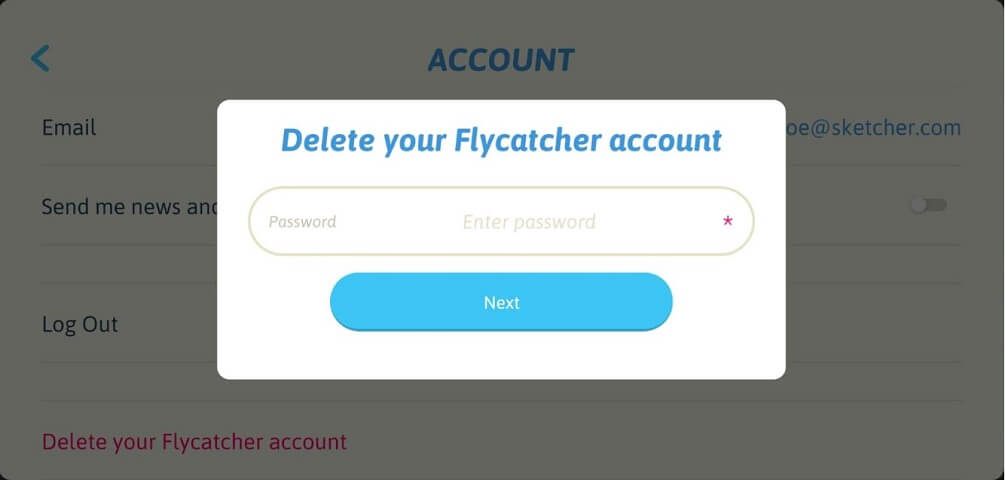
Nu pot crea un cont
Pentru a crea un cont, dispozitivul trebuie să fie conectat la Internet (prin Wi-Fi sau o rețea mobilă). Înainte de a începe crearea contului asigurați-vă că aveți o conexiune activă la internet.
Dacă primiți mesajul: „Utilizatorul cu aceeași adresă de e-mail este deja înregistrat în sistem.”, Înseamnă că contul cu aceeași adresă de e-mail este deja înregistrat în sistemul nostru. Deoarece contul dvs. Flycatcher este partajat cu multe produse Flycatcher, este posibil să fi creat deja un cont Flycatcher într-una din celelalte aplicații ale noastre. În acest caz, nu este necesar să creați un alt cont; vă puteți conecta cu acreditările contului Flycatcher și la aplicația Smart Sketcher Projector. Vedeți mai multe detalii în acest link.
Dacă ați uitat datele de conectare ale contului Flycatcher, utilizați acest link pentru a iniția recuperarea parolei.
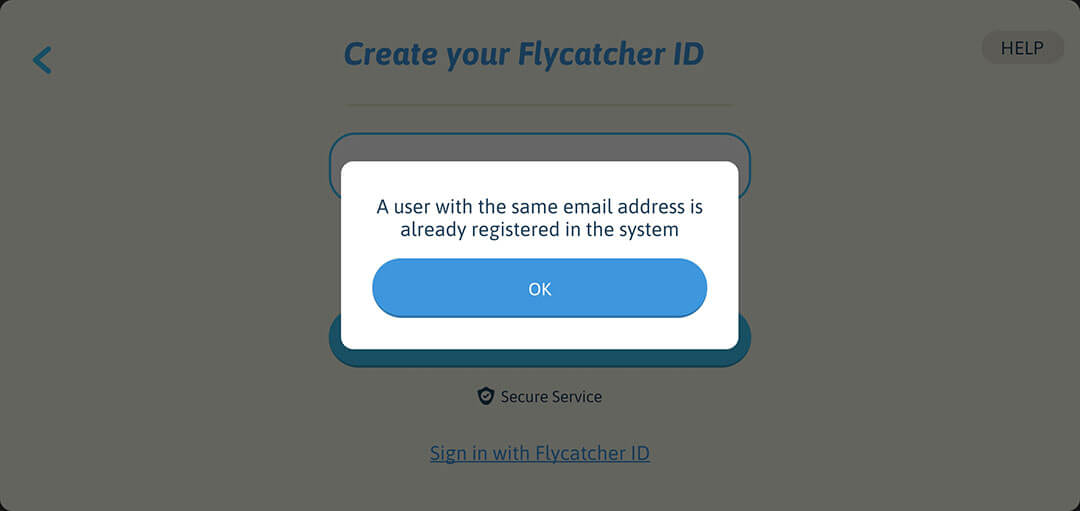
Care este diferența dintre un cont smART sketcher® 2.0 și un cont Flycatcher?
Contul dvs. smART sketcher® 2.0 este de fapt un cont Flycatcher. Flycatcher este denumirea proiectorului smART sketcher® 2.0. Deoarece compania Flycatcher lansează mai multe produse, contul dvs. va funcționa pentru toate.
Pot folosi contul meu Flycatcher pe mai multe dispozitive?
Sigur. Dacă aveți deja un cont Flycatcher, vă puteți conecta la aplicație cu acesta de pe mai multe dispozitive.
1. Deschideți aplicația smART sketcher® 2.0.
2. Faceți clic pe linkul „Conectare cu ajutorul ID-ului Flycatcher” din partea de jos a ecranului de întâmpinare.
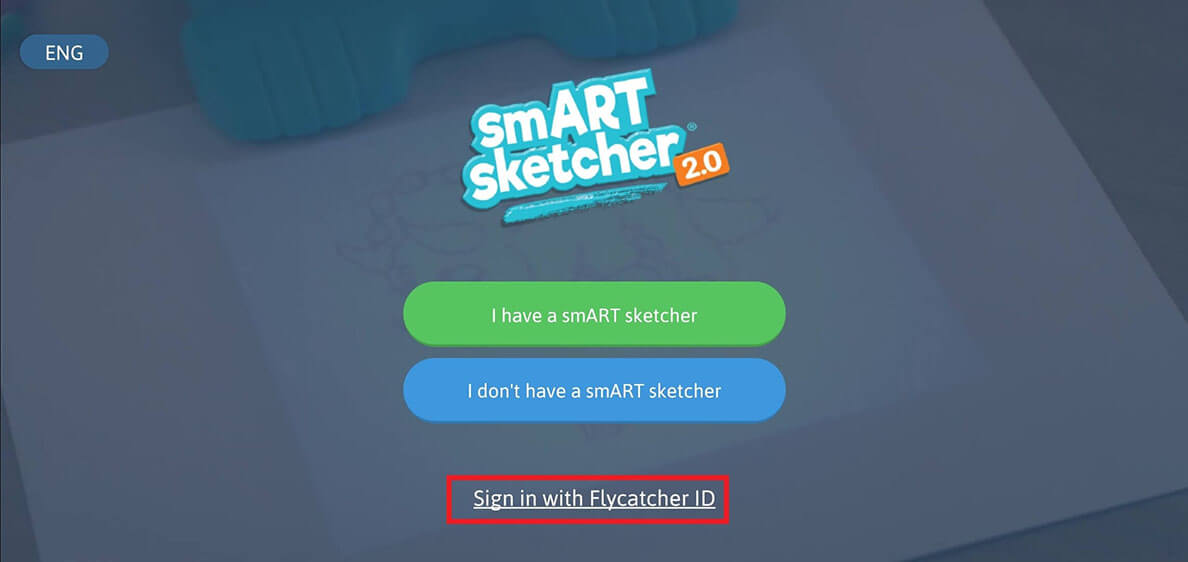
3. Aplicația va căuta proiectorul smART sketcher® 2.0. Asigurați-vă că smART sketcher® 2.0 este în apropiere și este PORNIT.
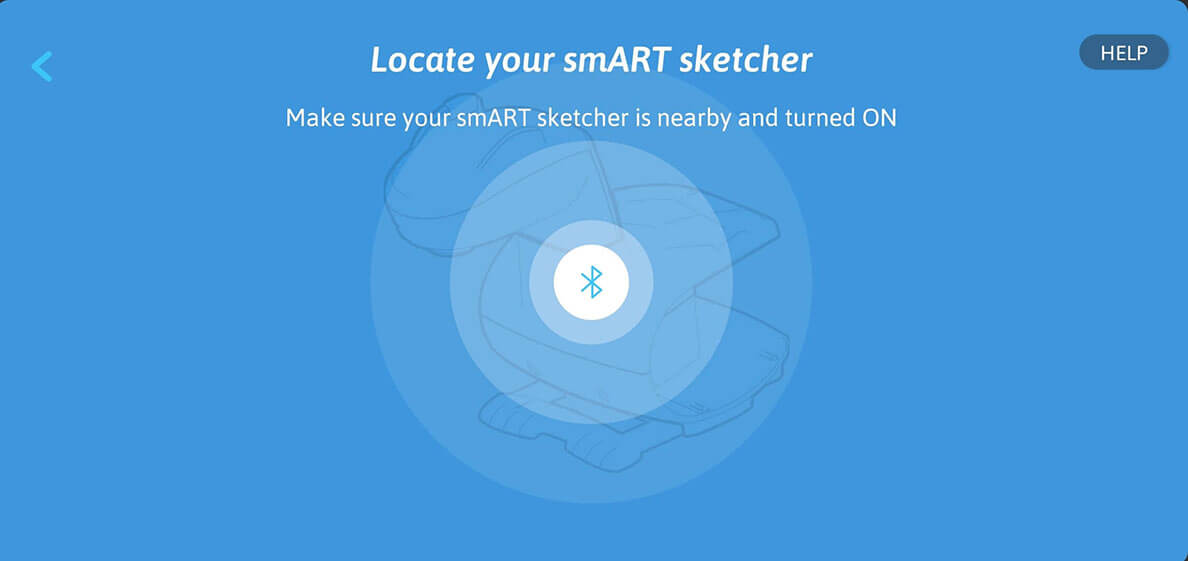
4. Pe ecranul „Conectare la contul dvs.”, completați adresa de e-mail și parola contului Flycatcher.
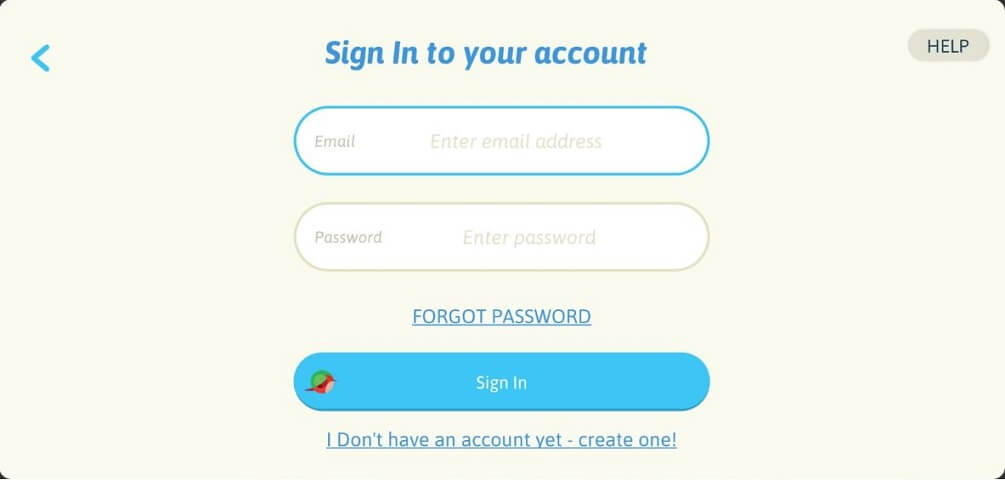
5. Faceți clic pe butonul „Conectare”.
6. Gata! Acum sunteți conectat la aplicație cu ID-ul contului Flycatcher.
Aplicația acceptă mai multe limbi?
Da. Aplicația smART sketcher® 2.0 are suport în mai multe limbi. În prezent, deservim peste 10 limbi și vom adăuga în curând alte limbi.
Pentru a selecta o altă limbă:
1. Deschideți aplicația smART sketcher® 2.0.
2. Faceți clic pe butonul de selectare a limbii din colțul din stânga sus al ecranului de întâmpinare - inițial va apărea: ENG.
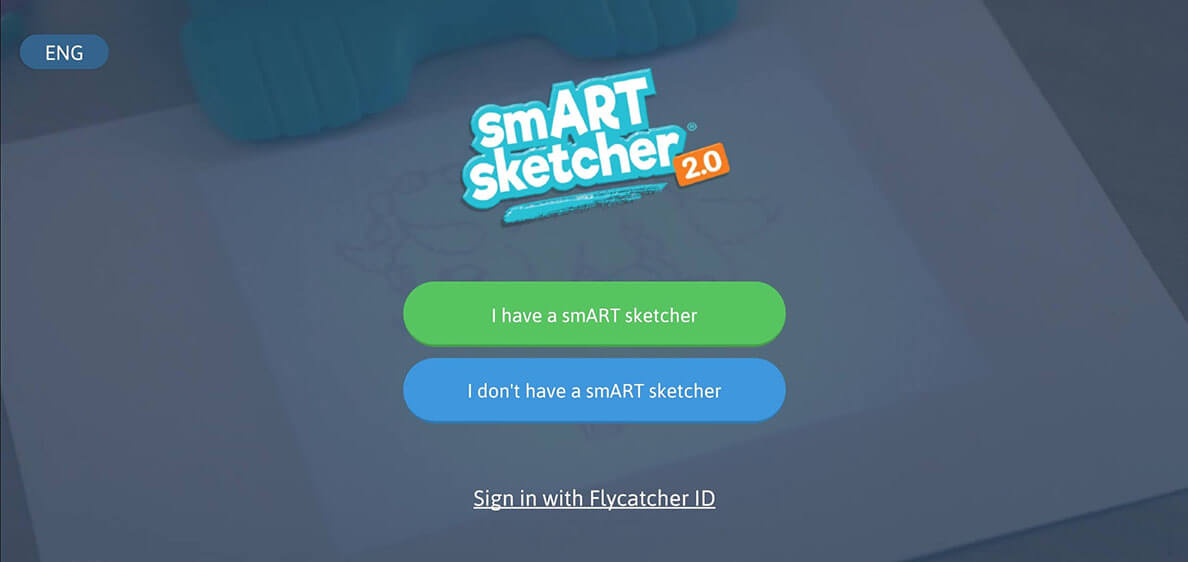
3. Selectați limba dorită de pe listă și faceți clic pe butonul „Finalizat”.
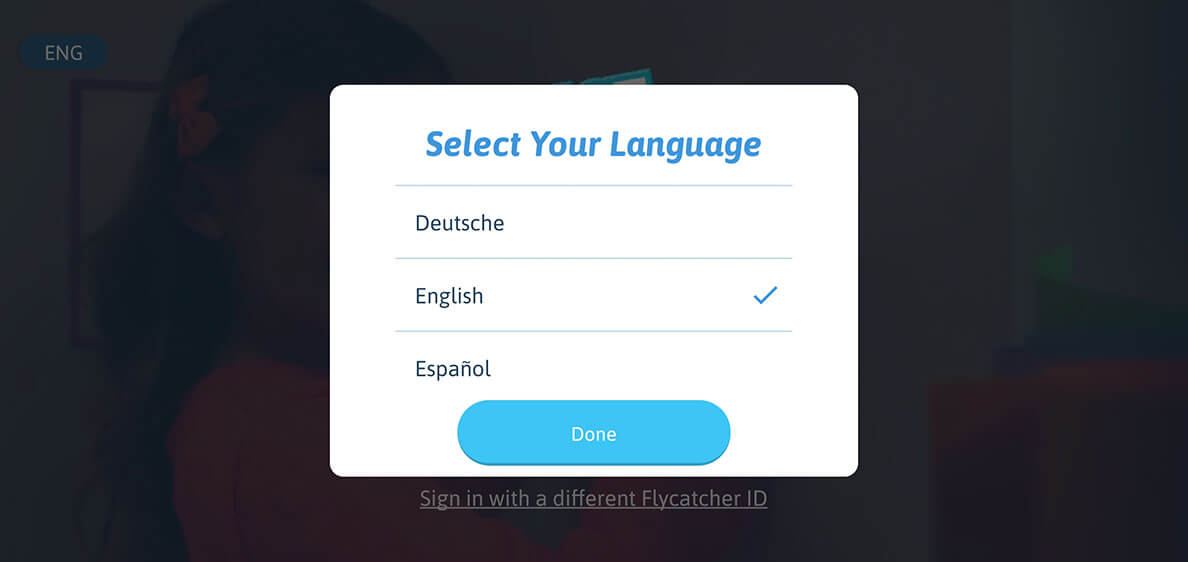
4. Limba aplicației se va schimba în limba selectată.
Am nevoie de un dispozitiv mobil pentru a utiliza smART sketcher®?
Puteți desena și schița cu ajutorul programului smART sketcher® 2.0 fără un dispozitiv mobil folosind cardurile cu proiecte. Cu toate acestea, pentru a vă conecta la aplicație și a schița fotografiile pe care le faceți cu aparatul foto al dispozitivului sau pe care le aveți deja în biblioteca foto, veți avea nevoie de un dispozitiv inteligent.
Cum îi ajută smART sketcher® 2.0 pe copii să învețe?
Copiii învață prin joacă, iar smART sketcher® 2.0 acoperă decalajul dintre activitățile școlare, temele și distracția. Antrenează copiii în tehnologie, în timp ce îi învață abilitățile de bază. Sarcinile pentru învățarea limbilor străine se bazează pe standardele de pregătire a elevilor. Fiecare fișă cu exerciții pentru învățarea limbii străine conține scrierea de cuvinte pas cu pas și instrumente adecvate vârstelor pentru construirea abilităților.
Pachetele creative smART sketcher® sprijină dezvoltarea motorie a copiilor, creativitatea și modalitatea de povestire - toate abilitățile importante pentru elevii din secolul XXI.