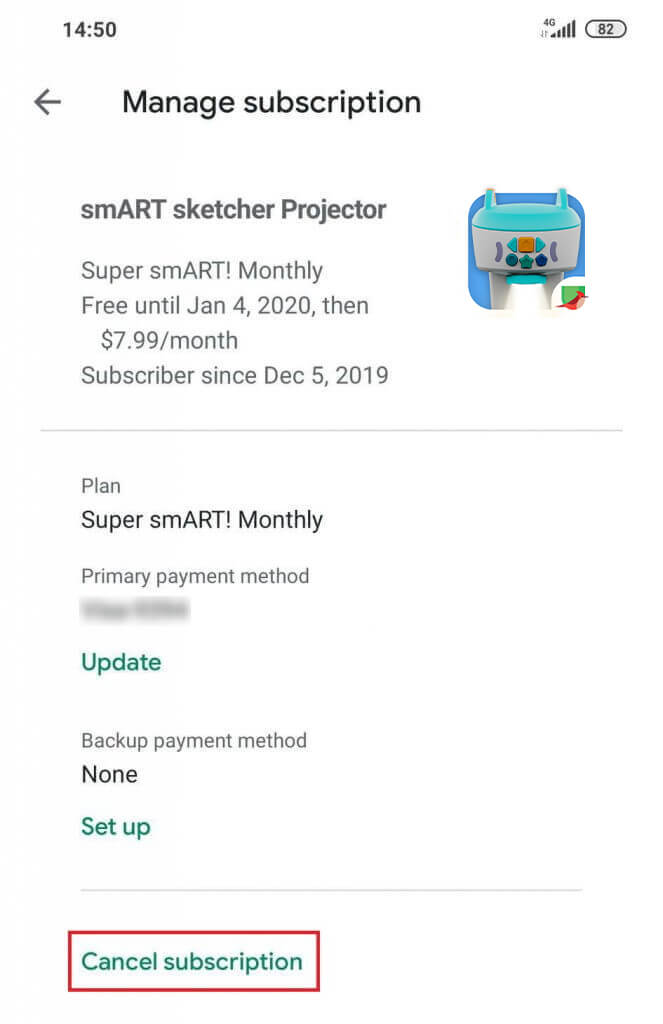Kde můžu koupit projektor smART sketcher 2.0?
Projektor smART sketcher® lze zakoupit online i v kamenných obchodech. Kliknutím zobrazíte seznam obchodů.
Jak připravit projektor smART sketcher® 2.0 na hru?
Návod montáže
Co budete potřebovat:
- Projektor smART sketcher® 2.0
- Nabíjecí kabel USB nebo 4 baterie (LR20)
1.Vytáhněte hlavici projektoru z bílé základny.

2.Zasuňte hlavici projektoru do horní části bílé základny, dokud neuslyšíte cvaknutí. Bude to snazší, když zatlačíte hlavici mírně pod úhlem.

3.Vysuňte nohy z bílé základny projektoru.

4.Zapojte napájecí adaptér do zadní části zařízení. Můžete také použít 4 baterie LR20 (nejsou součástí balení). Vložte baterie do prostoru ve spodní části projektoru.

5.Zapněte posunutím přepínače na zadní straně projektoru.

6.Začněte kreslit!
Jaká jsou tlačítka na projektoru smART sketcher®?
1. Stisknutím oranžového čtverce přejdete na domovskou obrazovku.

2. Stisknutím tyrkysových šipek přejdete o krok vpřed nebo vzad.

3. Stisknutím zeleného kruhu přejdete na předchozí kresbu nebo stisknutím modrého pětiúhelníku přejdete na další kresbu.

4. Opakujte poslední krok stisknutím tlačítka s hvězdičkou.

Jak nakreslím obrázky na designovou kartu? (bez použití aplikace)
Jak kreslit pomocí karty s projekty.
Co budete potřebovat:
- Projektor smART sketcher® 2.0
- 1 Předem nabitá kazeta aktivity.
- Kreslicí nástroje, jako jsou tužky, pastelky a fixy.
- Papír

1. Zapněte projektor přepnutím vypínače.

2. Vložte kartu s projekty do horní části projektoru. Zobrazí se první kresba na kartě s projekty.

3. Stisknutím modrého šestiúhelníku se přesunete vpřed a procházíte záložkou s projekty a vyberete kresbu.

4. Když je kresba vybrána, začněte stisknutím tyrkysové šipky další. Nakreslete obrys kresby promítané v tomto kroku a poté stisknutím tyrkysové šipky další přejděte na další krok.

5. Po dokončení všech kroků dokončete kresbu přidáním vlastních detailů a barev.
Jak nakreslím obrázky které jsou na designové kartě? (pomocí aplikace)
Jak kreslit pomocí projektové karty a smART sketcher® 2.0
Co budete potřebovat:
- Projektor smART sketcher® 2.0
- 1 Předem nabitá kazeta aktivity.
- Chytré zařízení.
- Kreslicí nástroje, jako jsou tužky, pastelky a fixy.
- Papír
1. Zapněte projektor přepnutím vypínače.

- Vložte designovou kartu do horní části zařízení. Zobrazí se první kresba na kartě s projekty.

3. Připojte své mobilní zařízení k projektoru smART sketcher® 2.0 prostřednictvím Bluetooth. (Další informace najdete v pokynech k připojení k aplikaci.)
4. Aplikace stáhne obsah karty do vašeho zařízení. Tento krok se provádí pouze jednou pro každou použitou kartu projektu.
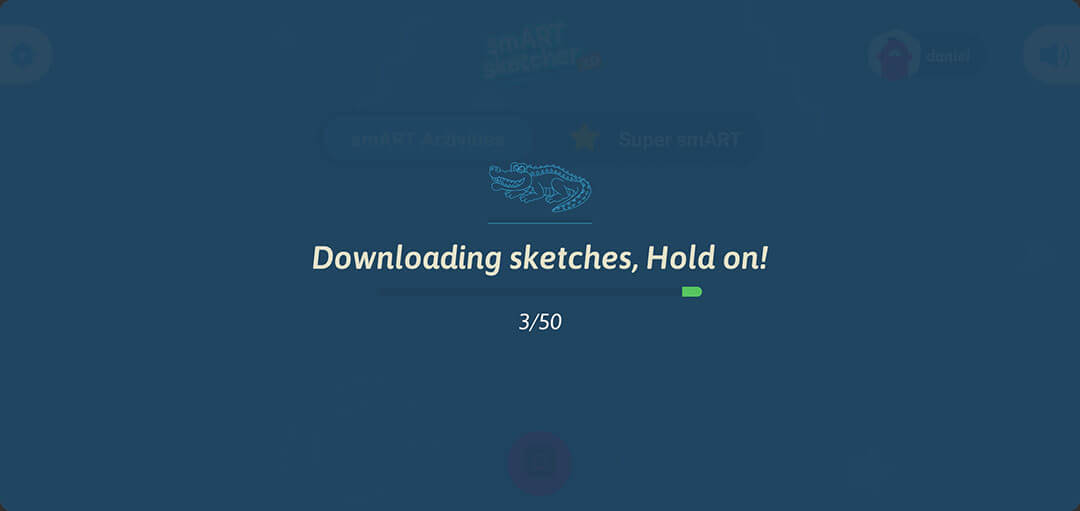
5. Na domovské obrazovce aplikace přejetím prstem doprava nebo doleva procházejte všechny kresby dostupné na kartě s projekty.
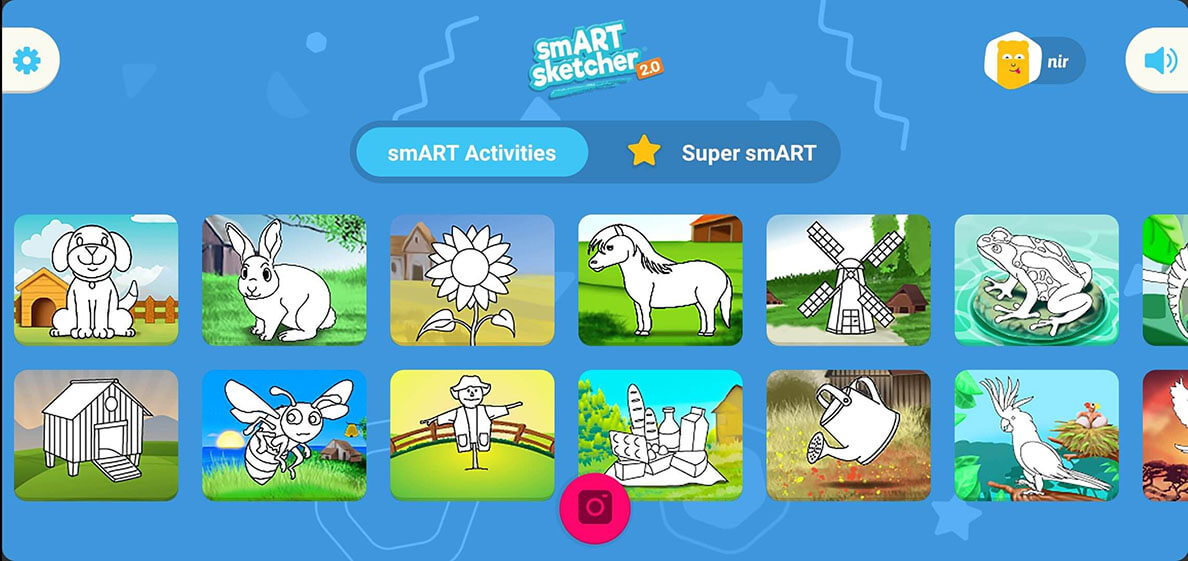
6. Vyberte kresbu a kliknutím na tlačítko Start spusťte kreslení.
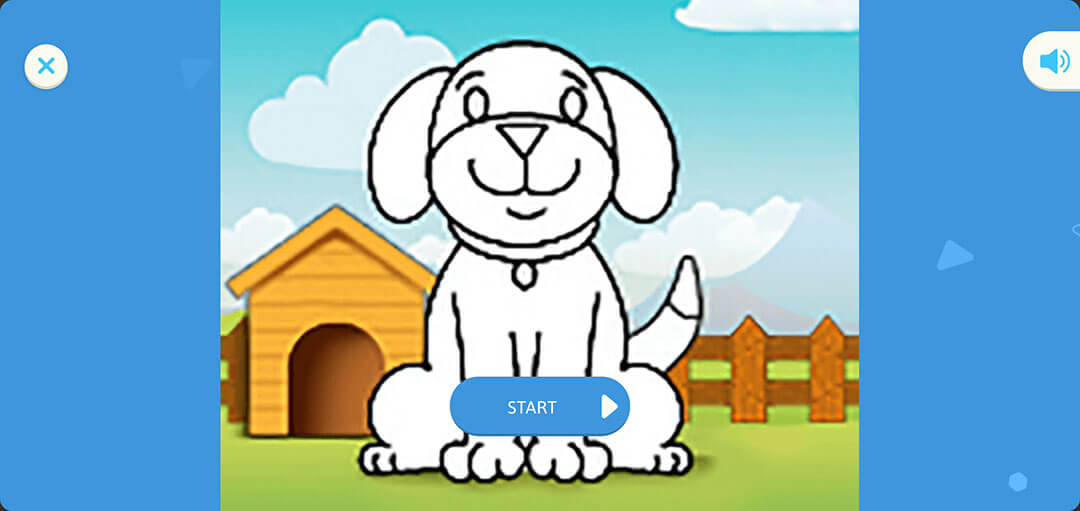
7. Vybraný výkres a počet kroků, které je třeba provést, se zobrazí na obrazovce.
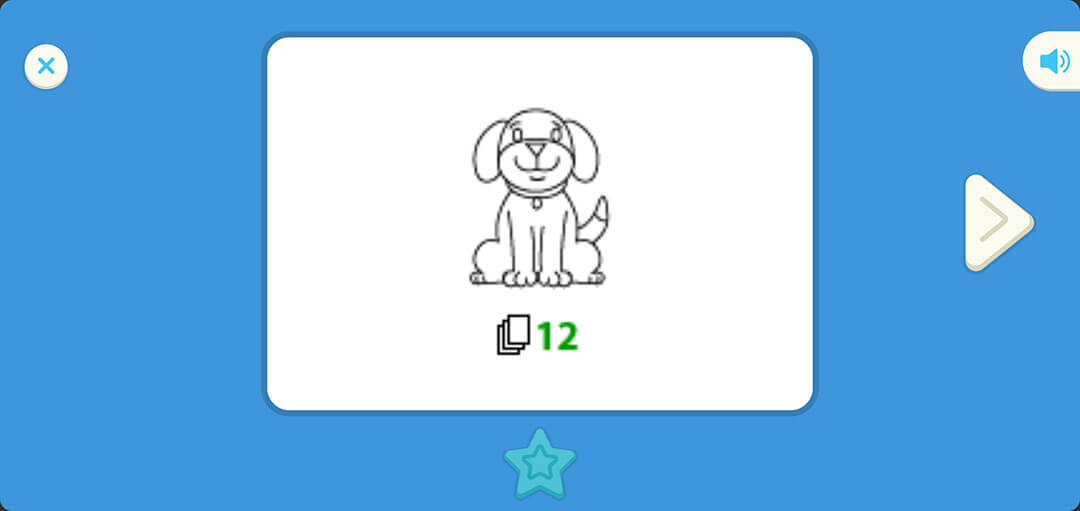
8. Kliknutím na tlačítko „další“ nakreslíte první krok.
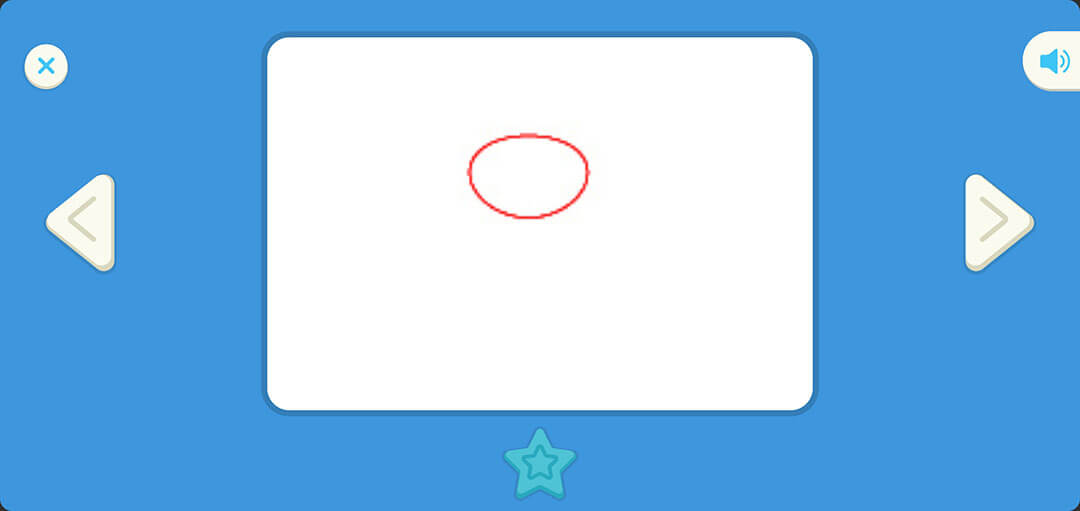
9. Pokračujte v kreslení a klikejte na tlačítko se šipkou Další, dokud nebudou všechny kroky dokončeny.
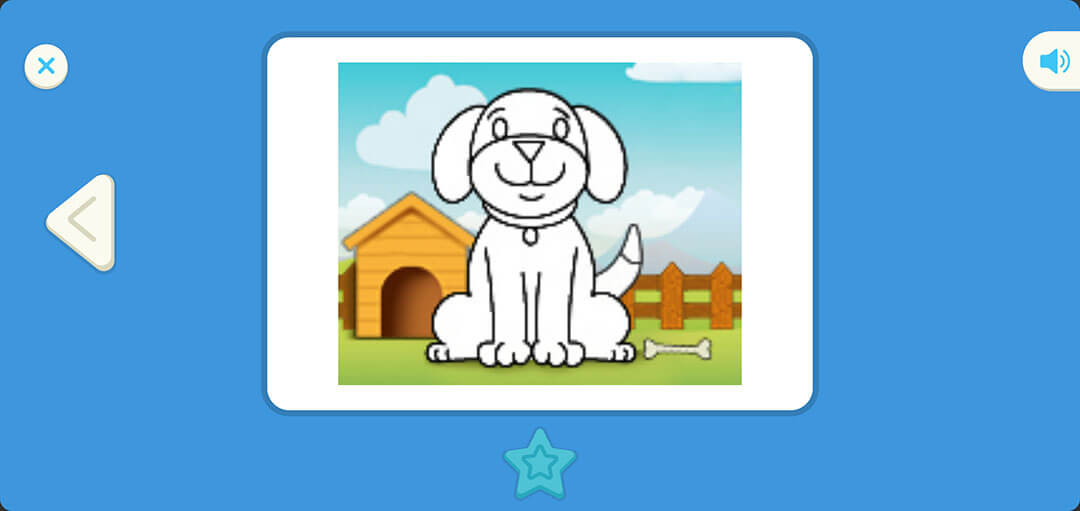
10. Dobrá práce! Po dokončení kresby můžete přidat další barvy a prvky.
Jak připojit projektor smART sketcher® 2.0 k aplikaci?
Co budete potřebovat:
- Projektor smART sketcher® 2.0
- Chytré zařízení - s iOS 9 nebo vyšším nebo Androidem 5.1 nebo vyšším
- Aplikace SmART sketcher® (iOS nebo Android)
1. Zapněte projektor smART sketcher® 2.0.
2. Stáhněte si aplikaci smART sketcher® z obchodu s aplikacemi.
3. Zapněte na svém zařízení Bluetooth. Pozor: Zařízení nemusíte spárovat a / nebo připojovat k projektoru smART sketcher® z nabídky nastavení Bluetooth zařízení; aplikace automaticky vyhledá projektor smART sketcher®.
4. Otevřete na svém zařízení aplikaci smART sketcher®
5. Na uvítací obrazovce klikněte na „Mám smART sketcher® 2.0“ a přejděte na obrazovku připojení Bluetooth (možná budete muset povolit zapnutí Bluetooth). V systému Android musíte zapnout služby určování polohy a souhlasit se službami určování polohy; to je nutné pro připojení aplikace ke skicáři SMART Sketcher® 2.0. Další podrobnosti naleznete v níže uvedeném odkazu.
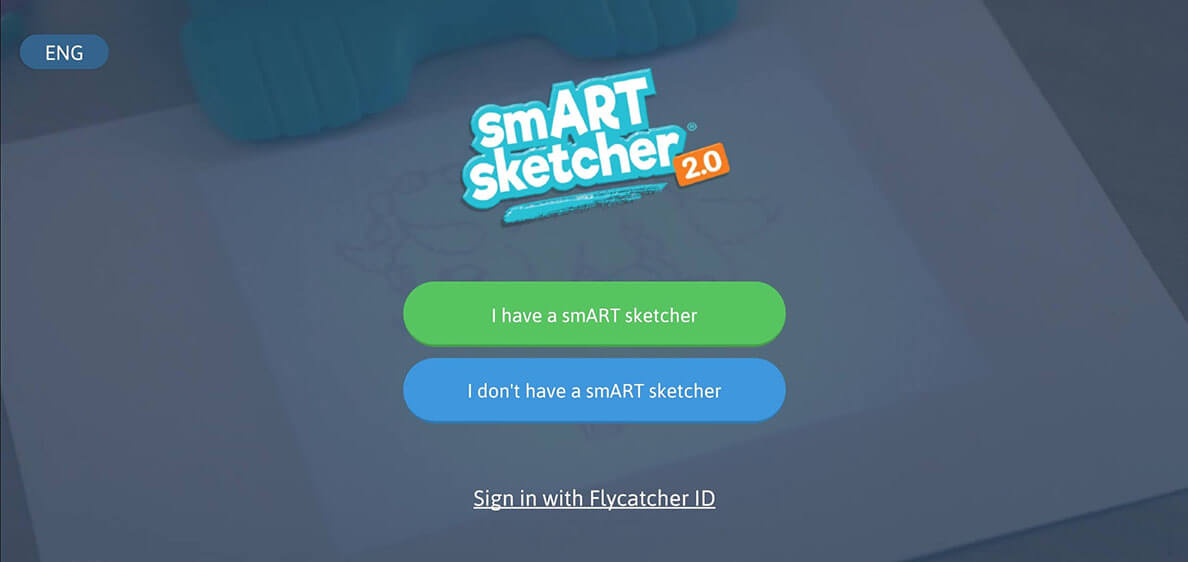
6. Aplikace vyhledá blízký projektor smART sketcher® 2.0. Pokud je projektor nalezen, automaticky se k němu připojí.
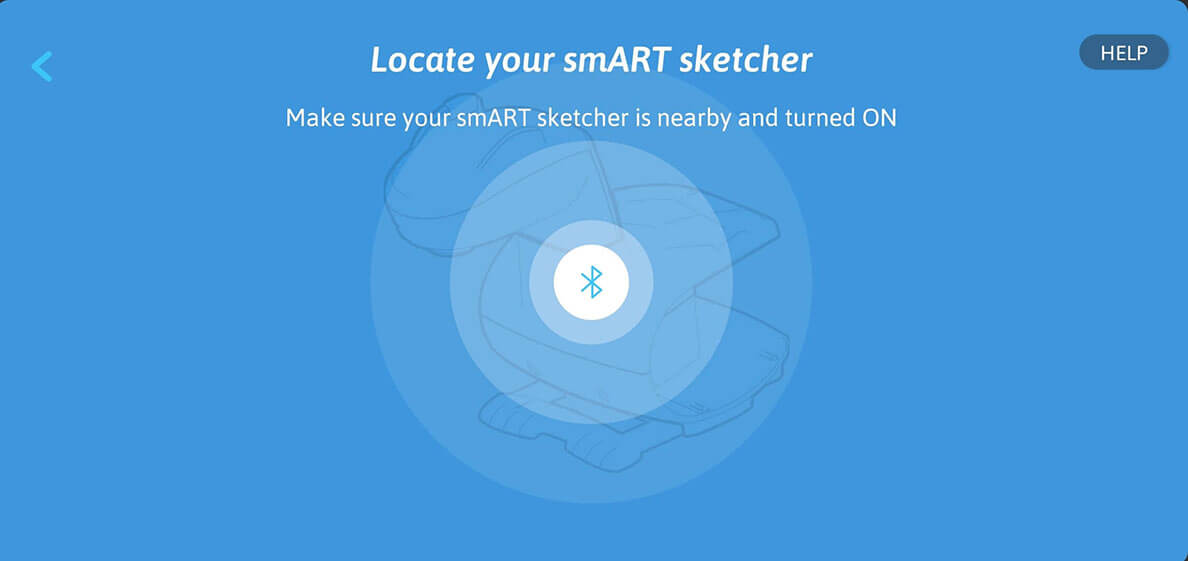
Pokud není nalezen žádný projektor smART sketcher®, můžete se pokusit znovu připojit kliknutím na „Opakovat“.
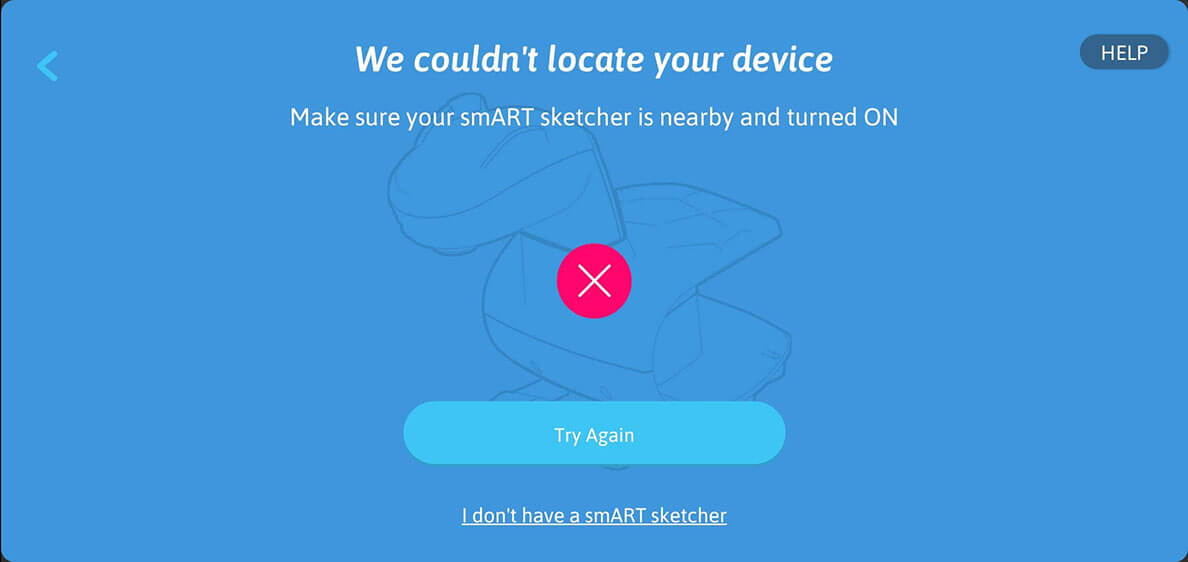
7. Pokud je poblíž několik projektorů, aplikace zobrazí seznam detekovaných projektorů. Ze seznamu vyberte projektor, ke kterému se chcete připojit.
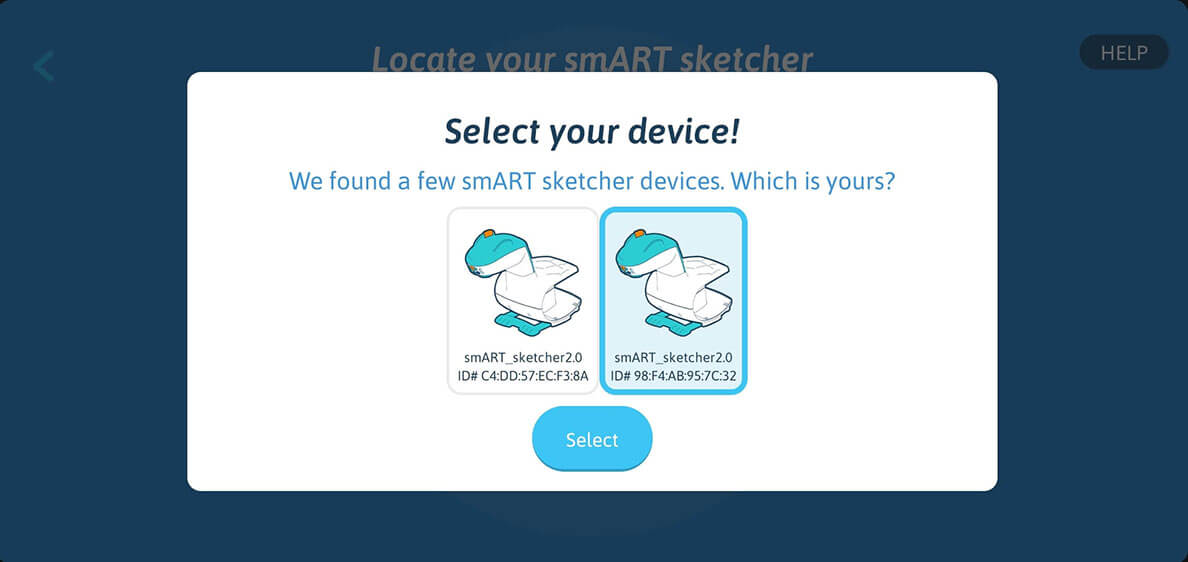
8. Úspěch! Aplikace je nyní připojena k projektoru smART sketcher® 2.0 prostřednictvím Bluetooth.
Pokud byla karta projektu vložena do smART sketcher® 2.0 a smART sketcher® 2.0 ji úspěšně detekoval, uvidíte obrázky na kartě. Nyní jste připraveni nakreslit obrázky z karty nebo pořídit vlastní obrázek a načrtnout jej.
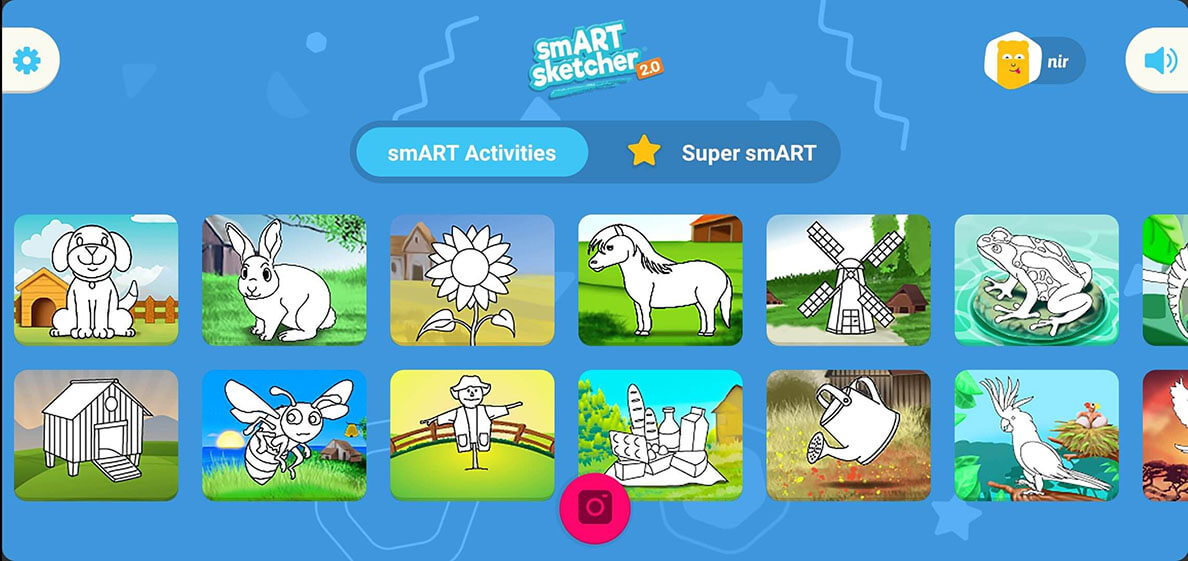
Pokud aplikace smART sketcher® 2.0 nenašla žádnou kartu s projekty, zobrazí se na obrazovce „Přidat kartu s projekty“. To neznamená, že aplikace není připojena k smart sketcher® 2.0 přes Bluetooth, pouze to znamená, že karta s projekty nebyla detekována. Stále můžete pořídit fotografii a načrtnout ji (klikněte na tlačítko Fotoaparát a postupujte podle pokynů).
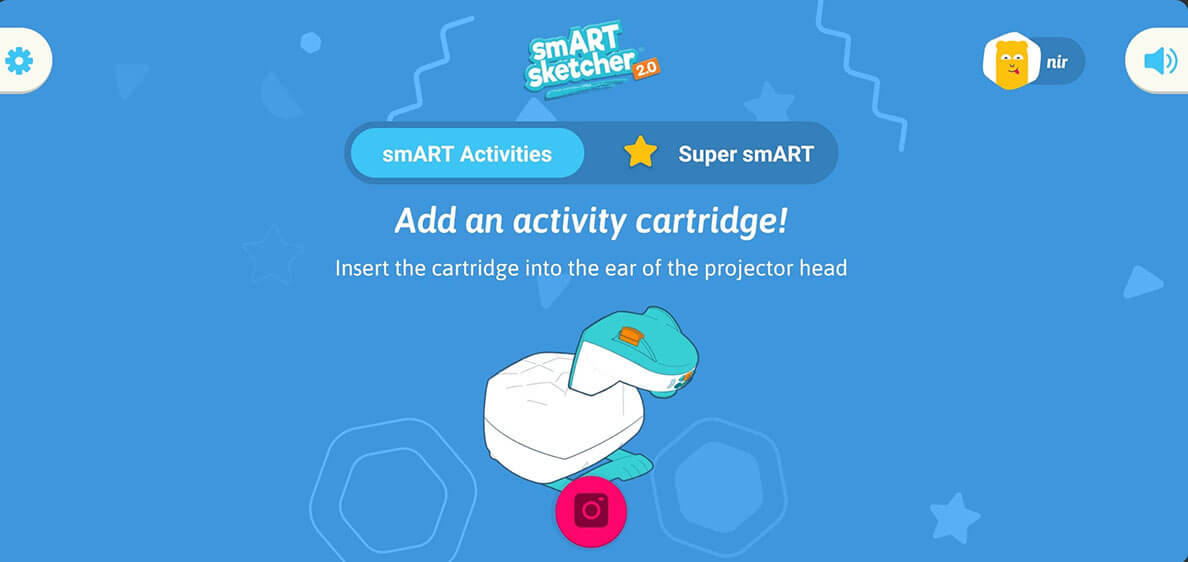
Pokud se aplikace stále nemůže připojit k projektoru smART sketcher® 2.0, postupujte podle kroků pro řešení potíží v tomto odkazu.
Jak pořídit fotografii pomocí mobilní aplikace?
Se smART sketcher® 2.0 můžete nakreslit cokoli, co vidíte. Stačí udělat fotku!
1. Zkontrolujte, zda je projektor smART sketcher 2.0 připojen k vašemu mobilnímu zařízení prostřednictvím Bluetooth. (Další informace najdete v pokynech k připojení k aplikaci.)
2. Na domovské obrazovce kliknutím na ikonu kamery zapnete obrazovku náhledu kamery.
![]()
3. Pořiďte fotografii fotoaparátem v aplikaci. Fotografie se objeví na obrazovce.

4. Vyberte jeden ze tří filtrů v dolní části obrazovky. Upravte jas pohybem posuvníku.
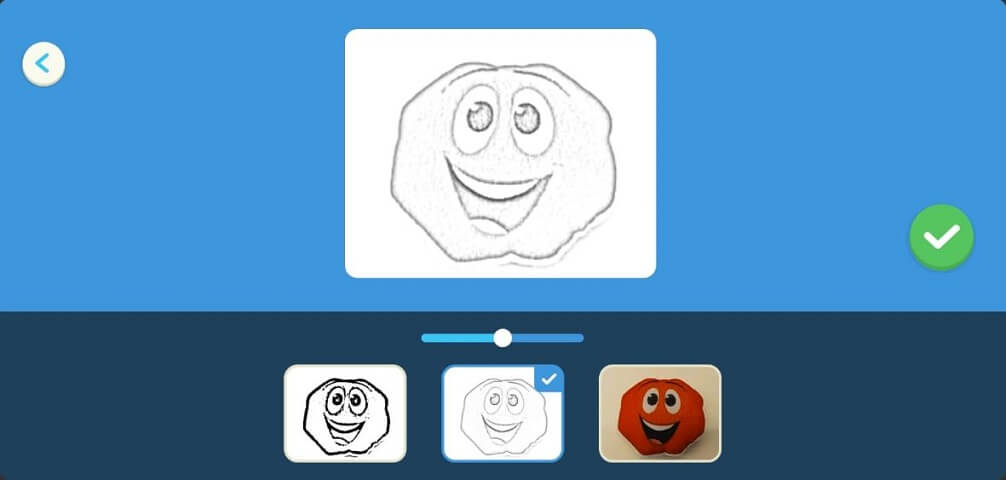
5. Stisknutím tlačítka výběru přenesete obraz do projektoru smART sketcher® 2.0.
6. Začněte kreslit!
Jak nakreslím obrázek z mé galerie fotografií?
Pomocí aplikace smART sketcher® 2.0 můžete nakreslit libovolný obrázek uložený ve vašem zařízení!
Nejprve musíte v nastavení aplikace povolit přístup do galerie fotografií a volitelně udělit oprávnění operačnímu systému v závislosti na platformě a verzi operačního systému mobilního zařízení. Toto je vyžadováno pouze jednou.
1. Zkontrolujte, zda je projektor smART sketcher 2.0 připojen k vašemu mobilnímu zařízení prostřednictvím Bluetooth. (Další informace najdete v pokynech k připojení k aplikaci.)
2. Povolte přístup ke své galerii fotografií v nastavení v horní části obrazovky.
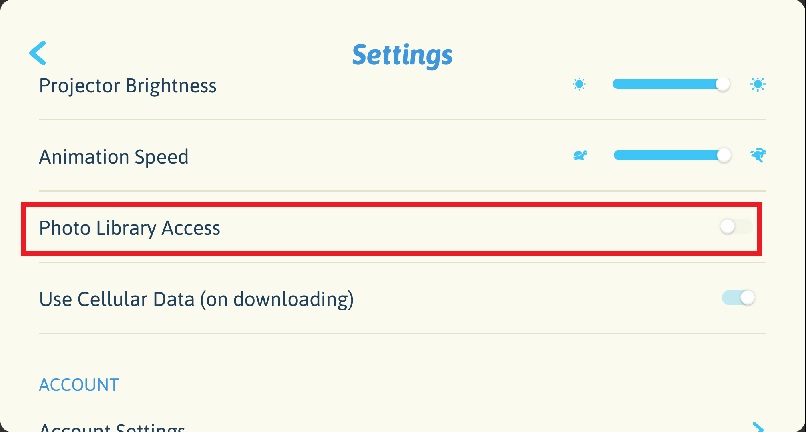
K ověření tohoto kroku může být vyžadován dospělý.
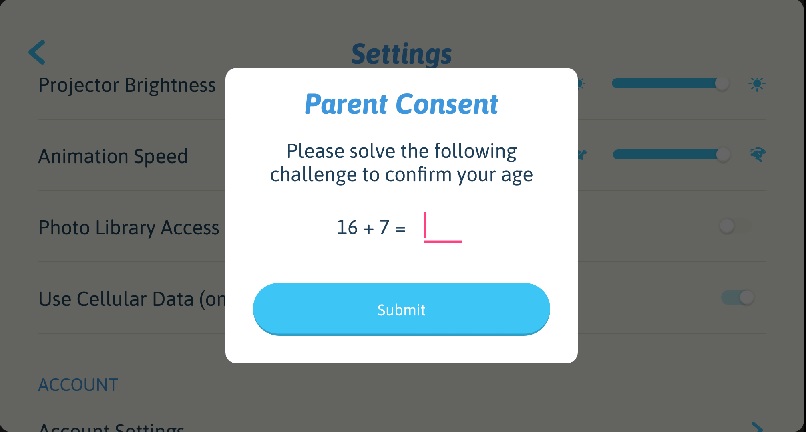
3. Vraťte se zpět na výchozí obrazovku a stiskněte tlačítko fotoaparátu.
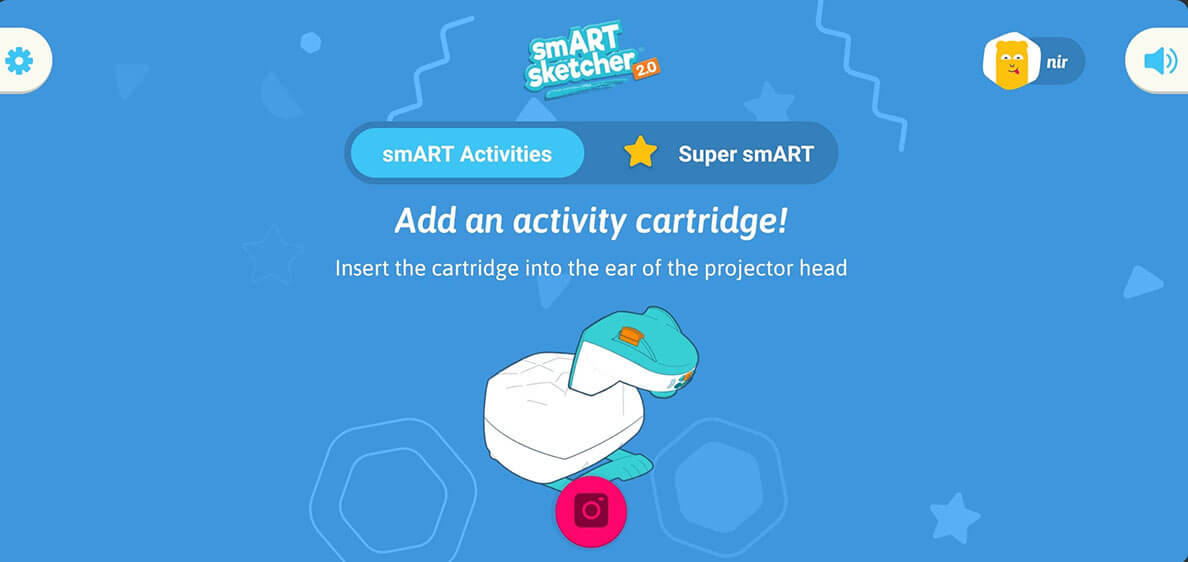
4. Na obrazovce náhledu fotoaparátu klikněte na fotografii v pravém dolním rohu. (Toto je pravděpodobně poslední fotografie pořízená zařízením.) Získáte tak přístup ke své galerii fotografií.

5. Vyberte fotografii ze své galerie. Fotografie se objeví na obrazovce.
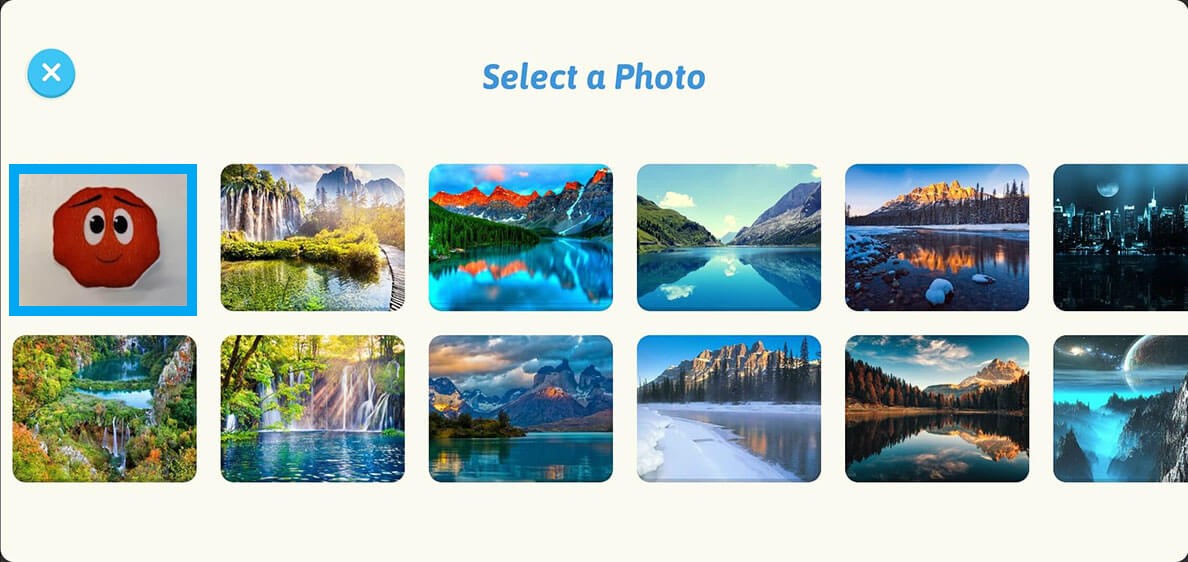
6. Vyberte jeden ze tří filtrů v dolní části obrazovky. Upravte jas pohybem posuvníku.
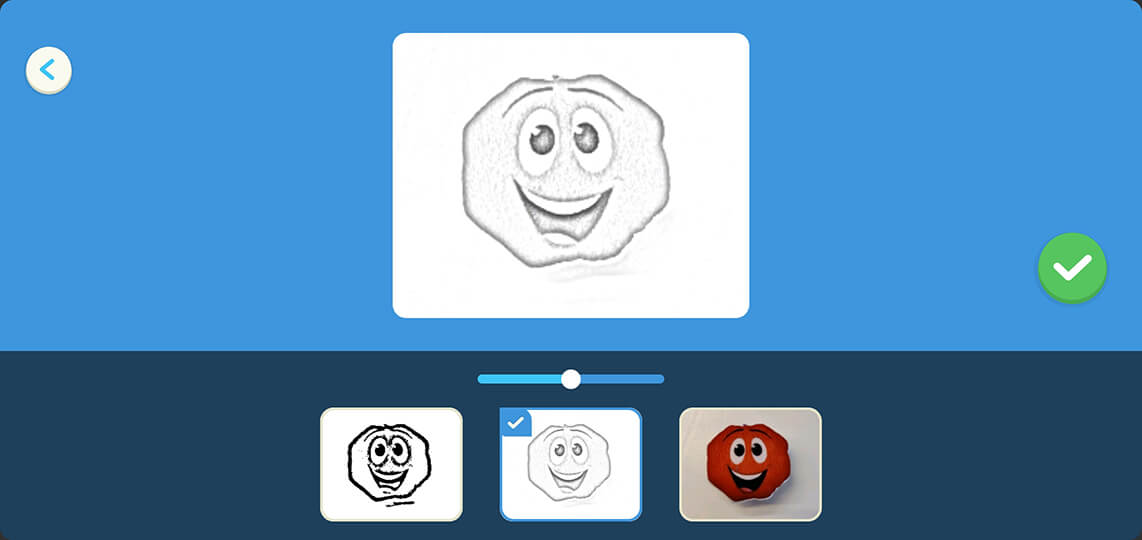
7. Stisknutím tlačítka výběru přenesete obraz do projektoru smART sketcher® 2.0.
8. Začněte kreslit!
Jak uložit fotografii?
Aby mohla aplikace v aplikaci uložit fotografii pořízenou fotoaparátem, musíte nejprve povolit přístup do galerie fotografií (tato možnost je ve výchozím nastavení zakázána).
1. Otevřete aplikaci smART sketcher® 2.0 a přejděte na ikonu nastavení v levém horním rohu domovské obrazovky. Přístup získáte potažením ikony doprava.
2. Povolte přístup do knihovny fotografií.
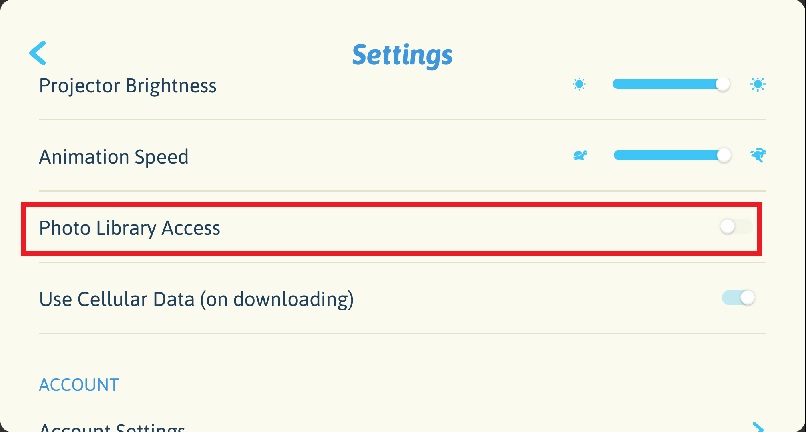
3. Fotografie pořízené v aplikaci budou automaticky uložené do galerie zařízení.
Co je předplatné Super smART?
Aby byla zajištěna nejlepší zábava pro uživatele smART sketcher®, nyní nabízíme měsíční předplatné s automatickým obnovováním prémiového obsahu, které je k dispozici pouze předplatitelům.
Super chytří předplatitelé získají a užijí si 5 nových prémiových kurzů kreslení (vydaných o víkendu) každý týden. Přihlášením k odběru našeho předplatného Super smartART získáte obsah, který trvale zvyšuje kreativitu a učební schopnosti vašeho dítěte.
Vyzkoušejte své předplatné Super smART tím, že se zaregistrujete na 1měsíční bezplatnou zkušební verzi¹. Jsme si jisti, že se vám bude líbit, ale pokud ne, můžete své předplatné kdykoli zrušit.
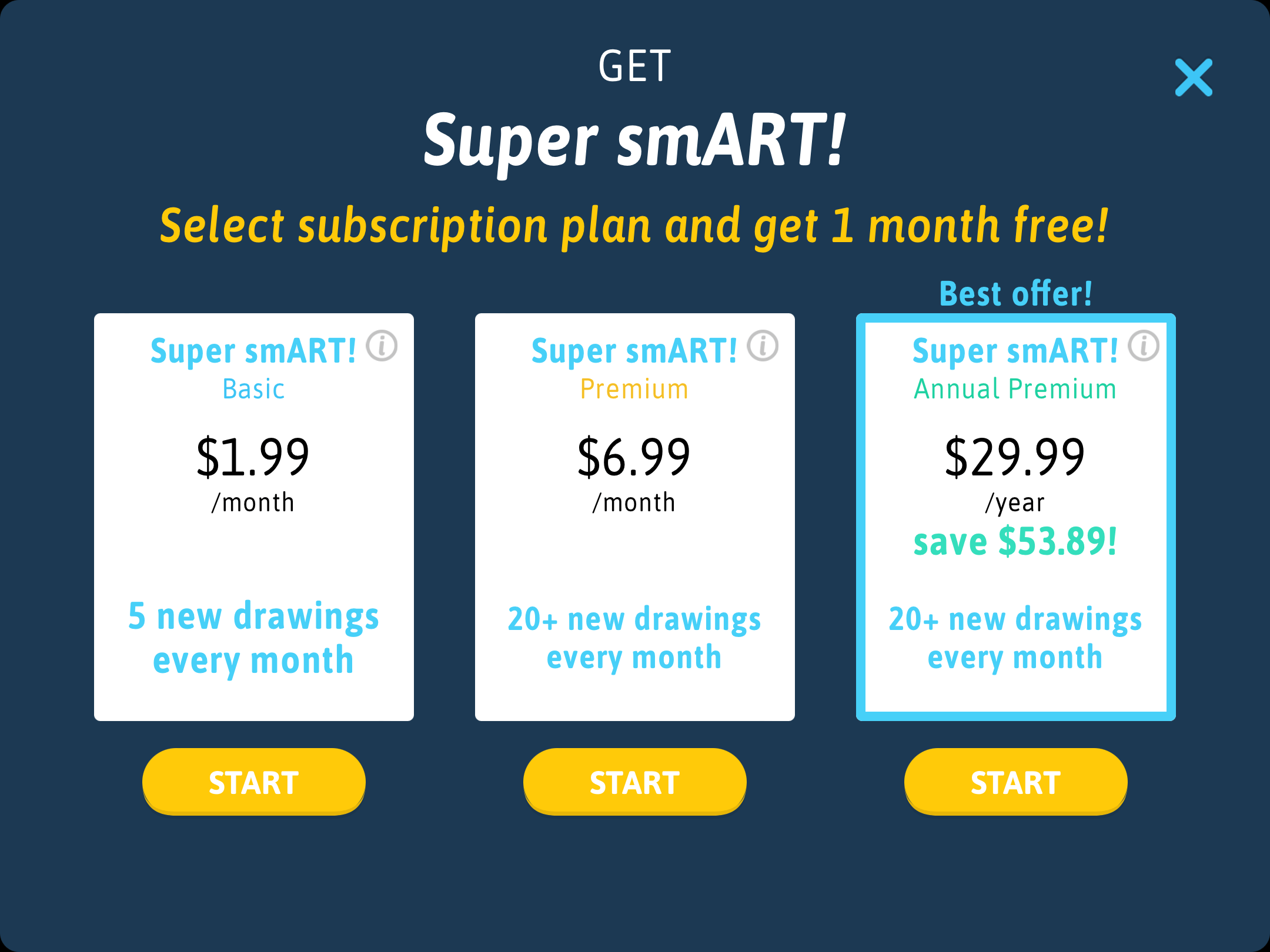
Minimální požadavky:
- Aktivní připojení k internetu.
- SmART sketcher 2.0 aplikace verze 5.10 nebo novější pro zařízení Android.
SmART sketcher 2.0 verze 4.02 nebo novější pro zařízení Apple. - Předplatné jsou v současné době k dispozici na mobilních zařízeních Android a Apple, které mají nastavenou platební metodu² (kreditní karta atd.) V Obchodě Google Play nebo Apple App Store
¹ Pro nové předplatitele je k dispozici měsíční zkušební doba.
² Všechny platby zpracovává příslušný obchod platformy (tj. Apple App Store nebo Google Play).
Jak zrušit předplatné Super smART?
Předplatné Super smART můžete zrušit takto:
Na mobilních zařízeních Android:
1. Otevřete aplikaci Obchod Google Play.
2. V nabídce vyberte „Předplatné“ a přejděte dolů do aplikace projektoru skARTcher smART.
3. Kliknutím na předplatné projektoru smART sketcher otevřete stránku podrobností o předplatném a akci.
4. Klikněte na „Zrušit předplatné“.
Na mobilních zařízeních Apple:
1. Otevřete aplikaci Nastavení.
2. Klikněte na své jméno a poté na Předplatné. Pokud v Nastavení nevidíte „Předplatné“, klikněte místo toho na „iTunes a App Store“. Kliknšte na své Apple ID (obvykle na vaši e -mailovou adresu) a poté vyberte Zobrazit Apple ID. Přihlaste se, přejděte dolů na Předplatné a potom klikněte na Předplatné.
3. Najděte a vyberte aplikaci projektor smART sketcher.
4. Vyberte „Zrušit předplatné“.
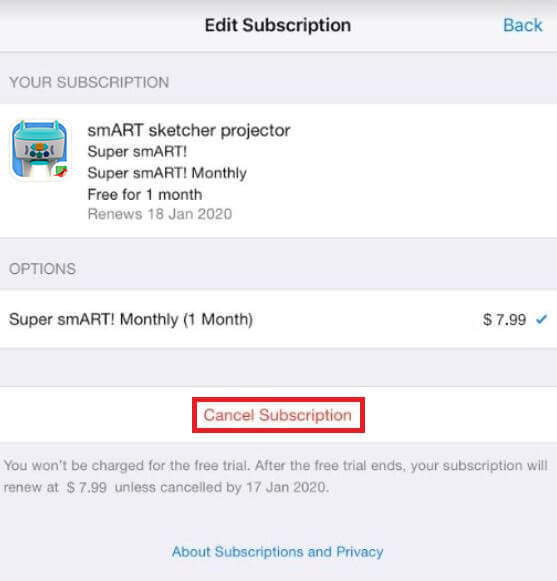
Další informace naleznete na adrese: Centrum nápovědy Google nebo Centrum nápovědy Apple.
Můžete se také zrušit předplatné přímo z projektoru smART sketcher. Otevřete aplikaci smART sketcher® a klikněte na ikonu nastavení v levém horním rohu domovské obrazovky. Přístup získáte potažením ikony doprava.
V nastavení účtu klikněte na „Zrušit předplatné Super smART“. Touto akcí se dostanete na stránku předplatného Google Play / Apple App Store, kde se můžete odhlásit.
Můj projektor je zapnutý, ale nevidím obraz.
Prohlédnout kartu s projekty
Pokud karta s projekty není vložena správně, neuvidíte obrázek (zobrazí se pouze zpráva „Vložte kartu“. Ujistěte se, že plochá strana karty směřuje ven a karta je vložena správně. Vypněte projektor a poté jej znovu zapněte a zkontrolujte, zda problém nezmizel.

Doporučujeme použít přiložený síťový adaptér, protože baterie se mohou rychle vybíjet.
Má karta s projekty nefunguje. Co mám dělat?
Pomoci může jedno z několika řešení.
1. Karta s projekty nemusí být vložena správně. Ujistěte se, že plochá strana karty směřuje ven. Jemně jím pohybujte, abyste se ujistili, že je zcela zasunutý.

2. SmART sketcher® 2.0 nemusí detekovat kartu. Můžete se pokusit vynutit detekci karty stisknutím dvou tyrkysových tlačítek se šipkami na smart sketcher® 2.0. Nejprve stiskněte tlačítko se šipkou doprava, podržte jej a poté stiskněte levé tlačítko alespoň na 2 sekundy, poté obě uvolněte.


Doporučujeme, abyste výše uvedeným postupem několikrát spustili zjišťování karty s projekty.
Pokud žádné z těchto řešení nefunguje, pošlete prosím e -mail na adresu support@flycatcherapps.com o pomoc! Dokud jej neobdržíte, můžete stále používat skicář smART k kreslení fotografií nebo obrázků z kartys projekty pomocí funkce „Karta s proejkty POMOC“.
Co je to „SD karta SOS“?
„SD Card SOS“ je funkce aplikace, která vám umožňuje zobrazovat a kreslit obrázky z obrázků na SD kartě, i když v uchu projektoru smART sketcher® není žádná karta SD. Je to skvělý způsob, jak kreslit v případě ztráty nebo poškození karty SD.
Vstupní podmínky:
- Mobilní zařízení / tablet s nainstalovanou aplikací smART sketcher® Projector.
- Obsah karty s projekty již byl stažen do mobilního zařízení / tabletu. K tomu dojde automaticky při prvním připojení aplikace k projektoru smART sketcher® při vložení projektové karty.
- Do ucha projektoru smART sketcher® není vložena žádná jiná karta s projekty.
Omezení:
- Při použití režimu „SD karta SOS“ je každý krok kresby odeslán do projektoru smART sketcher® prostřednictvím Bluetooth. Díky tomu trvá projekce kresby déle.
- Na projektoru smART sketcher® se nezobrazí žádné animace.
- Navigace mezi výkresy a jednotlivými kroky se provádí výhradně prostřednictvím aplikace. Kliknutím na tlačítka na projektoru smART sketcher® se nespustí žádná operace.
Jak povolit funkci „SD karta SOS“:
1. Zapněte projektor smART sketcher® 2.0.
2. Zapněte Bluetooth na svém mobilním zařízení / tabletu a spusťte aplikaci smART sketcher® Projector.
3. Připojte aplikaci k projektoru smART sketcher® 2.0 přes Bluetooth.
4. Na domovské obrazovce přejeďte prstem doprava a uvolněním kolečka „Nastavení“ vstoupíte do nabídky nastavení.
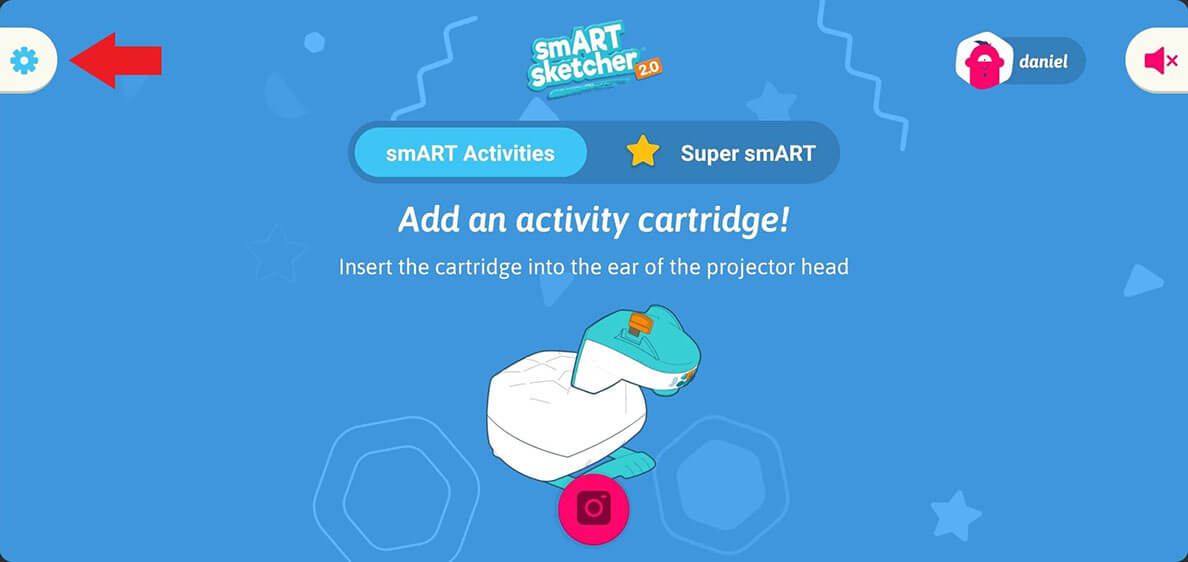
5. V režimu „SD karta SOS“ zapněte přepínač. Když je přepínač zapnutý, kliknutím na tlačítko se šipkou zpět se vrátíte na domovskou obrazovku.
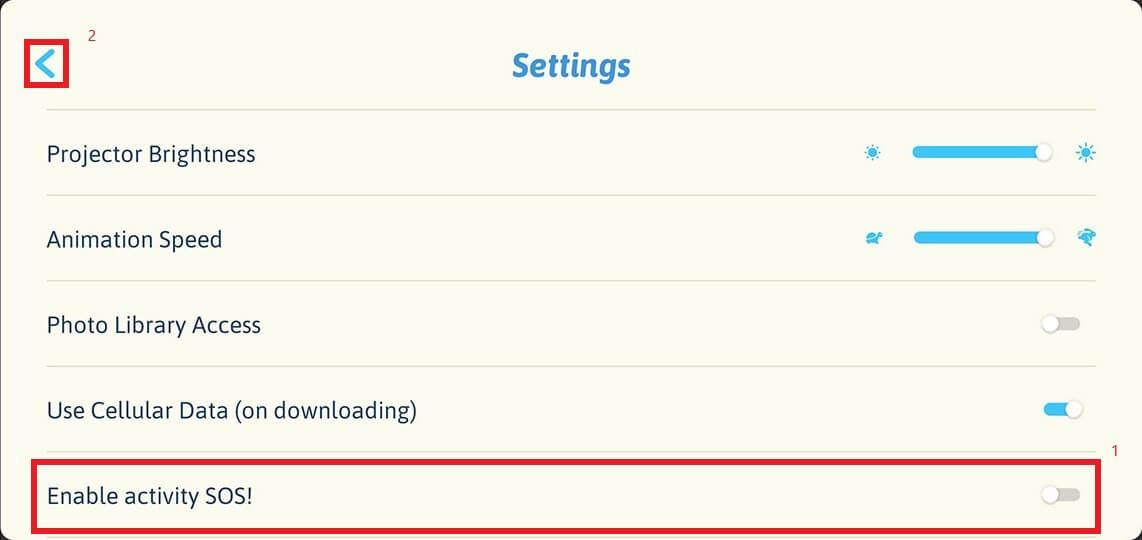
Pokud obsah karty projektů není na místním mobilním zařízení nalezen, zobrazí se následující zpráva:
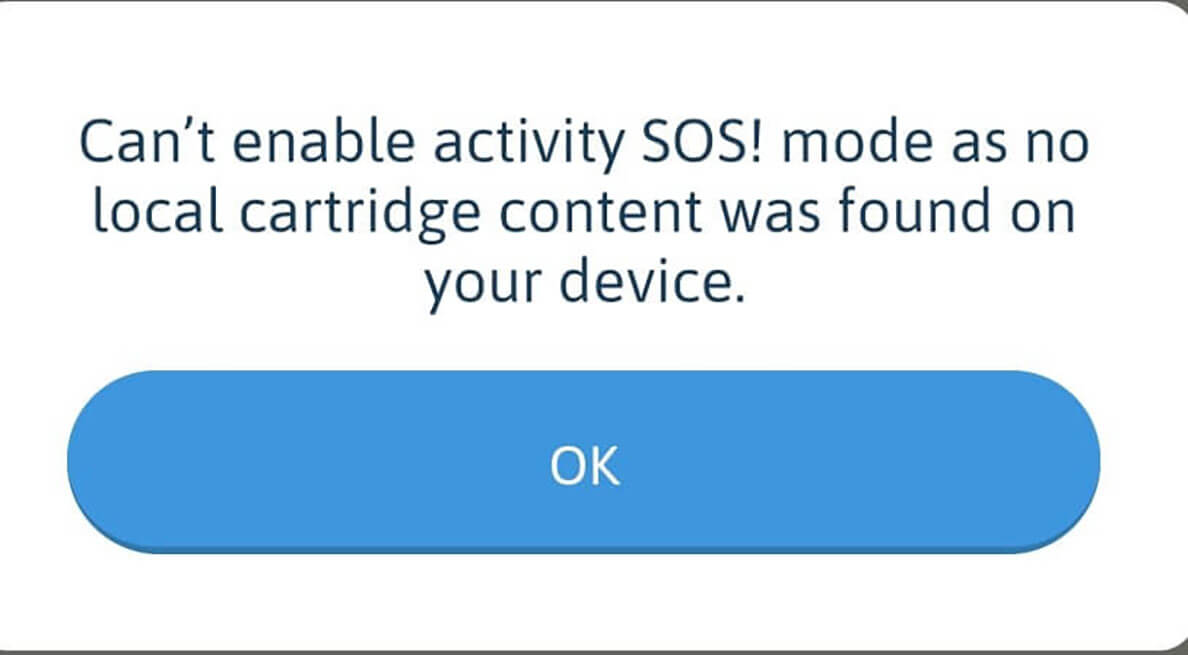
Pokud je v uchu projektoru smART sketcher detekována jiná karta projektu, zobrazí se následující zpráva:
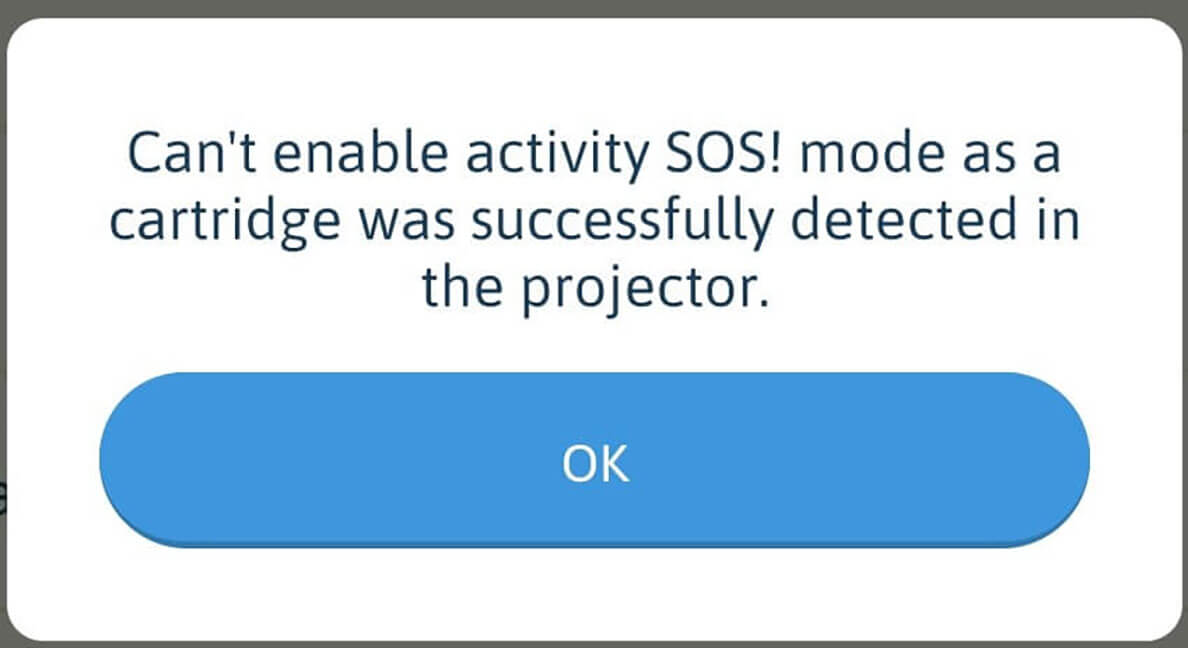
6. Když se vrátíte na domovskou obrazovku: Pokud jste si do mobilního zařízení stáhli obsah projektové karty, uvidíte na ní kresby. Pokud jste si stáhli více karet s projekty, budete vyzváni k výběru požadované karty s projekty, kterou chcete použít.
Dostupný obsah jedné karty s projekty:
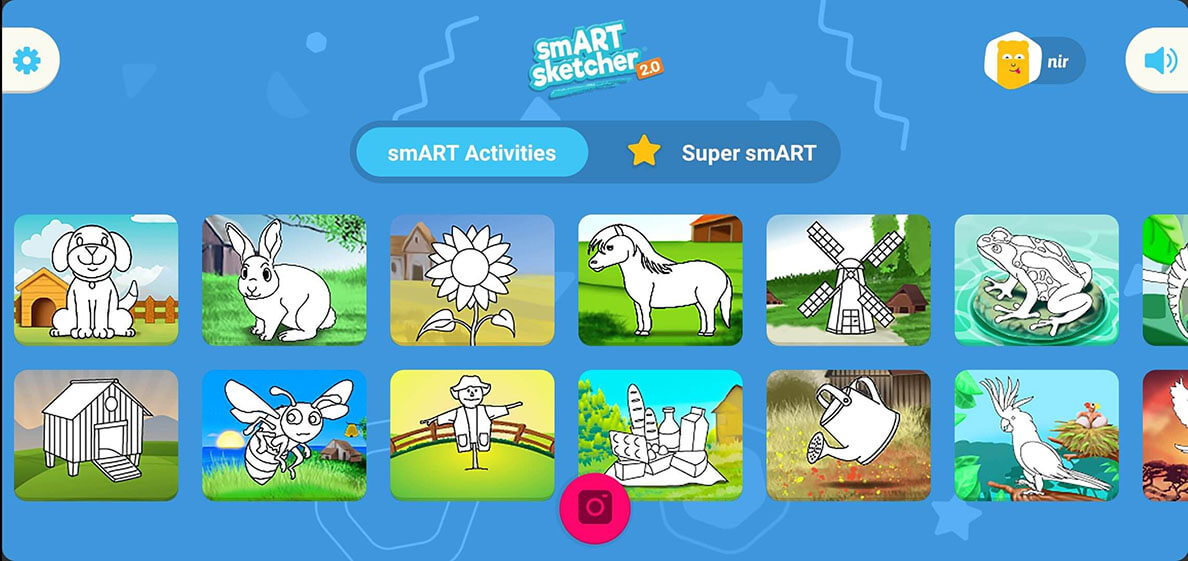
K dispozici je více karet s projekty. Vyberte obsah požadované karty s projekty:
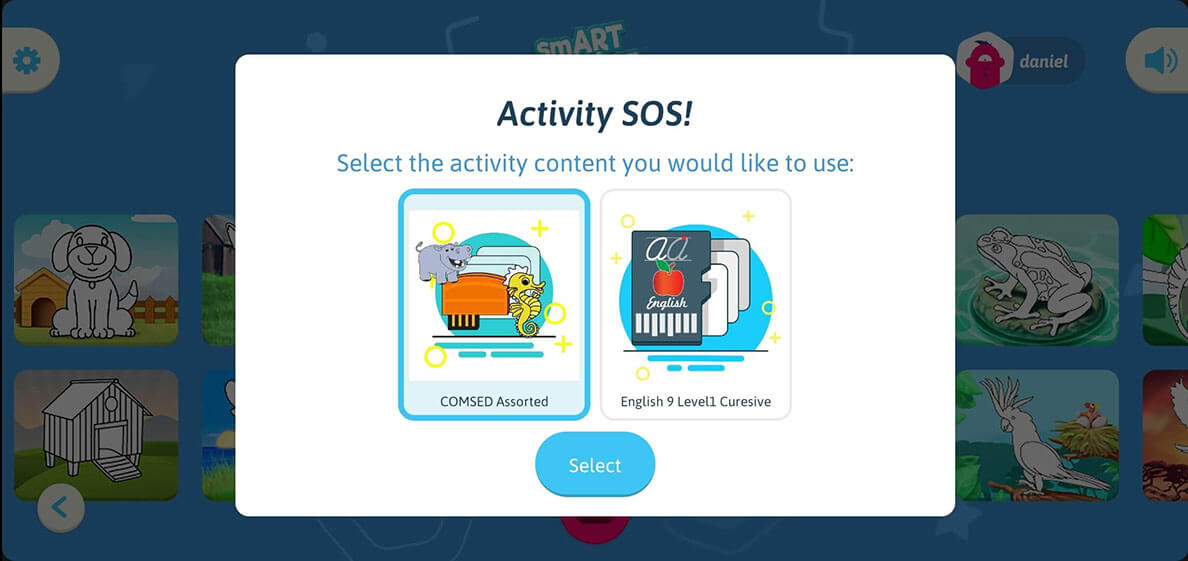
Chcete -li se vrátit do okna výběru obsahu kart s projekty, klikněte na tlačítko se šipkou zpět v levém dolním rohu obrazovky:
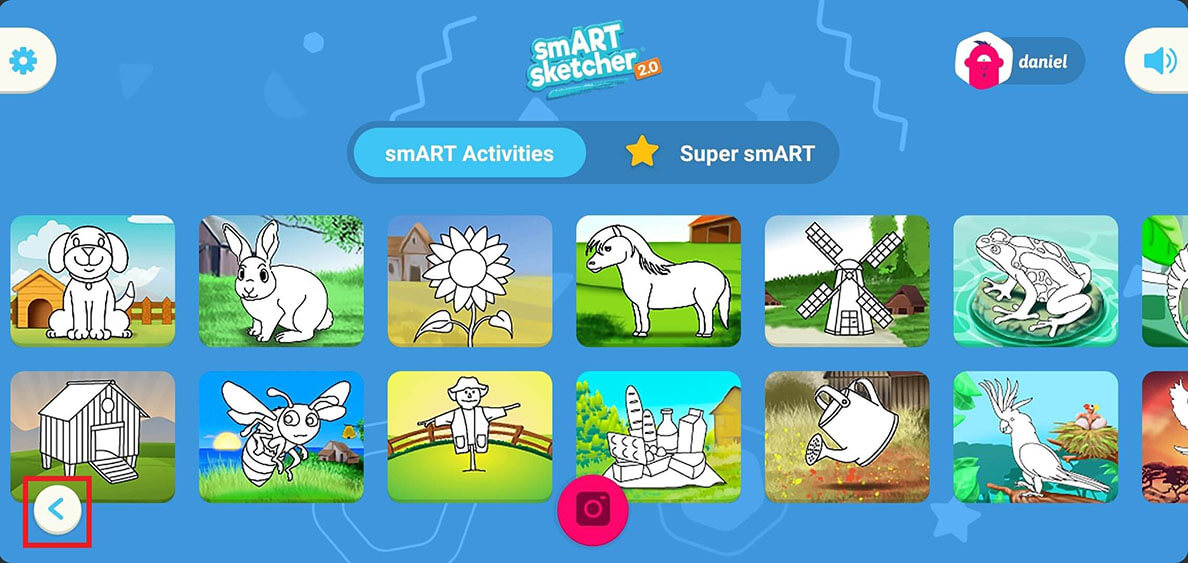
7. Chcete -li začít kreslit, vyberte kresbu jako obvykle a postupujte podle pokynů.
Kolik energie potřebuje projektor smART sketcher® 2.0?
Projektor smART sketcher® 2.0 pracuje buď s napájecím adaptérem, nebo s baterií 4x R20.
Připojte napájecí adaptér k zadní straně projektoru nebo vložte 4 x baterie R20 do přihrádky na spodní straně.



Jak ztlumit světlo projektoru?
V nastavení aplikace můžete ovládat jas projektoru smART sketcher® 2.0 a ztlumit jeho světlo.
1. Zapněte projektor smART sketcher® 2.0.
2. Zapněte Bluetooth na svém mobilním zařízení / tabletu a spusťte aplikaci smART sketcher®.
3. Připojte aplikaci k projektoru smART sketcher® 2.0 přes Bluetooth.
4. Na domovské obrazovce přejeďte prstem doprava a uvolněním kolečka „Nastavení“ vstoupíte do nabídky nastavení.
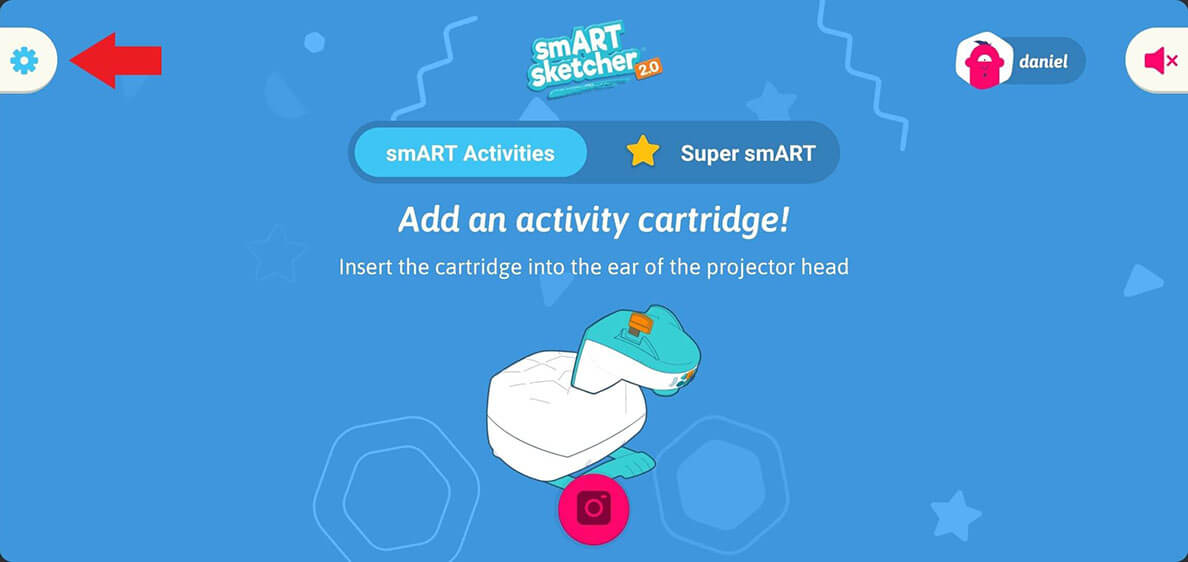
5. Přetažením posuvníku „Jas projektoru“ snížíte nebo zvýšíte osvětlení projektoru.
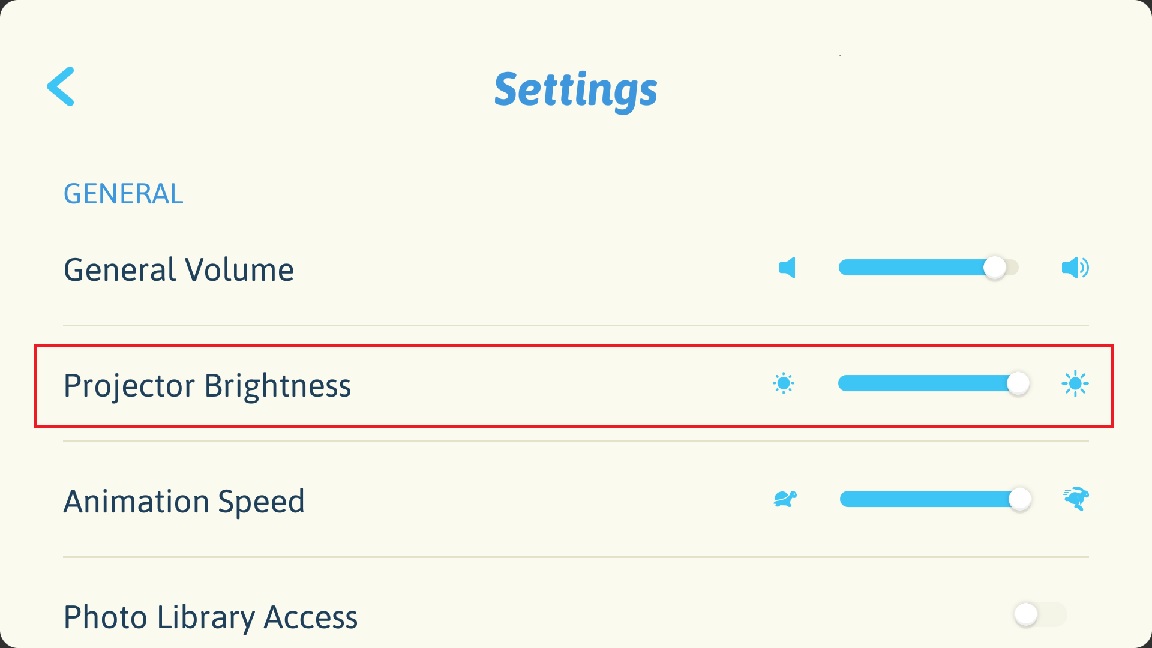
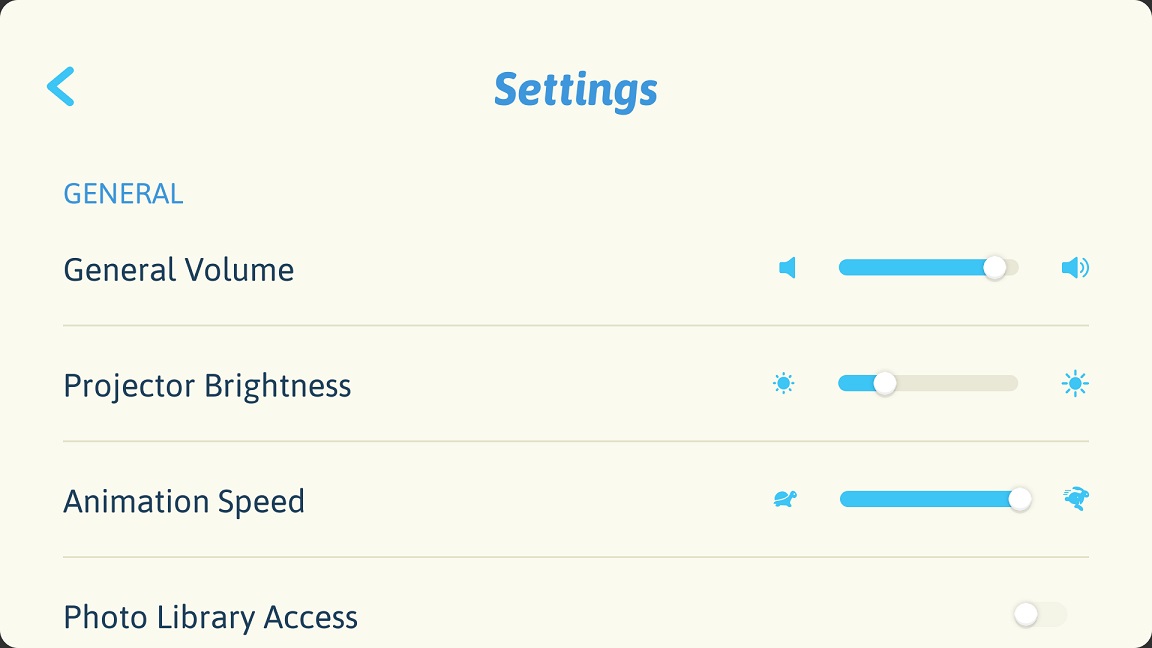
∗ Pokud používáte baterie, doporučujeme před provedením výše uvedených kroků připojit napájecí adaptér k projektoru smART sketcher® 2.0.
∗ Jas projektoru smART sketcher® se mezi operacemi neukládá. Chcete -li ztlumit světlo projektoru, musíte výše uvedené kroky opakovat při každém zapnutí projektoru.
Aplikaci nelze připojit přes Bluetooth.
K vyhledání a připojení k vašemu zařízení smart sketcher® 2.0 vyžaduje aplikace na vašem mobilním zařízení / tabletu zapnuté Bluetooth. Pokud se vaše zařízení nemůže připojit k projektoru SMART Sketcher® 2.0, postupujte podle níže uvedených kroků pro řešení potíží. Kroky se liší pro iOS a Android.
Zkontrolujte, zda:
- Je projektor smART sketcher® zapnutý.
- Je na mobilním zařízení / tabletu povoleno Bluetooth.
Poznámka: Zařízení nemusíte spárovat a / nebo připojovat k projektoru smART sketcher® 2.0 z nabídky nastavení zařízení Bluetooth; aplikace automaticky vyhledá projektor smART sketcher® 2.0.. - K projektoru smART sketcher® 2.0 není aktuálně připojeno žádné jiné zařízení (současně lze připojit pouze jedno zařízení).
Řešení potíží se systémem Android
Ujistěte se, že používáte smART sketcher® Projector pro Android verze 4.11 nebo vyšší, protože obsahuje některé opravy pro připojení Bluetooth, zejména zda jsou zapnuty služby určování polohy nebo ne..
Zapněte služby určování polohy
Pokud aplikace nemůže najít SMART Sketcher® 2.0, zkontrolujte, zda jsou na vašem mobilním zařízení zapnuty služby určování polohy. To se provádí z nabídky nastavení vašeho mobilního zařízení a může se změnit v závislosti na dodavateli a verzi systému Android. Aplikace automaticky detekuje, zda jsou služby určování polohy zapnuté nebo vypnuté. Pokud jsou služby určování polohy vypnuté, aplikace zobrazí zprávu s žádostí o zapnutí služeb určování polohy.
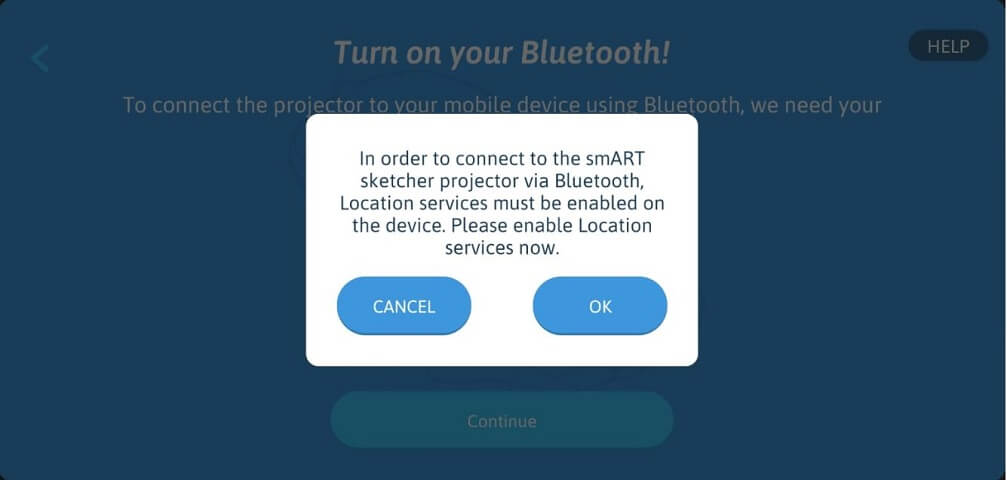
Klikněte na OK a aplikace vás přesměruje na nastavení služby určování polohy Android, kde ji můžete zapnout. Všimněte si toho, že na některých mobilních zařízeních vás aplikace nebude moci přesměrovat na nastavení služeb určování polohy vašeho zařízení a budete muset ručně povolit služby určování polohy v nastavení Androidu.
Pomocí nabídky nastavení Bluetooth pro Android zkontrolujte, zda projektor smART sketcher® 2.0 není spárován se zařízením
Nespárujte / nepřipojujte smart sketcher® 2.0 k vašemu zařízení prostřednictvím nabídky nastavení Bluetooth pro Android. To zabrání aplikaci smart sketcher® 2.0 v nalezení smart sketcher® 2.0. Chcete -li zkontrolovat, zda není smart sketcher® 2.0 spárován v nabídce nastavení Bluetooth systému Android:
1. Na mobilním zařízení otevřete nabídku nastavení Bluetooth.
2. Zkontrolujte, zda se projektor smART sketcher® 2.0 neobjeví v seznamu spárovaných zařízení.
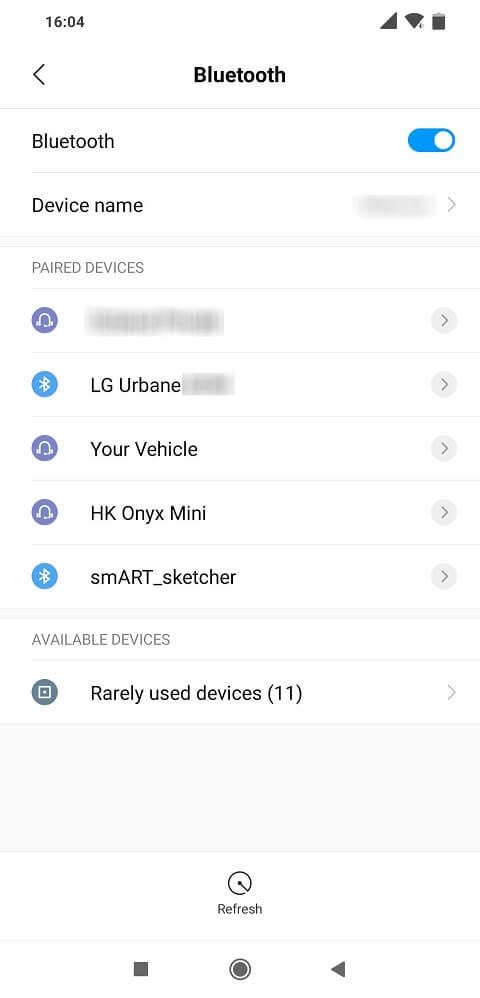
3. Pokud je projektor smART sketcher® 2.0 (pojmenovaný: smART_sketcher) v seznamu spárovaných zařízení, odpojte jej.
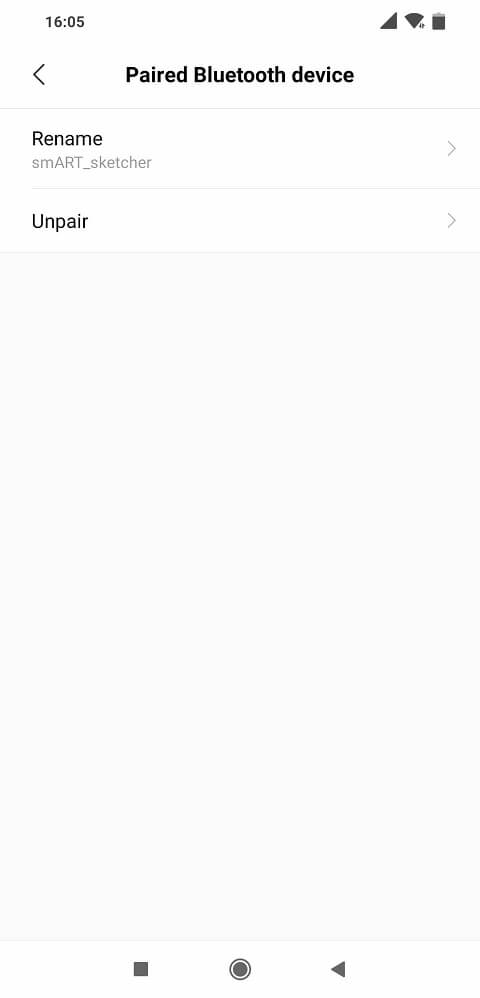
První použití aplikace
K povolení Bluetooth v aplikaci Android je potřeba:
- Byly povoleny služby určování polohy.
- Aplikace měla přístup k údajům o lokalizačních službách.
Nespárujte / nepřipojujte smart sketcher® 2.0 k vašemu zařízení prostřednictvím nabídky nastavení Bluetooth pro Android. To zabrání aplikaci smart sketcher® 2.0 v nalezení smart sketcher® 2.0. Chcete -li zkontrolovat, zda není smart sketcher® 2.0 spárován v nabídce nastavení Bluetooth systému Android:
1. Otevřete na svém zařízení aplikaci smART sketcher® Projector.
2. Na uvítací obrazovce klikněte na „Mám smART skicář“.
3. Na obrazovce Bluetooth klikněte na tlačítko „Pokračovat“.
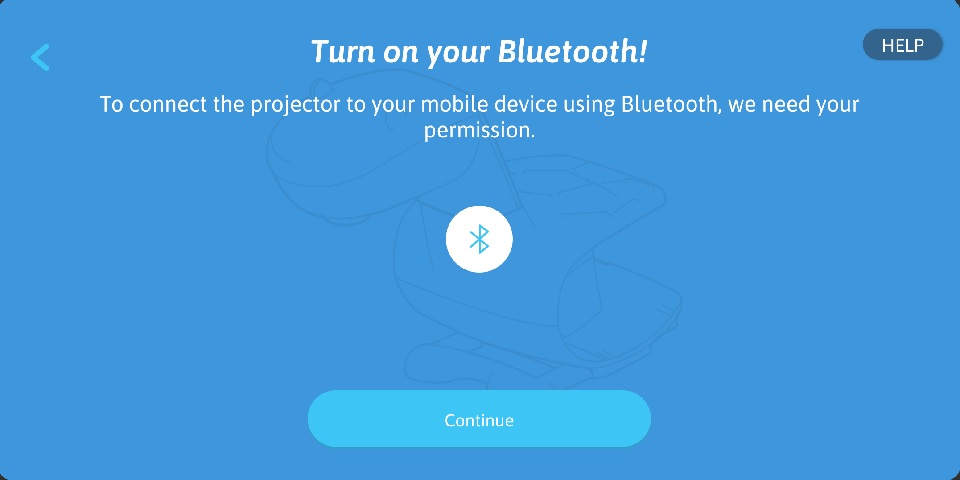
4. Aplikace automaticky detekuje, zda jsou služby určování polohy zapnuté nebo ne. Pokud jsou služby určování polohy vypnuty, budete vyzváni k zapnutí služeb určování polohy.
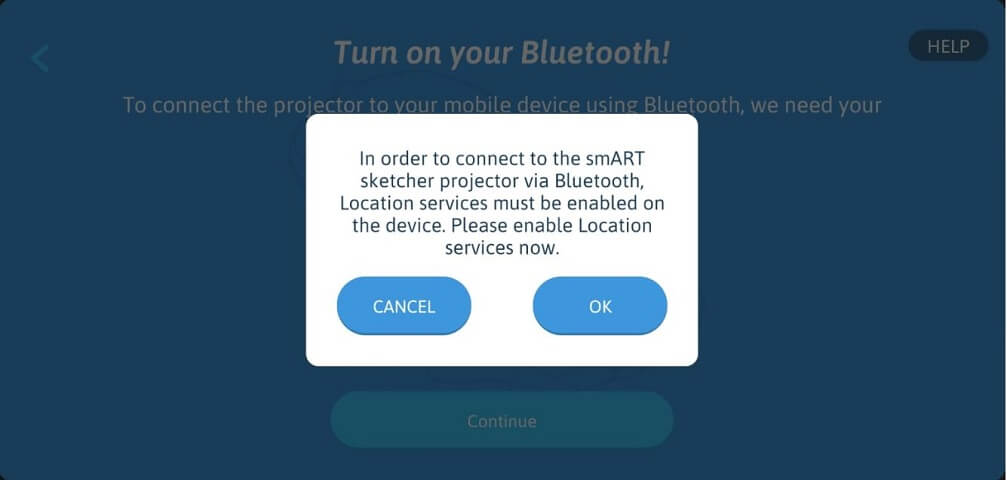
Klikněte na OK a aplikace přejde do nastavení služby určování polohy Android, kde je můžete zapnout.
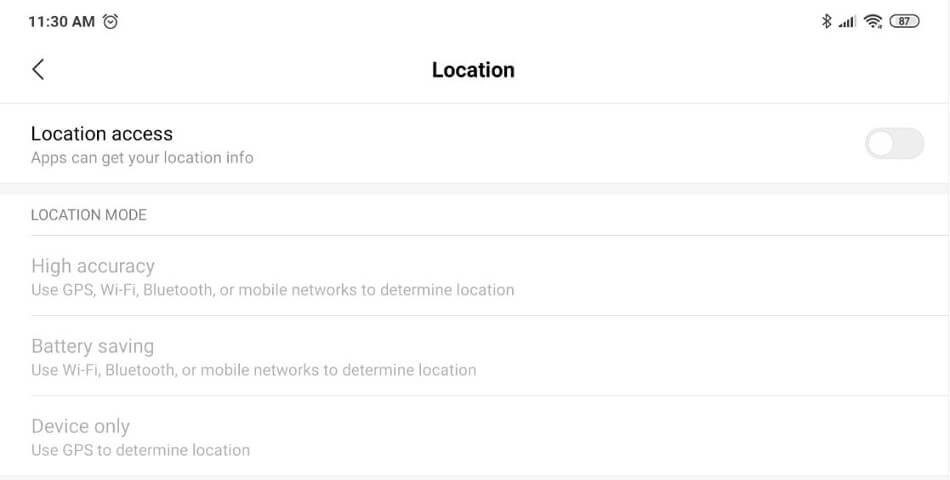
Vezměte prosím na vědomí, že u některých mobilních zařízení vás aplikace nebude moci automaticky přesměrovat na nastavení služby určování polohy Android a budete je muset ručně povolit v Nastavení systému Android.
5. Pokud pro aplikaci nebyl dříve udělen přístup k lokalizačním službám, zobrazí se následující zpráva vysvětlující nutnost schválit přístup aplikace k lokalizačním službám. Pokračujte kliknutím na tlačítko „OK“
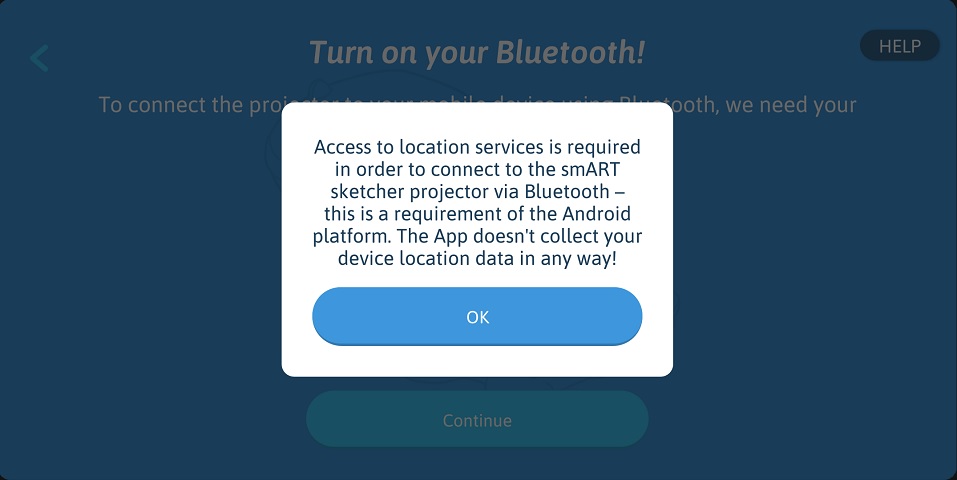
6. Zobrazí se dialogové okno Android, které vám umožní přístup k poloze zařízení. Kliknutím na POVOLIT povolíte přístup k aplikaci. Pozor: Zpráva je systémová zpráva poskytovaná platformou Android a může se mírně lišit v závislosti na výrobci a modelu zařízení.
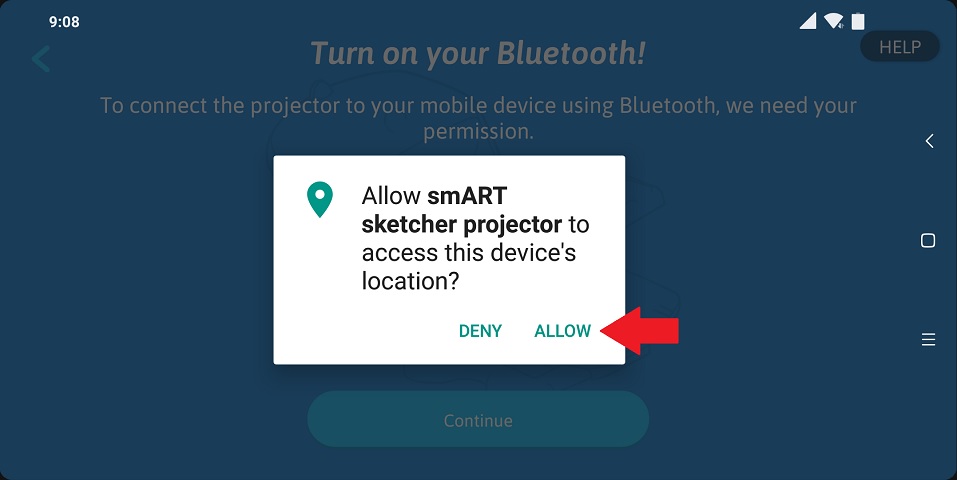
7. Skenování Bluetooth zahájí detekci projektoru smART sketcher®.
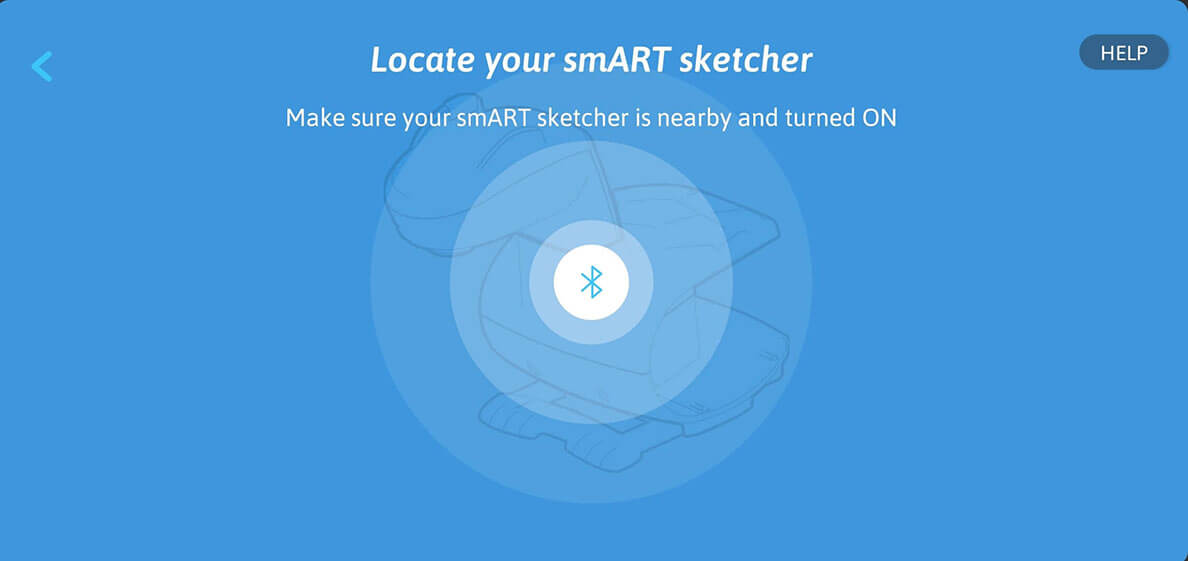
Na výzvu k povolení přístupu k poloze zařízení jsem omylem kliknul na ZAMÍTNOUT. Co dělat?
1. Přejděte na obrazovku Bluetooth a klikněte na „Pokračovat“.
2. V vysvětlujícím dialogovém okně klikněte na „OK“.
3. Až budete v dialogovém okně Android vyzváni k povolení přístupu k poloze zařízení, klikněte na POVOLIT.
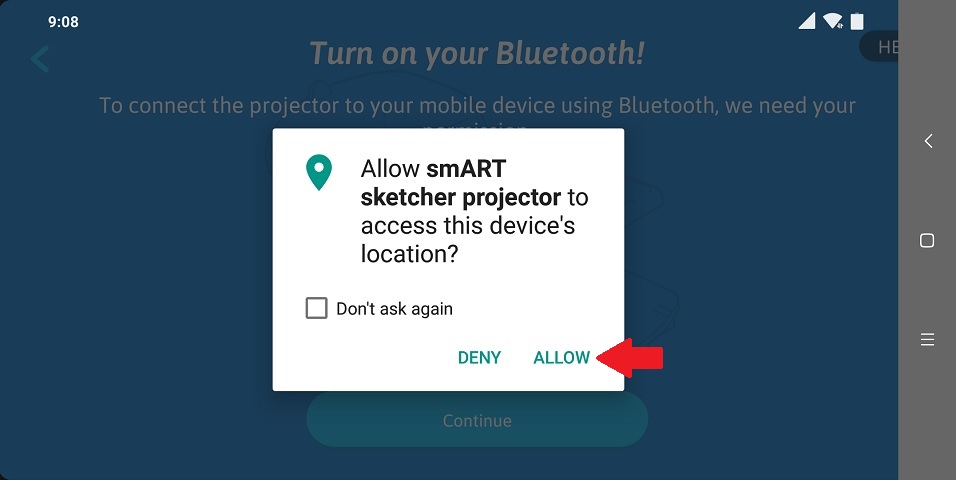
Když jsem byl vyzván, abych povolil přístup k poloze zařízení, omylem jsem klikl na ZAMÍTNOUT při výběru „Neptat se znovu“. Co dělat?
Pokud aplikaci odepřete přístup k poloze vašeho zařízení a vyberete možnost „Neptat se znovu“, Android vás znovu nebude žádat o povolení. Místo toho musíte ručně povolit oprávnění pro přístup k poloze pro smart sketcher® 2.0. Pozor: Skutečné obrazovky a kroky se mohou mírně lišit v závislosti na výrobci a modelu vašeho zařízení.
1. Přejděte na obrazovku Bluetooth a klikněte na „Pokračovat“.
2. Zobrazí se následující dialogové okno. Kliknutím na tlačítko Udělit přístup otevřete vlastnosti Nastavení Android pro aplikaci smART sketcher®.
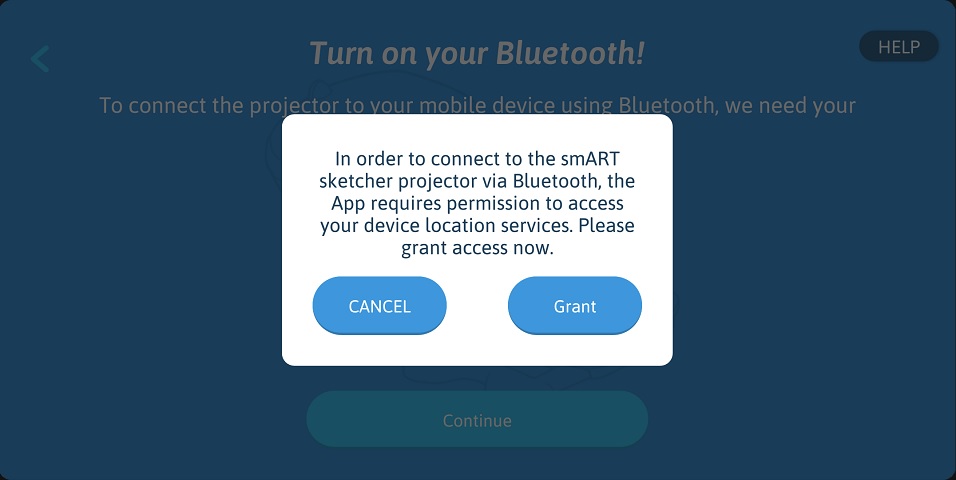
3. Na obrazovce vlastností nastavení systému Android pro aplikaci smART sketcher® 2.0, která se otevře, najděte nastavení oprávnění aplikace a klikněte na ně (zprávy a obrazovka se mohou mírně lišit v závislosti na výrobci zařízení a modelu).
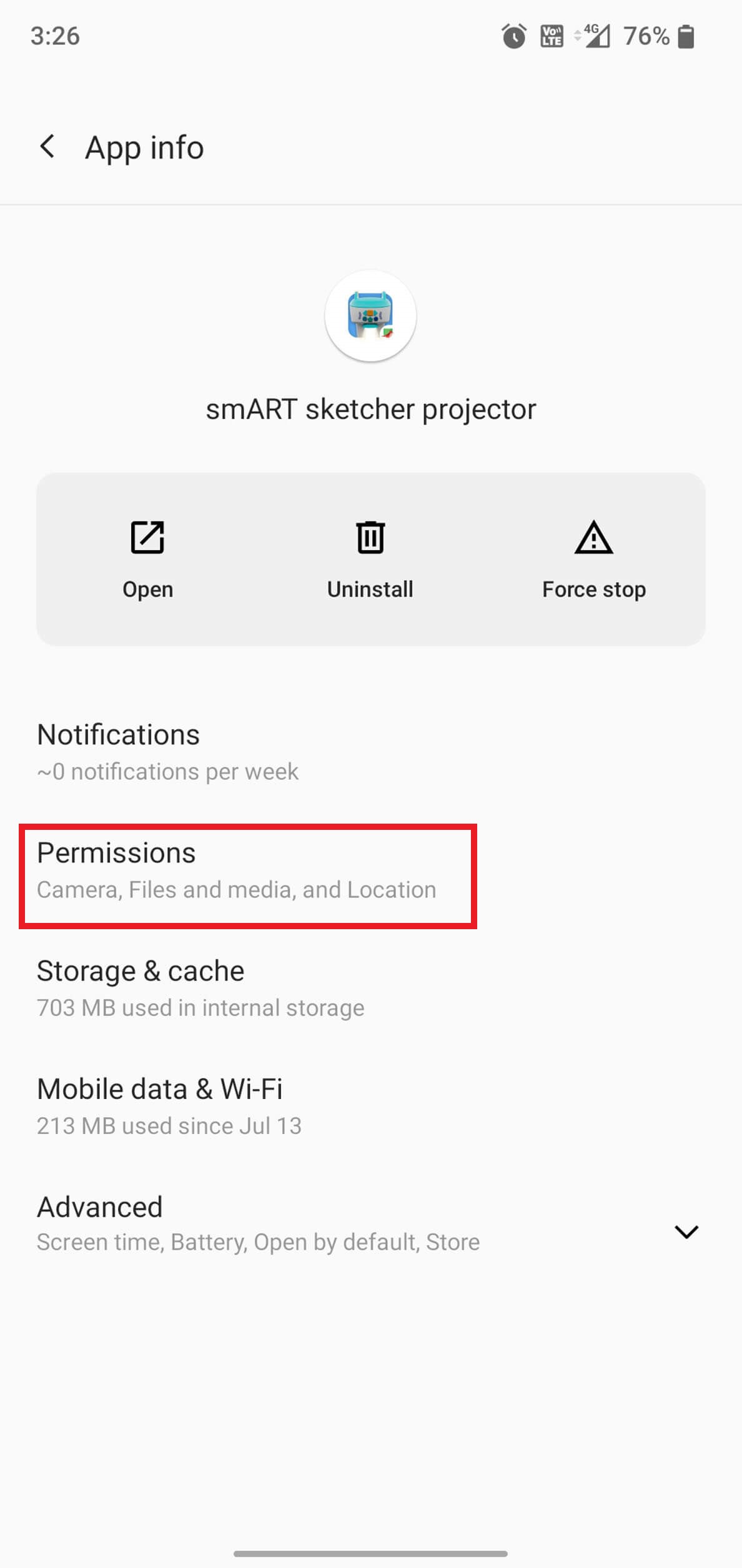
4. Kliknutím na přepínač Umístění povolíte aplikaci smART sketcher® přístup k poloze vašeho zařízení. Poté se poklepáním na tlačítko Zpět vrátíte zpět do aplikace.
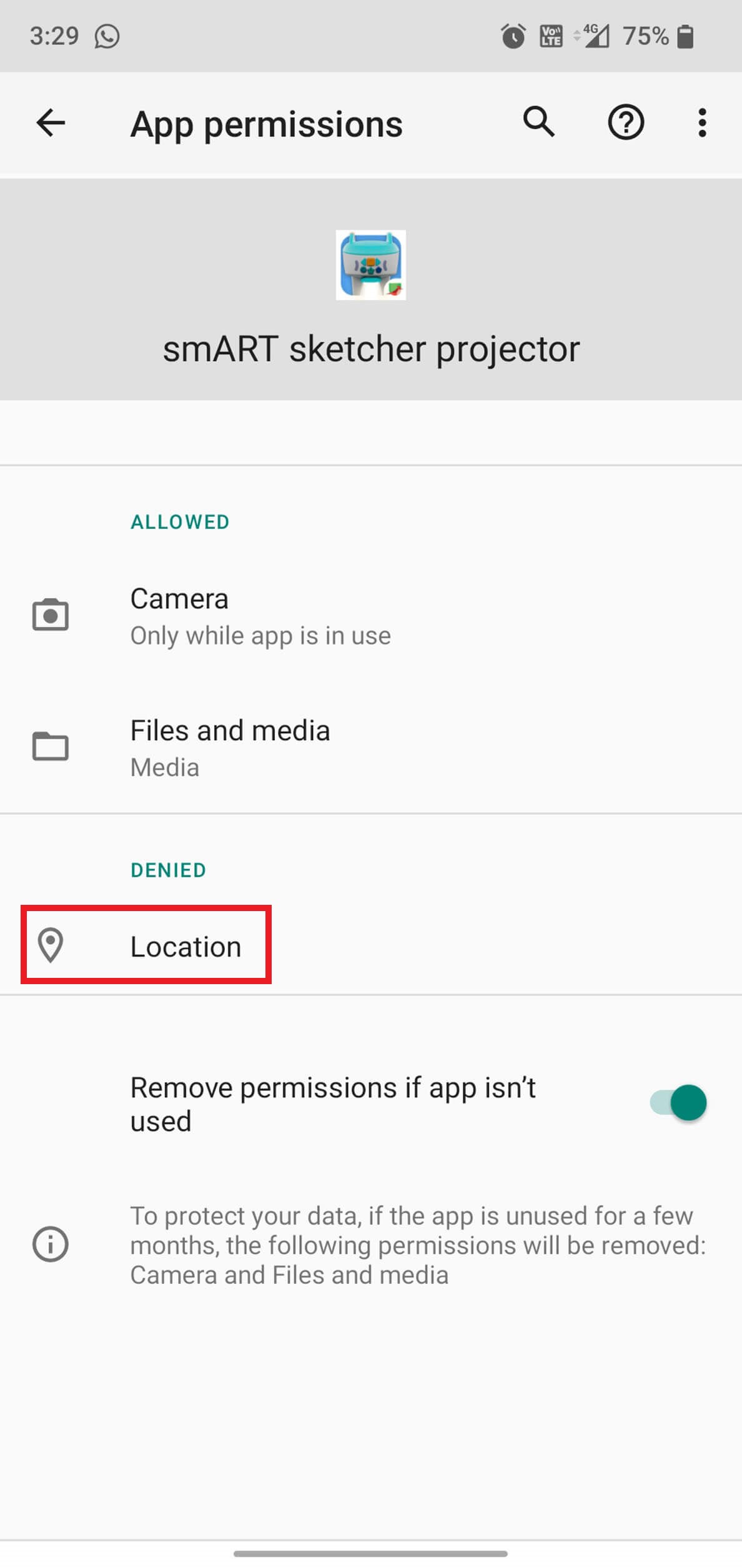
Odstraňování problémů v sysmtému iOS
K povolení připojení Bluetooth v aplikaci iOS je potřeba:
- Zapnout buletooth.
- Aby aplikace měla povolení používat Bluetooth.
To znamená, že uživatel musí zajistit, aby byl zapnutý Bluetooth, a udělit aplikaci oprávnění k jeho používání. Toto je jednorázový krok; jakmile je povolení uděleno, aplikace o něj znovu nepožádá. Na zařízeních se systémem iOS 13 nebo novějším jsou vyžadována přístupová oprávnění Bluetooth (viz tento odkaz).
Zařízení, která byla aktualizována na iOS 13 a vyšší, vyžadují aktualizaci aplikace smART sketcher® na verzi 3.56 (nebo vyšší), aby byla aplikace kompatibilní s požadavky operačního systému. Pokud spustíte starší verze aplikace smART sketcher®, aplikace se zavře.
První použití aplikace
1. Pokud je zařízení Bluetooth zapnuto, aplikace smART sketcher® začne automaticky vyhledávat projektor smART sketcher® 2.0.
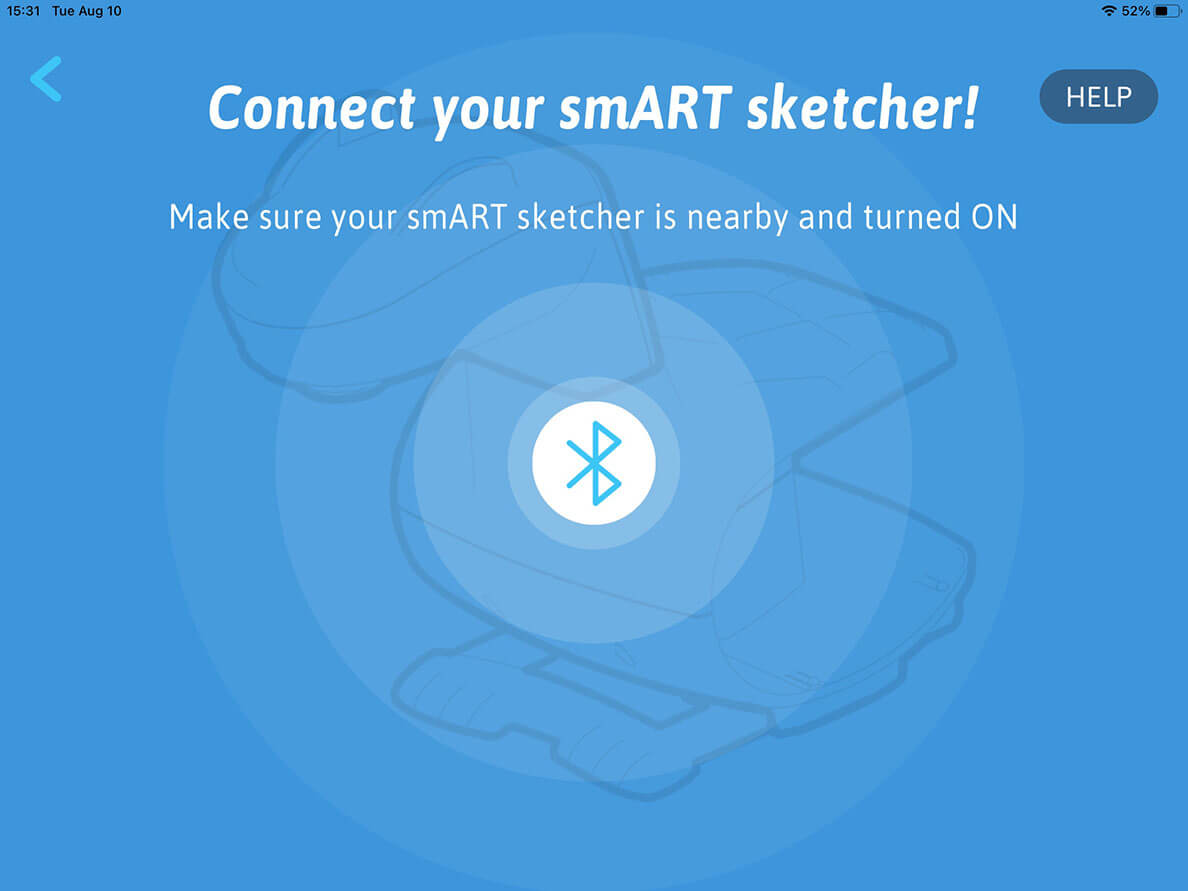
2. Pokud je Bluetooth zařízení v nastavení vypnuto, zobrazí se následující systémové dialogové okno. Kliknutím na tlačítko Nastavení vstoupíte na obrazovku nastavení iOS.
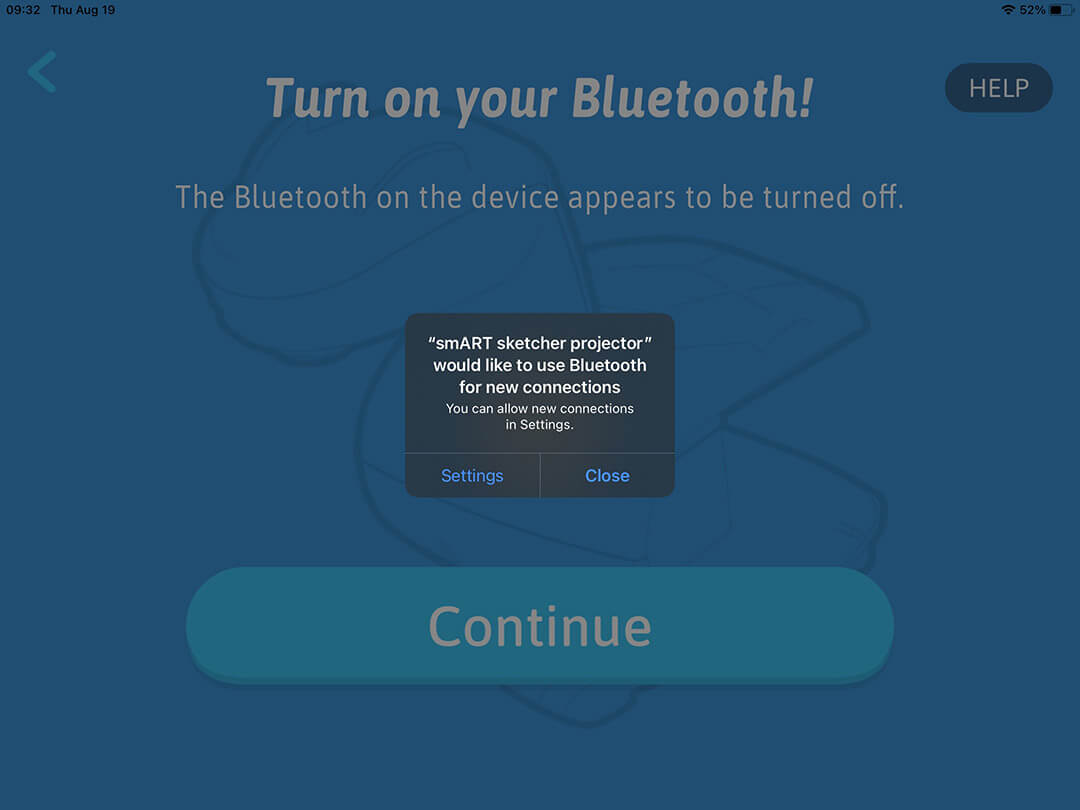
Na obrazovce nastavení zapněte Bluetooth.
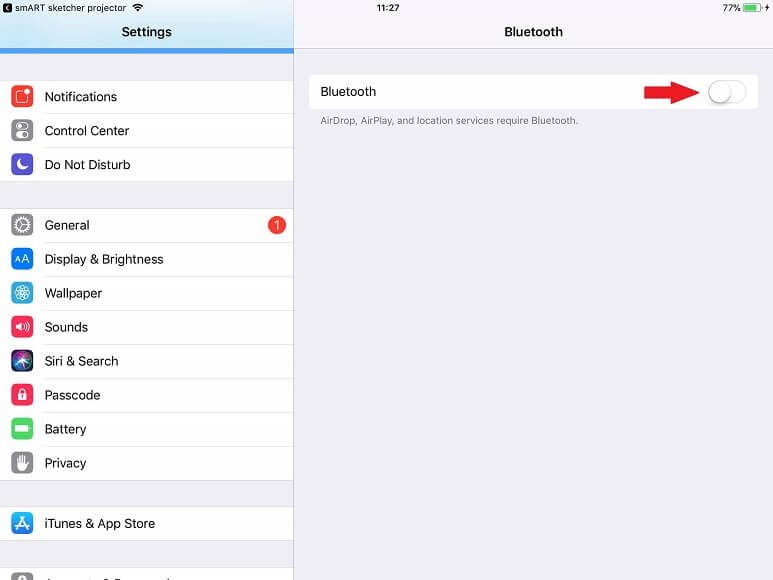
3. Pokud když v aplikaci přejdete na obrazovku Bluetooth a kliknete na „Pokračovat“, nedojde k žádným změnám, vaše zařízení Bluetooth může být zapnuto v Nastavení, ale vypnuto v Ovládacím centru.
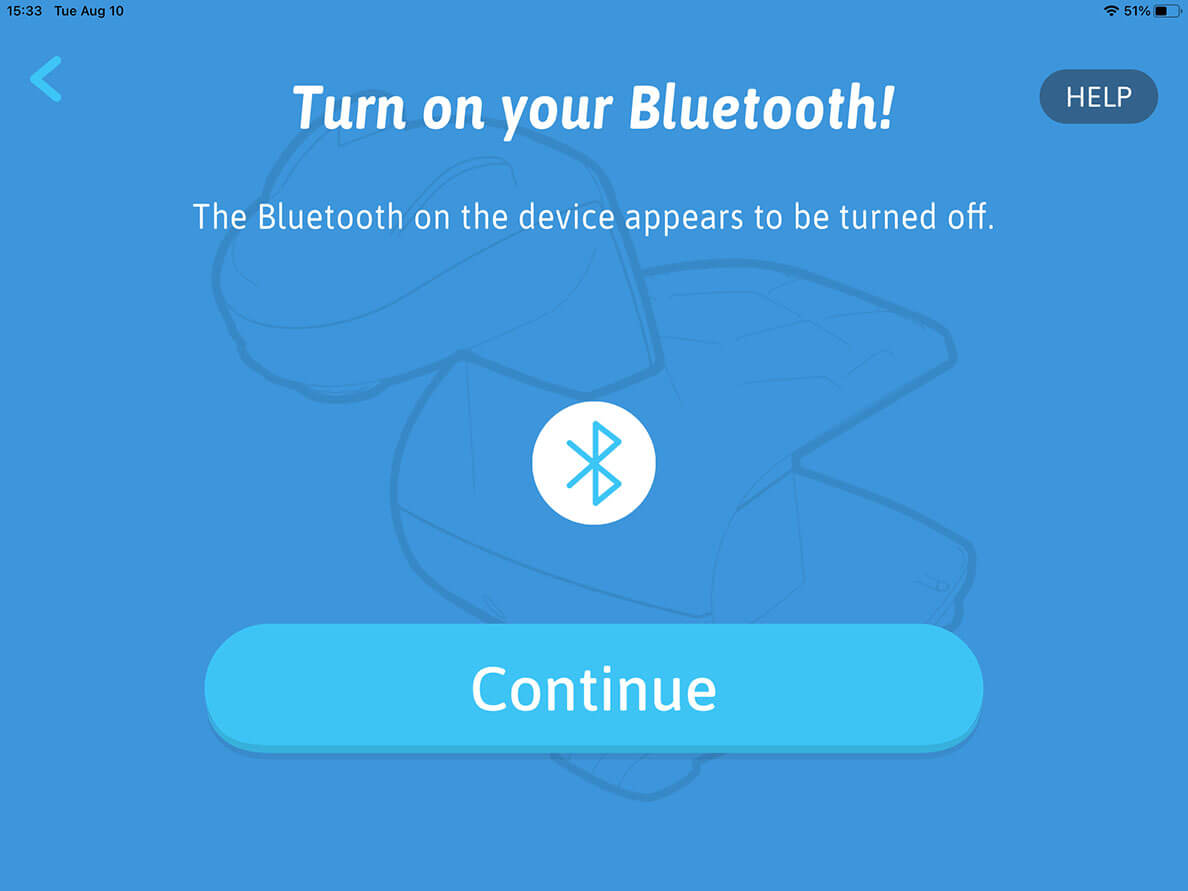
Přejetím prstem ze spodní části obrazovky spustíte Control Center. Zkontrolujte, zda je zapnuto Bluetooth.
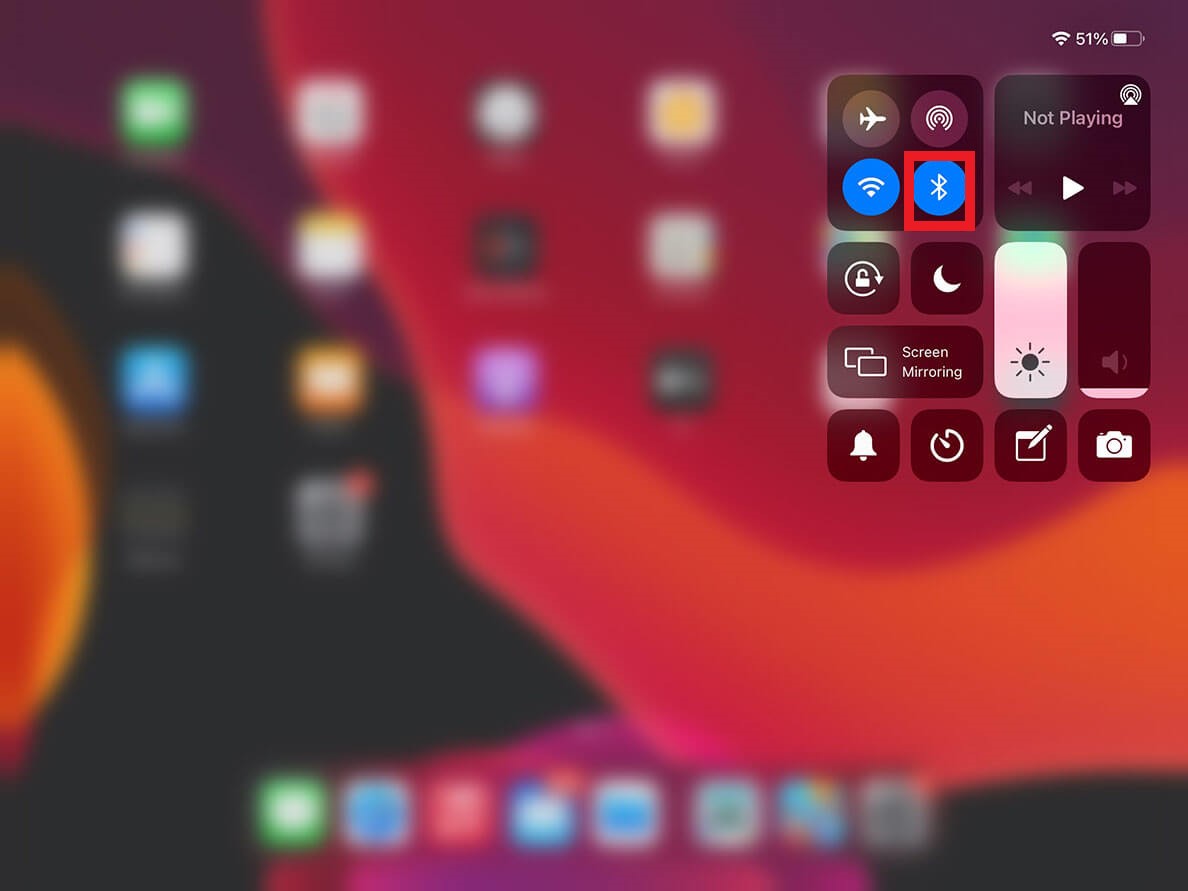
Pro zařízení s iOS 13 a novější
Zobrazí se systémové dialogové okno s žádostí o povolení přístupu aplikace k Bluetooth. Kliknutím na OK povolíte aplikaci používat Bluetooth.
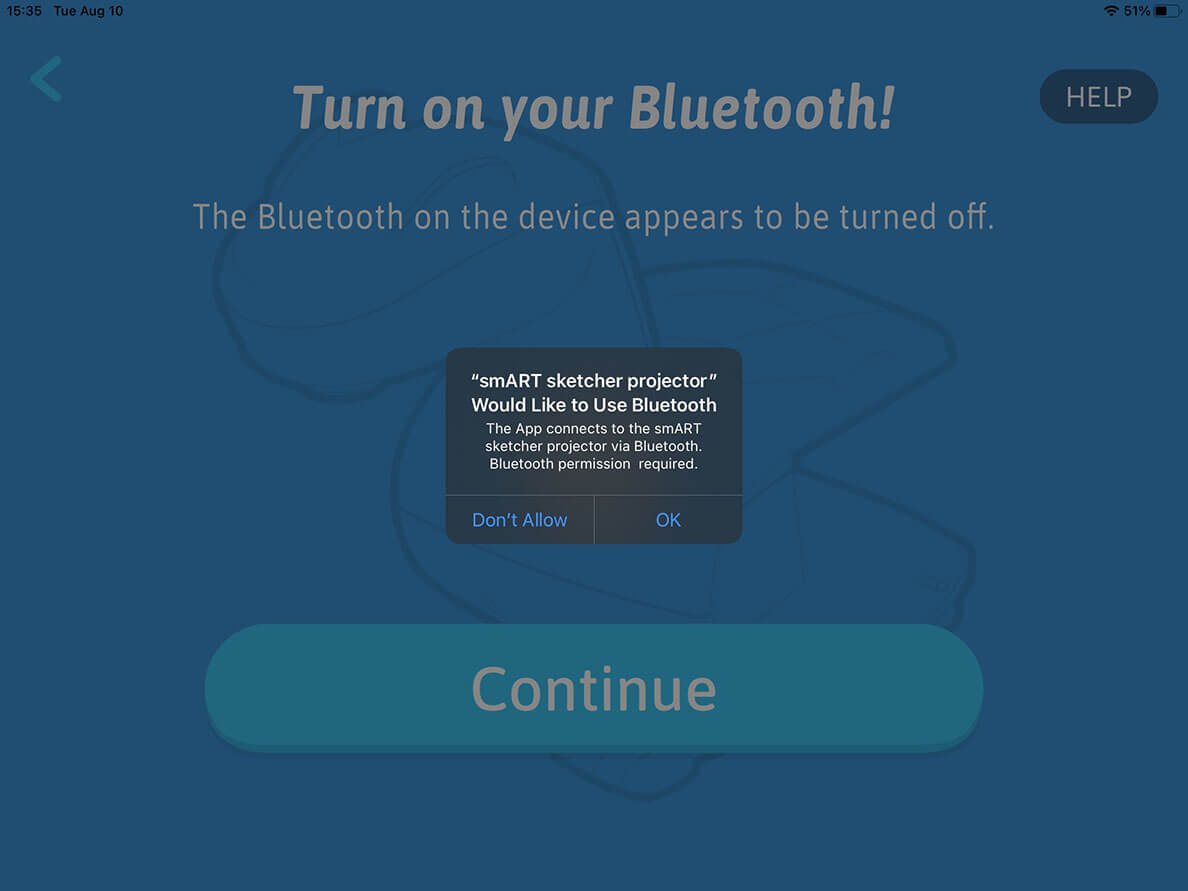
Když jsem byl požádán, abych aplikaci umožnil používat Bluetooth, omylem jsem klikl na tlačítko „zamítnout“. Co mám dělat?
Pokud aplikace odmítne používat Bluetooth, iOS o použití nepožádá. Místo toho musíte ručně zapnout povolení přístupu Bluetooth pro aplikaci smART sketcher®.
1. Přejděte na obrazovku Bluetooth a klikněte na „Pokračovat“.
2. Zobrazí se následující dialog. Kliknutím na OK otevřete vlastnosti nastavení pro aplikaci smART sketcher®.
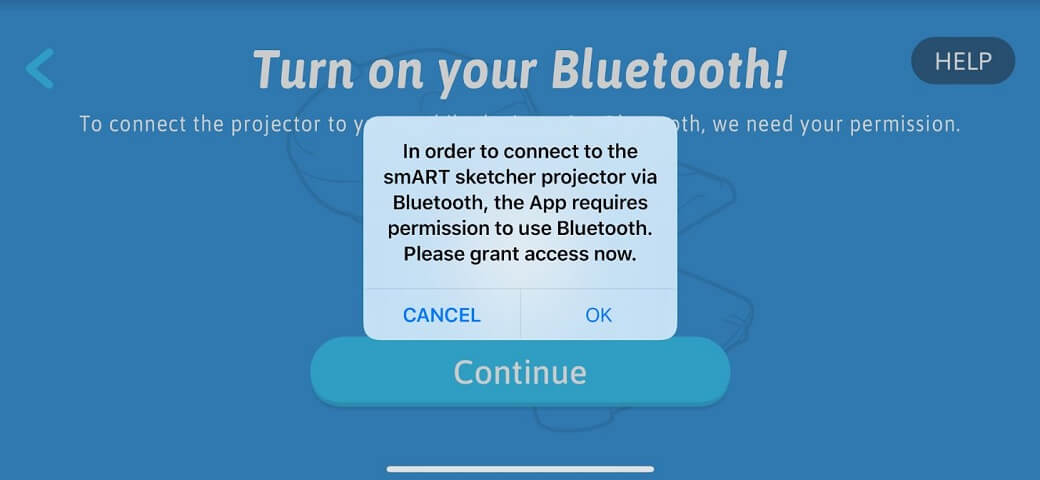
3. Na obrazovce nastavení smART sketcher®, která se otevře, kliknutím na přepínač Bluetooth povolíte smART sketcher® používat Bluetooth. Poté se kliknutím na tlačítko Zpět vrátíte zpět do aplikace.
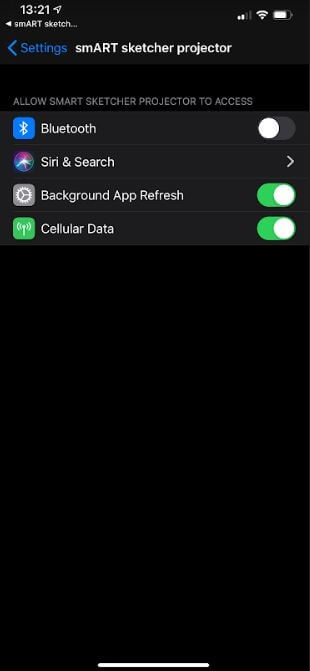
Jak vytvořit účet Flycatcher?
Vytvoření účtu Flycatcher je jednorázová akce. Flycatcher je firemní název smart sketcher® 2.0. Po vytvoření účtu si aplikace zapamatuje podrobnosti o účtu. Váš účet Flycatcher pak lze použít pro všechny budoucí produkty společnosti.
1. Stáhněte si aplikaci smART sketcher® do svého mobilního zařízení. Je k dispozici v obchodě Apple Store, Google Play Store.
2. Otevřete aplikaci a na uvítací obrazovce klikněte na „Mám smART sketcher“.
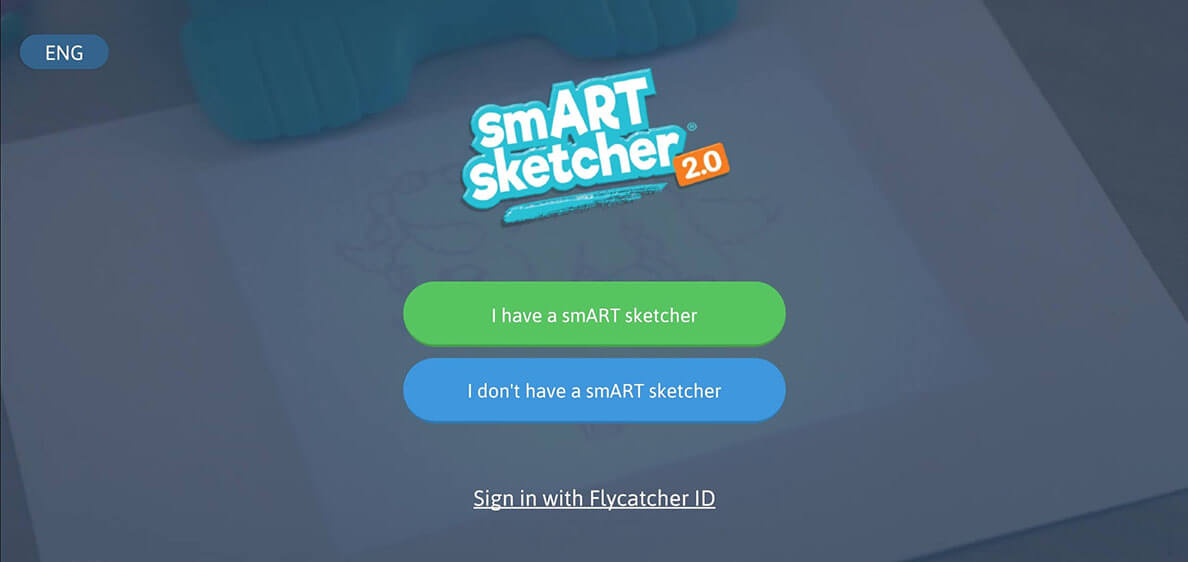
3. Postupujte podle pokynů k instalaci nebo kliknutím na PŘESKOČIT přeskočte tyto pokyny.
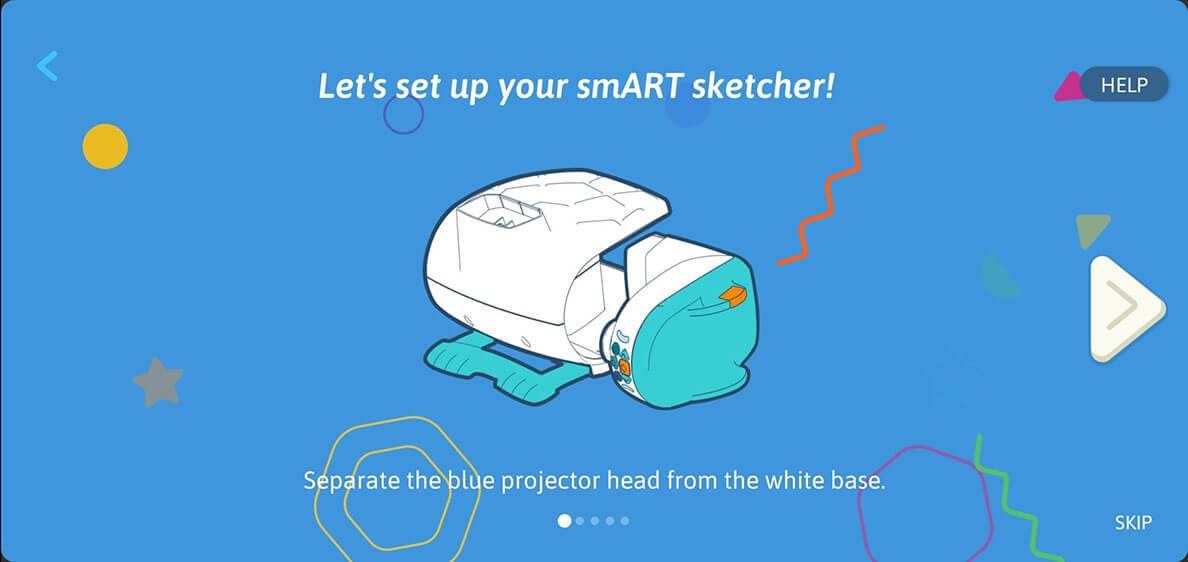
4. Aplikace vyhledá projektor smART sketcher®. Ujistěte se, že je projektor poblíž a je zapnutý.
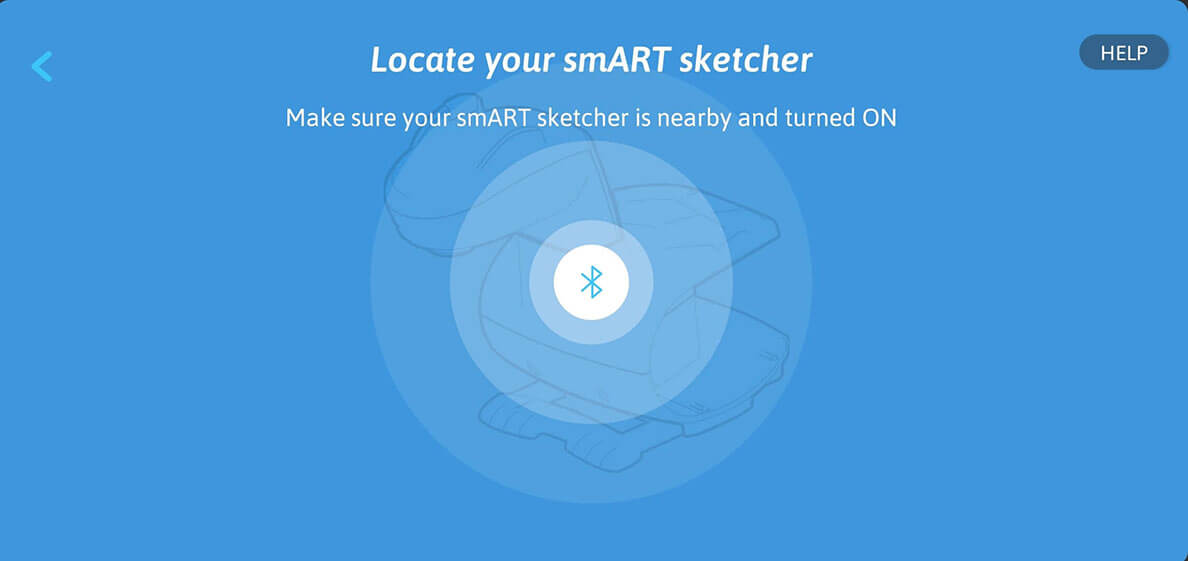
5. Na obrazovce vytvoření účtu zadejte své úplné jméno, e -mailovou adresu a zvolte heslo. Pokračujte kliknutím na tlačítko „Další“.
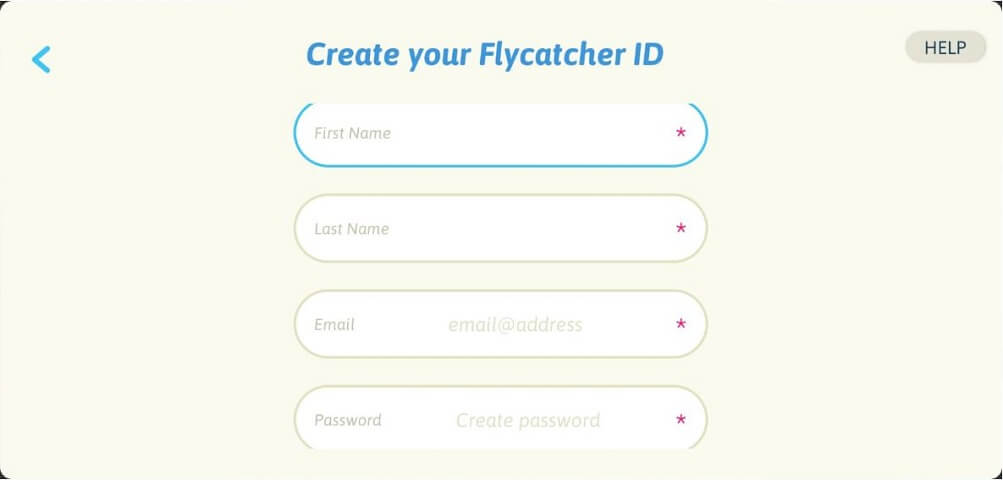
6. V dialogovém okně „Souhlas rodičů“ vyřešte matematický problém a ověřte svůj souhlas.
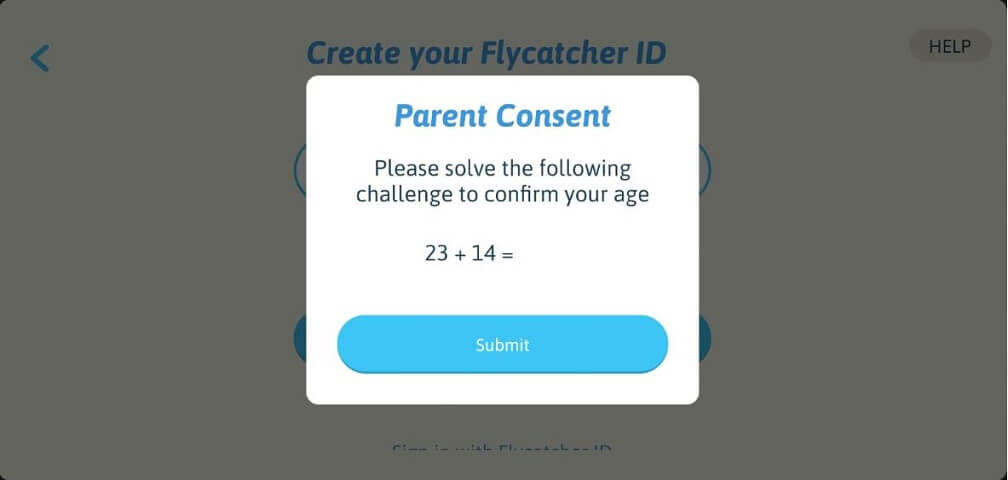
7. Na dalších třech obrazovkách zadejte podrobnosti o osobě, která bude aplikaci používat. Tyto údaje zahrnují přezdívku, pohlaví a rok narození. Vyberte ze seznamu avatara a zájmy.
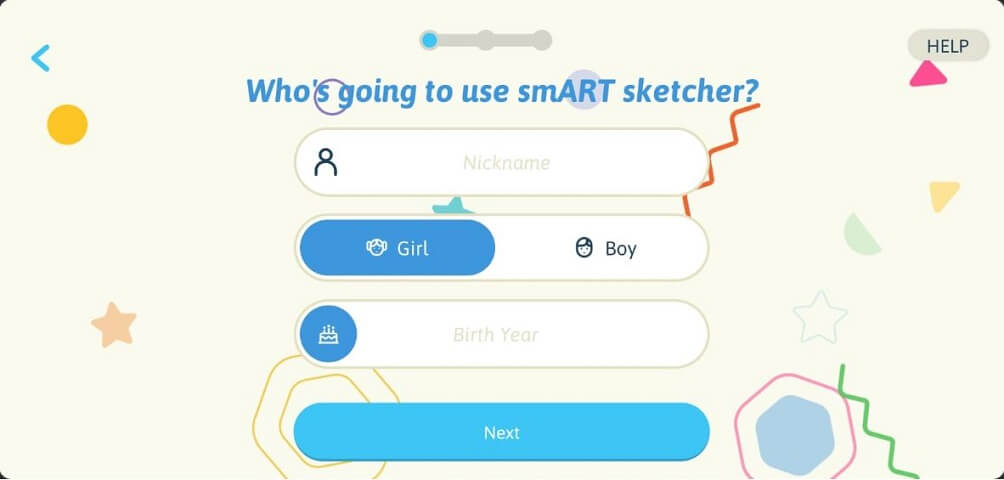
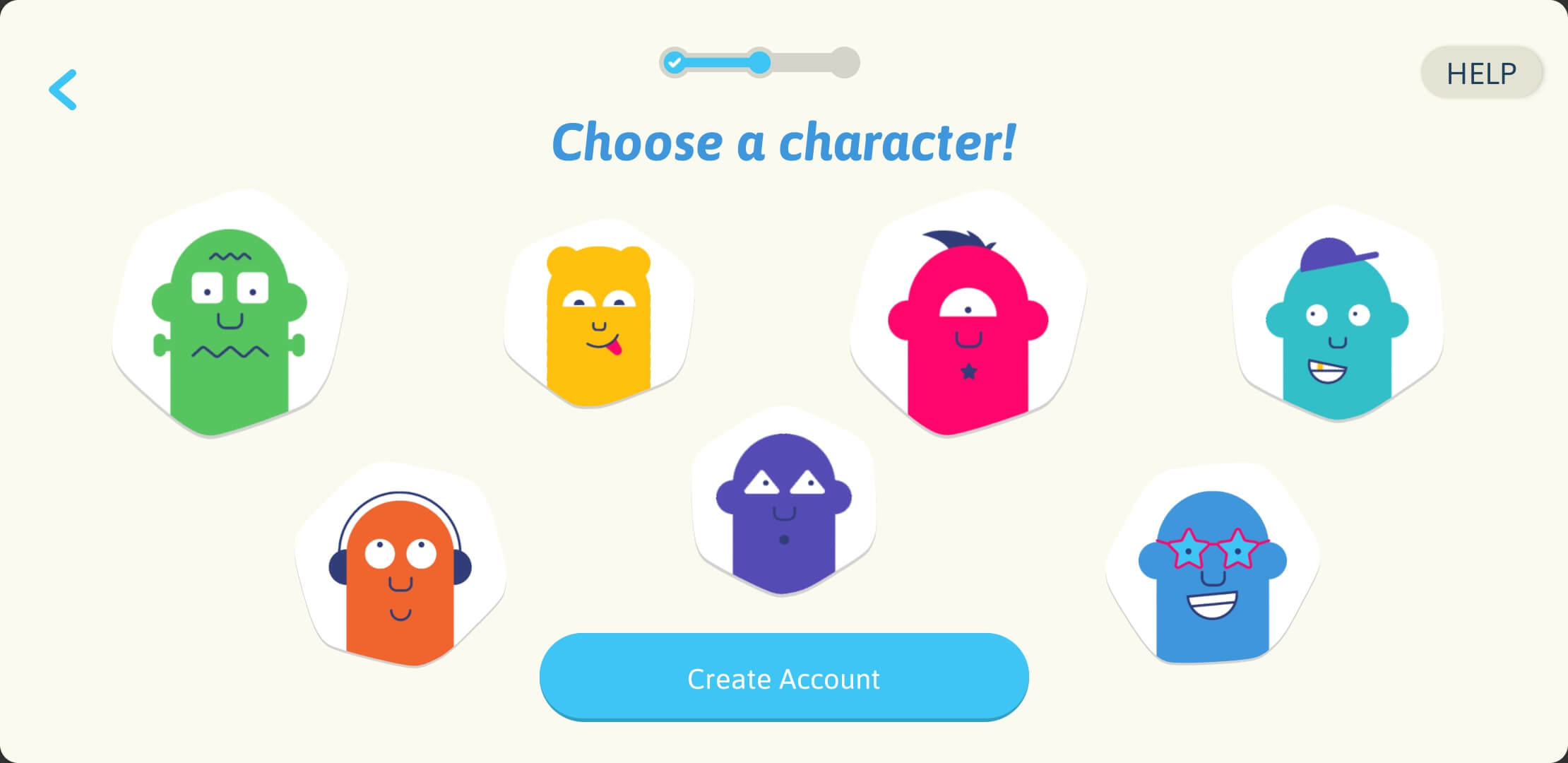
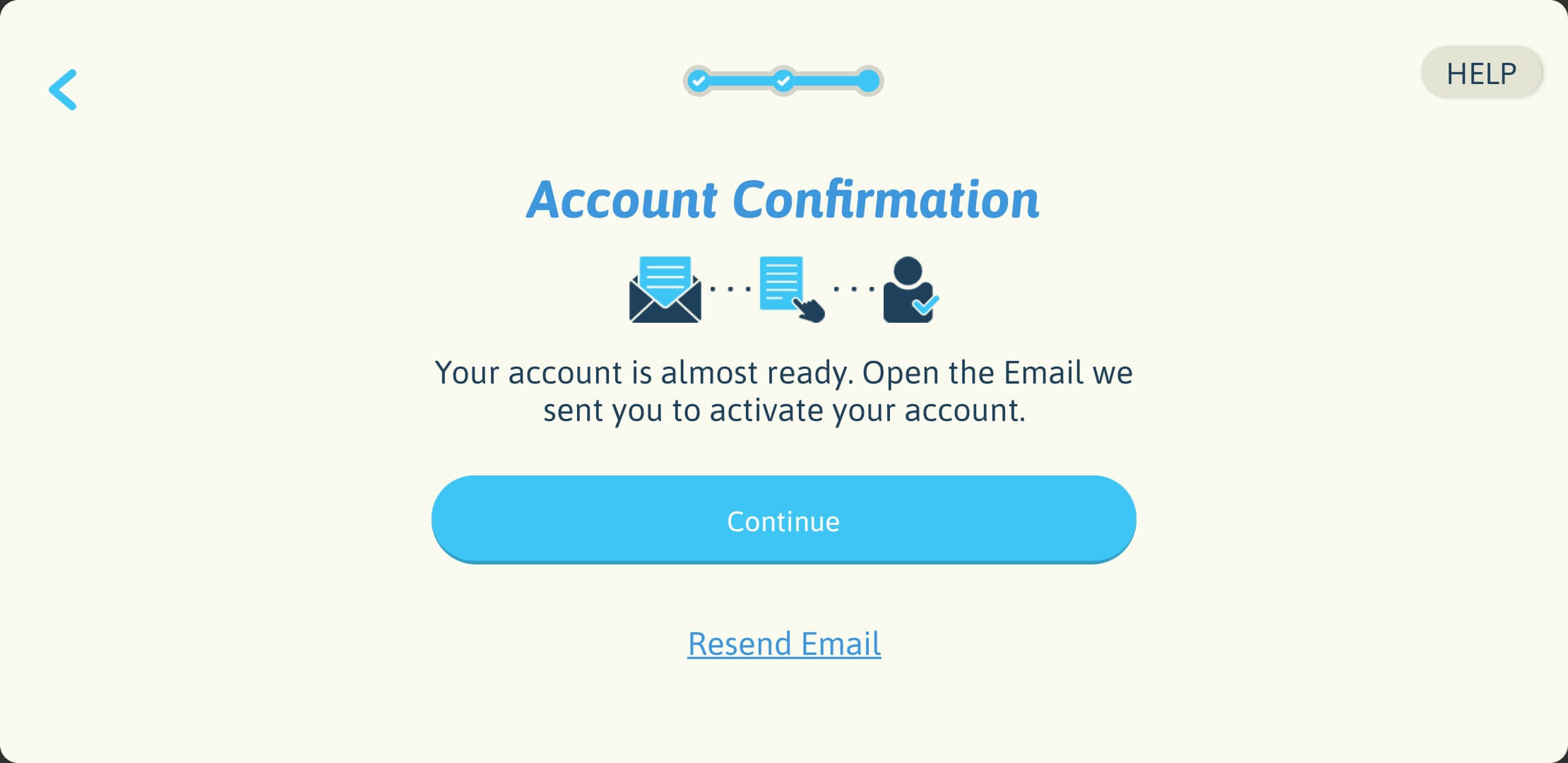
8. To je vše! Váš účet je připraven.
Při příštím otevření aplikace klikněte na tlačítko „Mám smART sketcher“ - aplikace se automaticky přihlásí pomocí vytvořeného účtu.
Jak se přihlásím do aplikace smART sketcher®?
Pokud již účet Flycatcher máte, můžete jej použít k přihlášení do aplikace.
1. Otevřete aplikaci smART sketcher®.
2. Ve spodní části uvítací obrazovky klikněte na odkaz „Přihlásit se pomocí Flycatcher ID“.
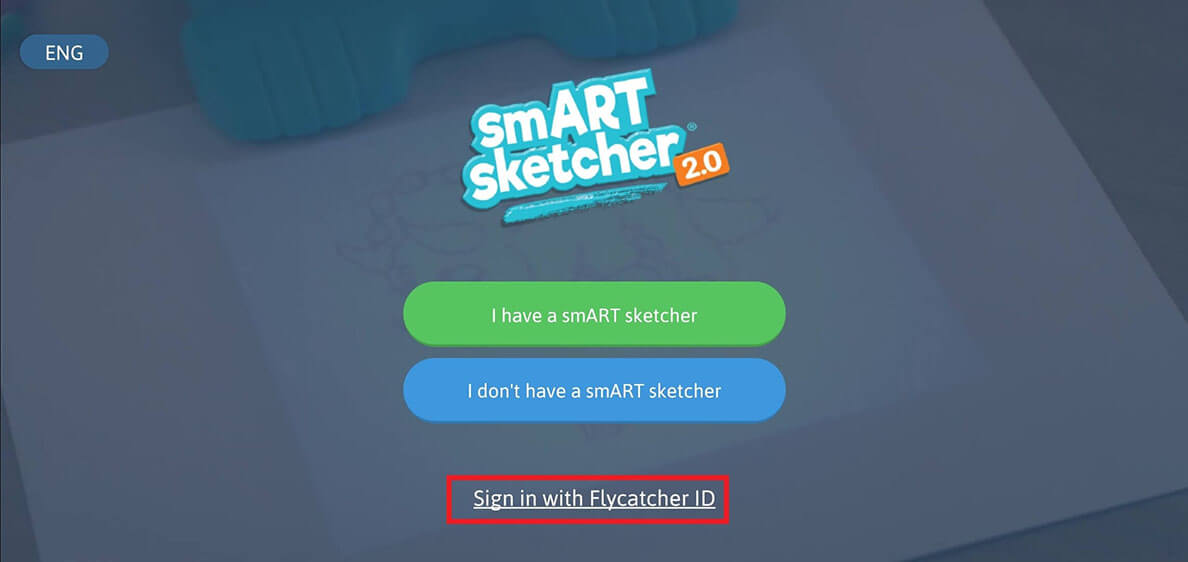
3. Aplikace vyhledá projektor smART sketcher® 2.0. Ujistěte se, že je projektor poblíž a je zapnutý.
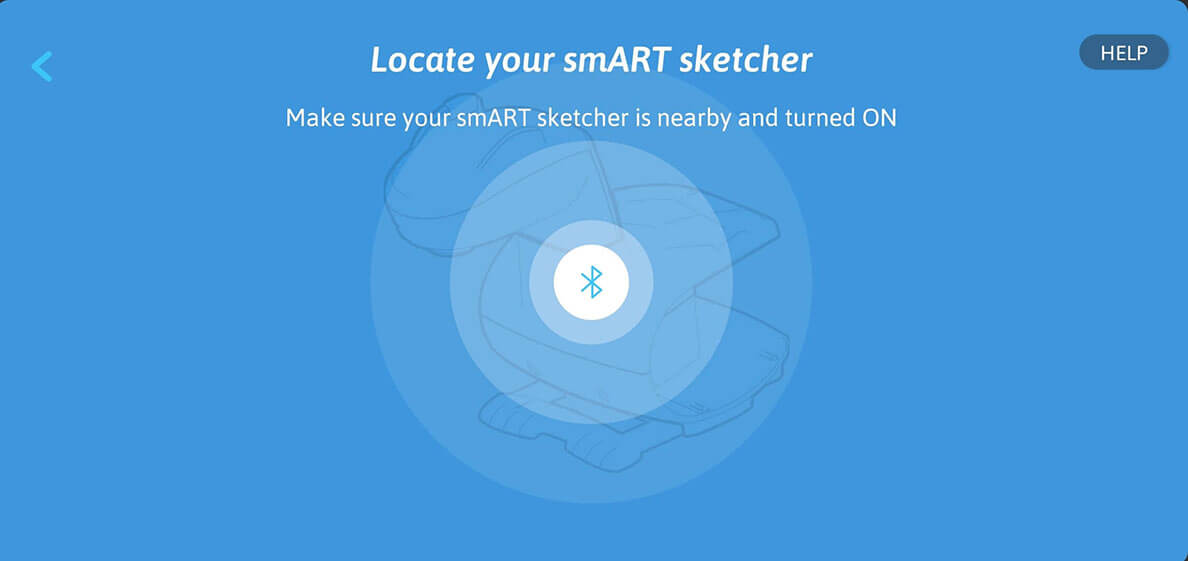
4. Na obrazovce „Přihlásit se ke svému účtu“ zadejte e -mailovou adresu a heslo ke svému účtu Flycatcher.
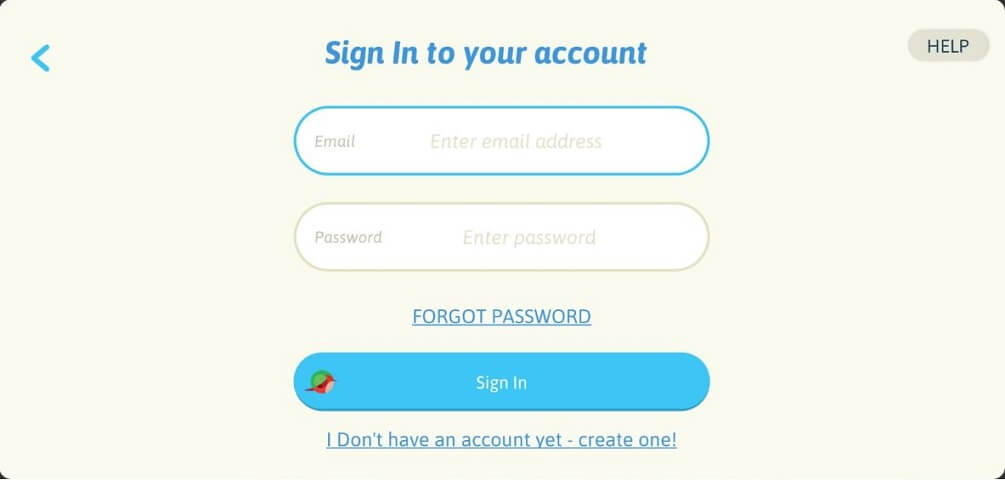
5. Klikněte na tlačítko „Přihlásit se“.
6. Připraveno! Nyní jste do aplikace přihlášeni pomocí svého účtu Flycatcher.
Zapomněl jsem heslo k účtu. Co dělat?
Pokud jste zapomněli heslo k účtu, můžete obnovu hesla spustit z aplikace. Proces obnovy hesla zahrnuje 3 kroky:
- Zahájení procesu obnovení hesla zadáním e-mailové adresy použité k registraci.
- Obdržíte e -mail s kódem pro obnovení, který musíte zadat do aplikace. Pozor: Obnovovací kód je platný 30 minut, poté jeho platnost vyprší.
- Poté, co aplikace úspěšně ověří obnovovací kód, budete vyzváni k zadání nového hesla k účtu.
Obnovení hesla je podporováno z následujících verzí (a výše):
- iOS - verze 3.30
- Android - verze 3.9
Spuštění obnovy hesla:
1. Open the smART sketcher® App.
2. Klikněte na tlačítko „Přihlásit se“ pomocí ID Flycatcher nebo se přihlaste pomocí jiného odkazu Flycatcher ID ve spodní části uvítací obrazovky.
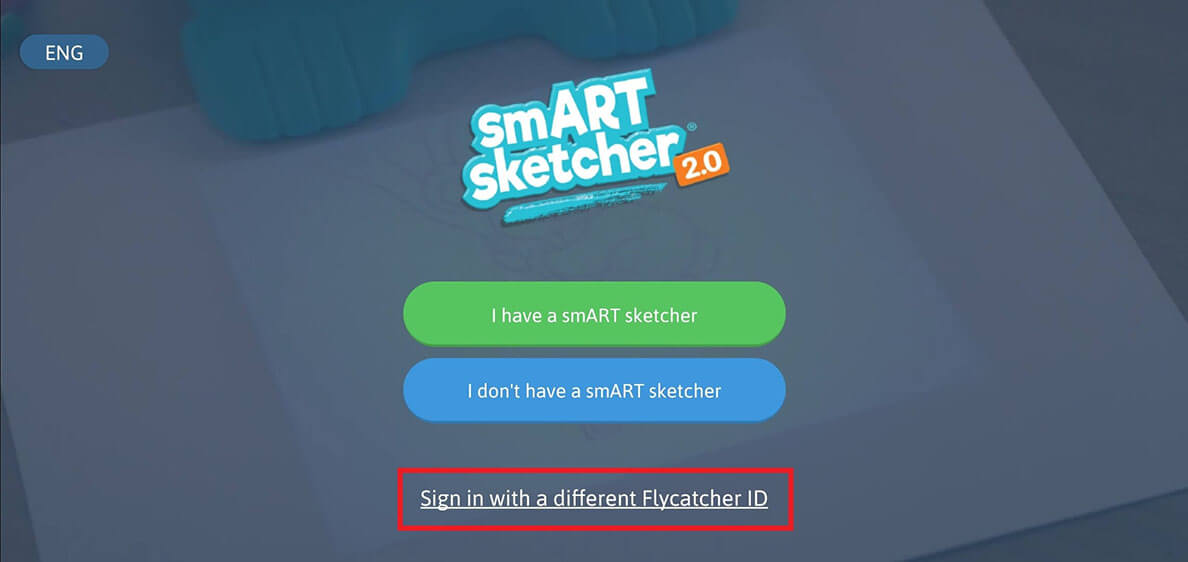
3. Na přihlašovací obrazovce k vašemu účtu klikněte na odkaz ZAPOMENUTÉ HESLO.
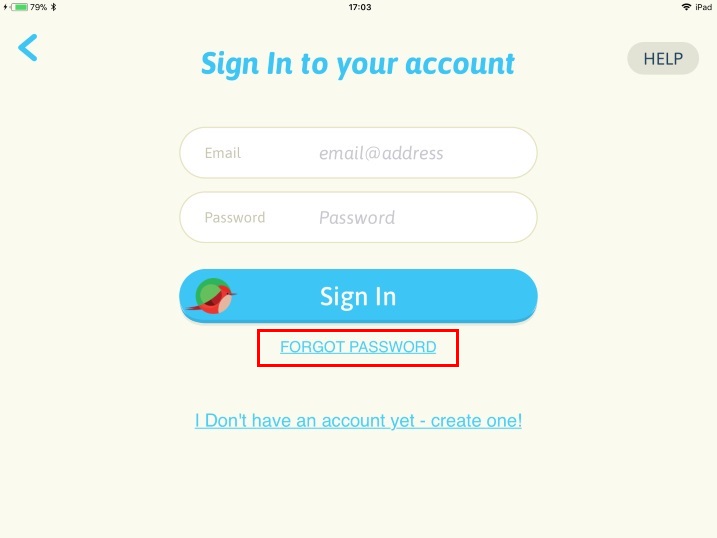
4. Zadejte e-mailovou adresu použitou k registraci účtu. Pokud kliknete na „Odeslat ověřovací e -mail“, zašleme vám e -mail s ověřovacím kódem.
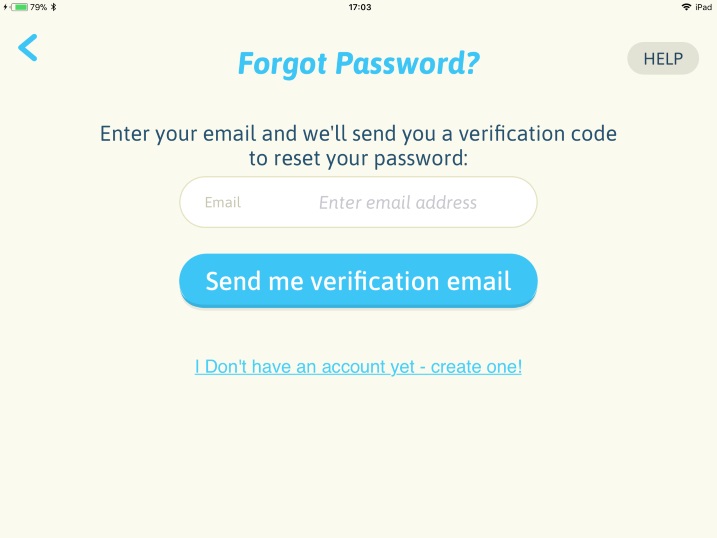
5. zadejte ověřovací kód, který jste obdrželi e -mailem, a klikněte na tlačítko Ověřit můj účet. Pokud byl zadán správný ověřovací kód, budete přesměrováni na výběr nového hesla. Pokud jste e -mail s ověřovacím kódem neobdrželi, klikněte na Znovu odeslat ověřovací kód a my kód odešleme znovu.
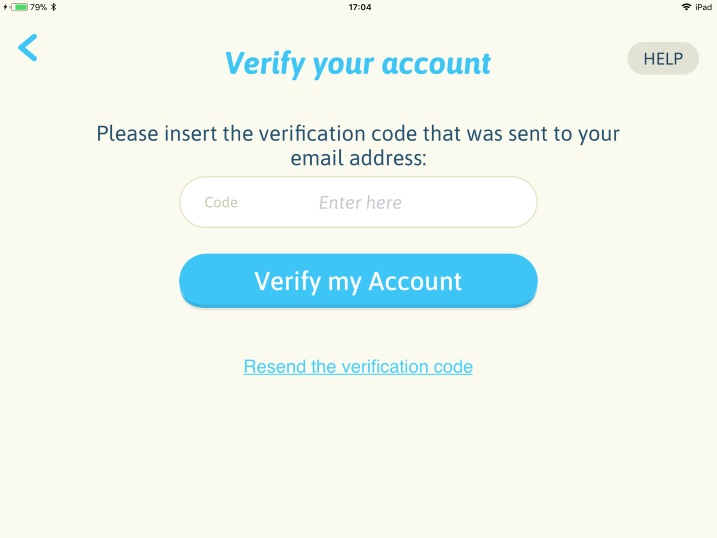
6. Do políček „Heslo“ zadejte nové heslo. Proces obnovení hesla dokončíte kliknutím na tlačítko „Obnovit heslo“.
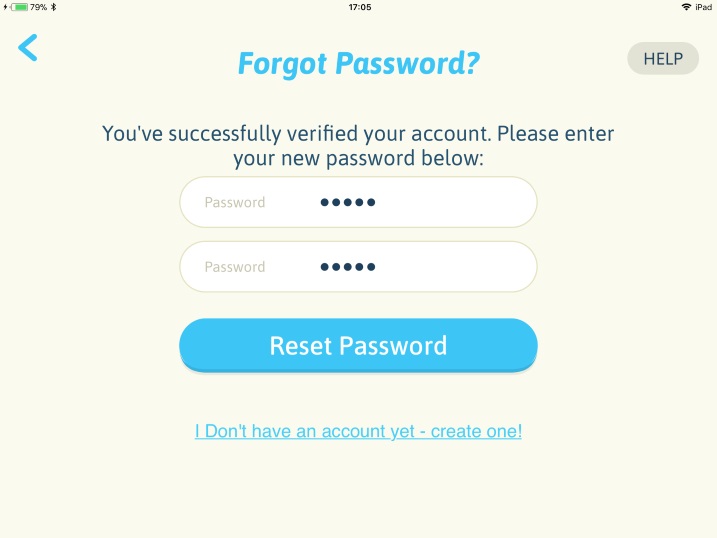
7. Proces obnovení hesla byl úspěšný. Kliknutím na tlačítko OK se dostanete na přihlašovací stránku. Pro přihlášení do účtu zadejte e -mailovou adresu svého účtu a nové heslo.
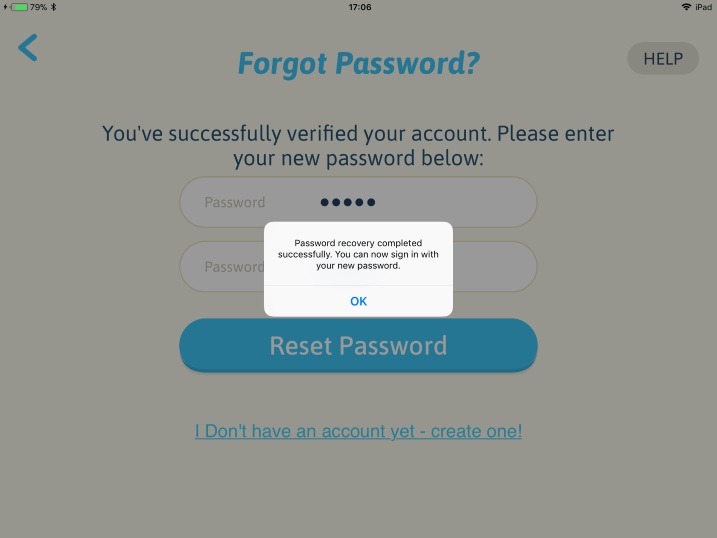
Jak můžu změnit své heslo?
Heslo k účtu můžete změnit přímo v aplikaci. Z bezpečnostních důvodů je nutné před vytvořením nového zadat aktuální heslo.
Nezapomeňte, že měníte heslo k účtu Flycatcher. Pokud máte jiné aplikace Flycatcher, změna hesla k účtu se bude vztahovat i na tyto aplikace.
1. Otevřete aplikaci a na uvítací obrazovce klikněte na „Mám smART sketcher“.
2. Aplikace vyhledá projektor smART sketcher® 2.0. Ujistěte se, že je projektor smART sketcher® poblíž a je zapnutý.
3. Na domovské obrazovce najdete ikonu ozubeného kola nastavení v levém horním rohu obrazovky. Přetažením ikony doprava vstoupíte na obrazovku nastavení.
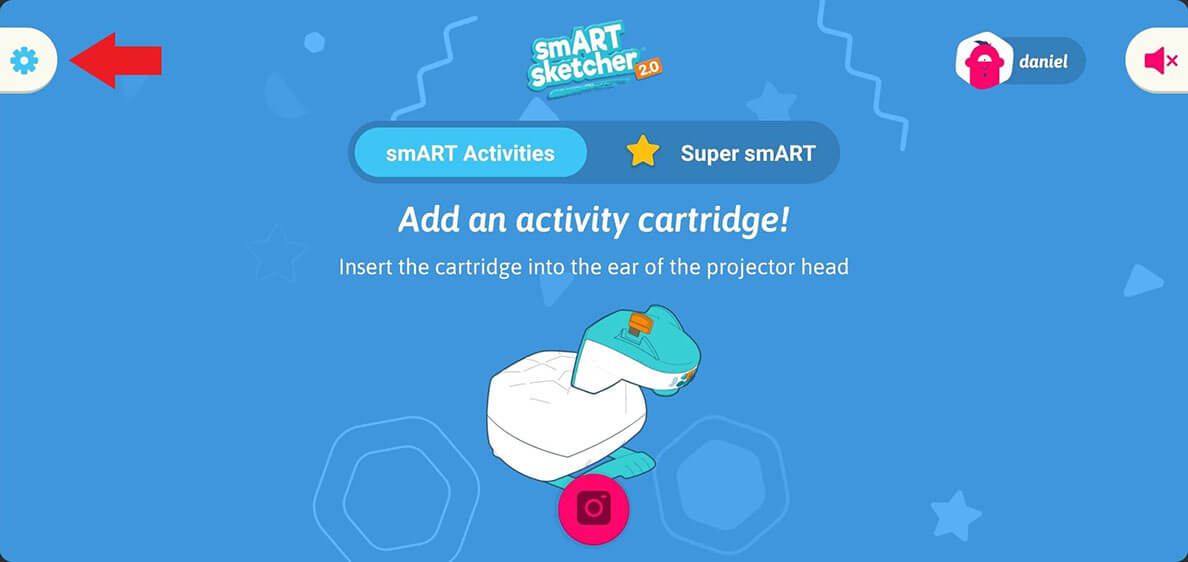
4. Přejděte dolů do části „Účet“ a klikněte na tlačítko „Změnit heslo“.
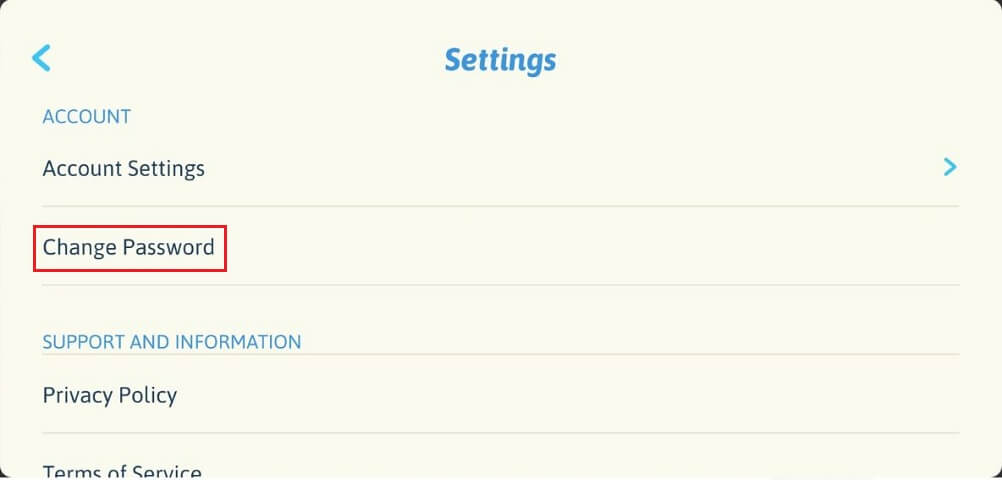
5. V dialogovém okně „Změnit heslo“ zadejte aktuální heslo a nové heslo, které chcete vytvořit (nové heslo budete muset zadat dvakrát, abyste se vyhnuli chybám při psaní). Změnu dokončíte kliknutím na tlačítko „Uložit“
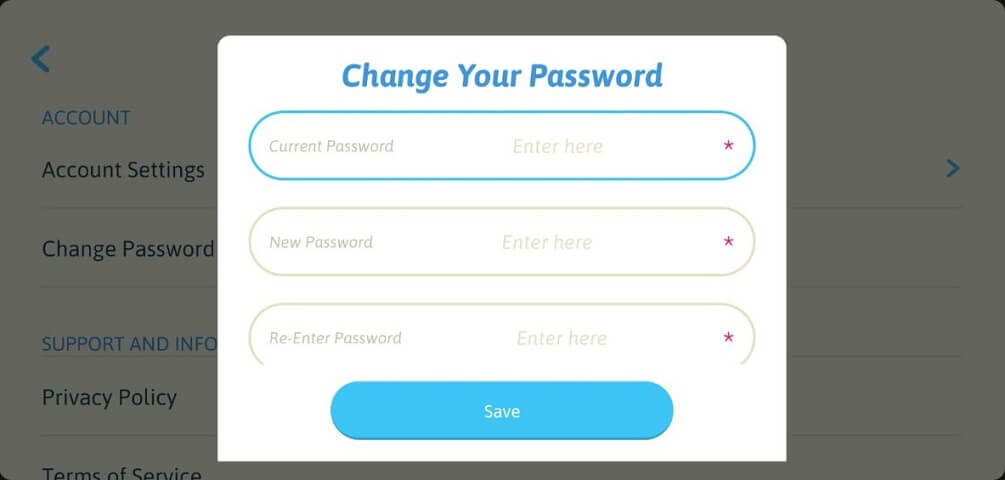
6. Nové heslo bylo aktualizováno v našem systému.
Jak smazat svůj účet?
Svůj účet můžete odstranit z aplikace. Vezměte prosím na vědomí, že aplikace používá váš účet Flycatcher, který je také synchronizován s dalšími produkty Flycatcher, které můžete mít. Když je účet Flycatcher odstraněn, aplikace smART Sketcher® 2.0 a všechny ostatní aplikace Flycatcher přestanou fungovat.
Jak smazat svůj účet Flycatcher:
1. Otevřete aplikaci a na uvítací obrazovce klikněte na „Mám smART sketcher“.
2. Aplikace vyhledá projektor smART sketcher® 2.0. Ujistěte se, že je projektor smART sketcher® 2.0 poblíž a je zapnutý.
3. Na domovské obrazovce najdete ikonu ozubeného kola nastavení v levém horním rohu obrazovky. Přetažením ikony doprava vstoupíte na obrazovku nastavení.
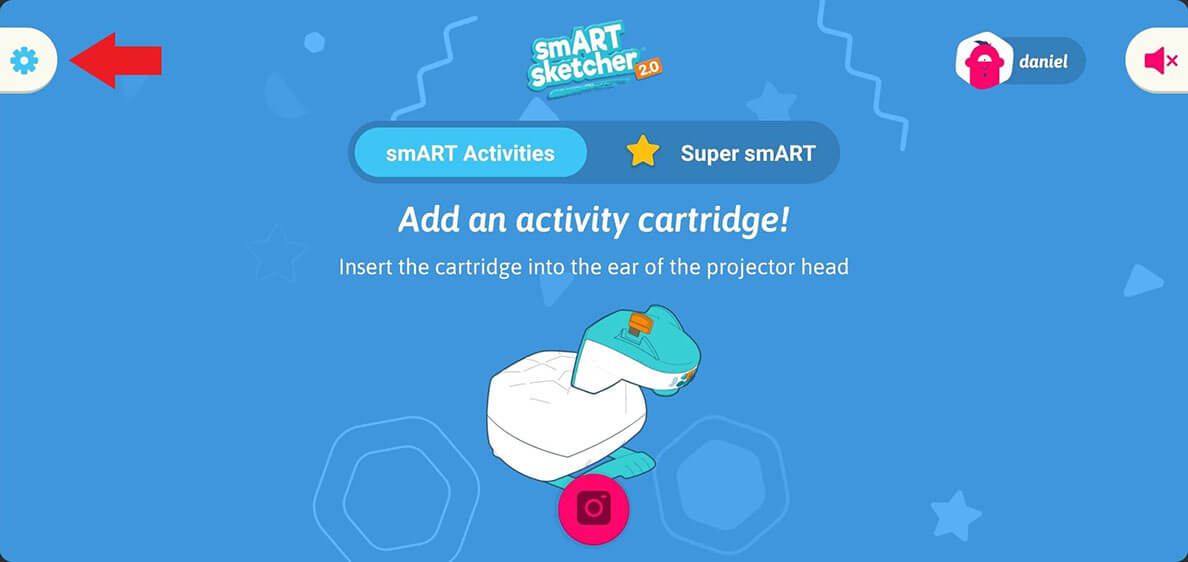
4. Přejděte dolů do části „Účet“ a klikněte na tlačítko „Nastavení účtu“.
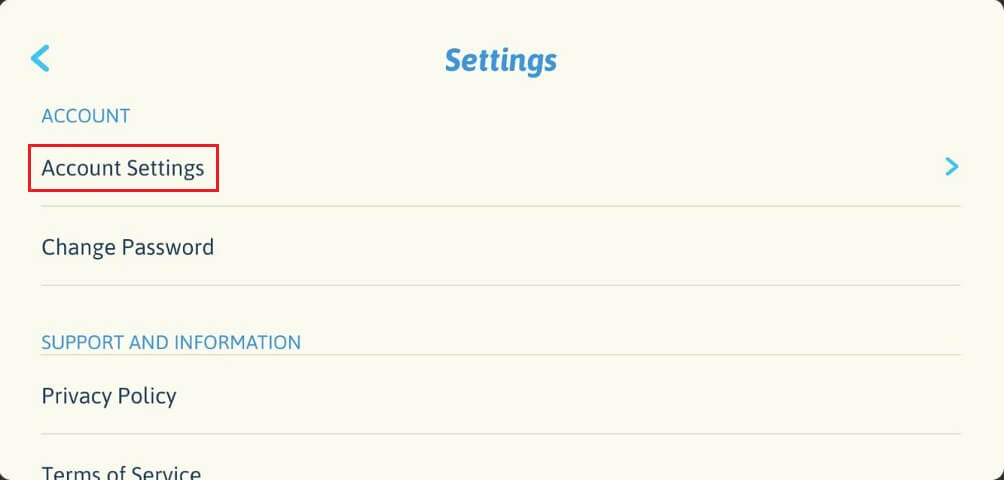
5. V nabídce „Nastavení účtu“ klikněte na „Odstranit účet Flycatcher“.
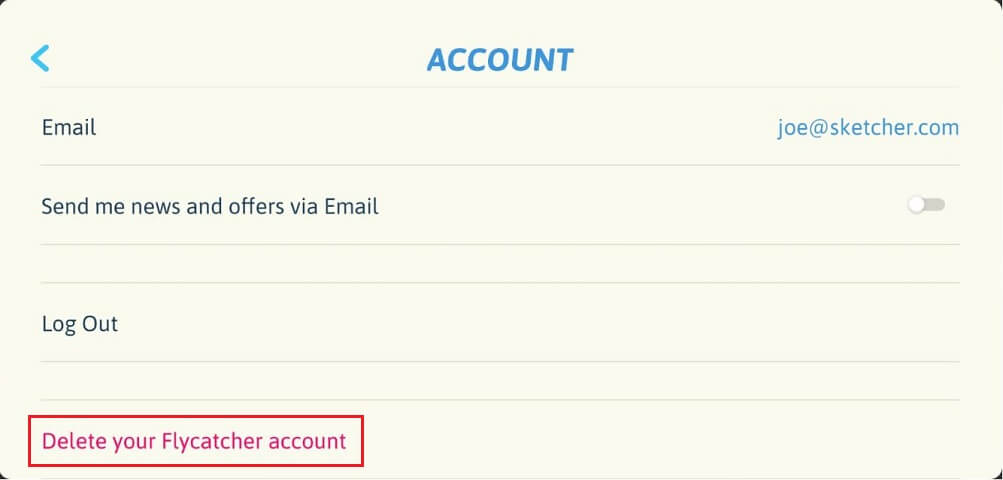
6. K ověření odstranění účtu se zobrazí následující varovná zpráva. Smazání účtu potvrďte kliknutím na tlačítko „Odstranit“.
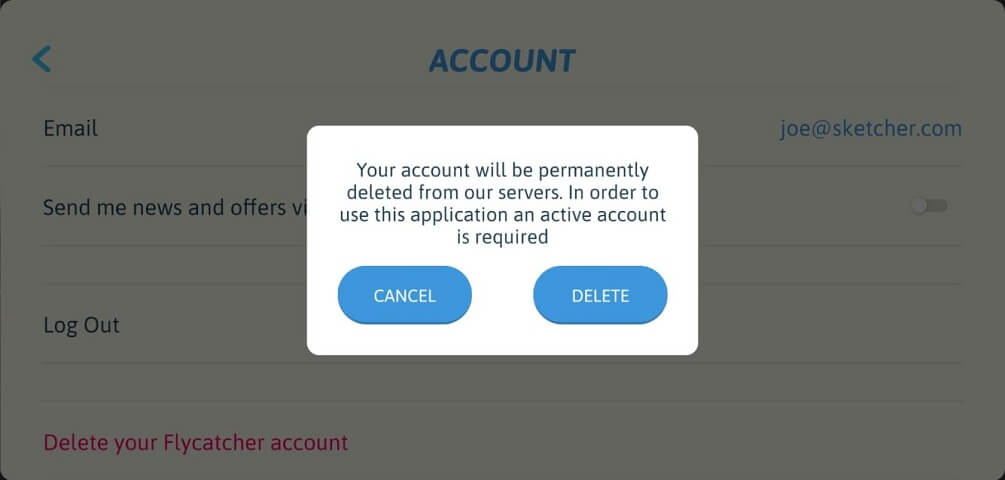
7. Budete vyzváni k zadání nového hesla k účtu. Zadejte heslo a klikněte na tlačítko „Další“. Váš účet bude smazán a budete odhlášeni z aplikace.
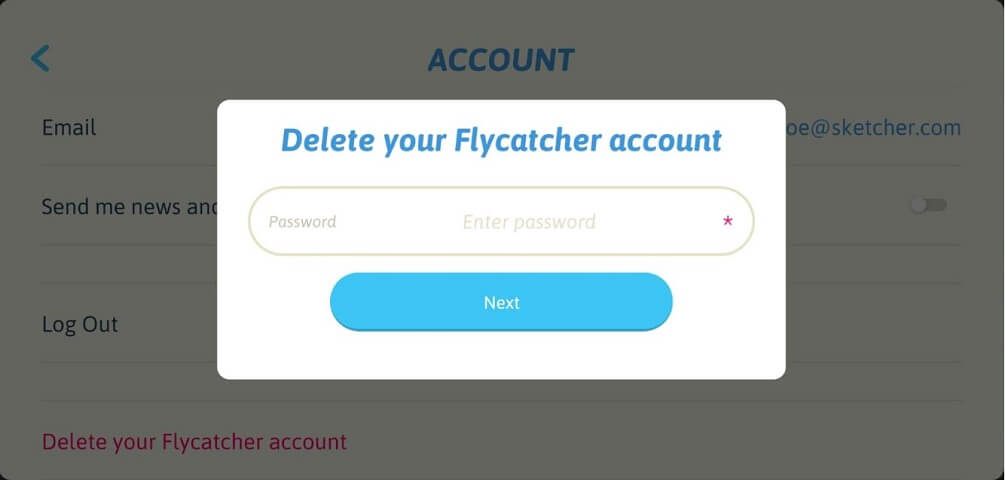
Nemohu vytvořit účet
Chcete-li si vytvořit účet, musí být zařízení připojeno k internetu (přes Wi-Fi nebo mobilní síť). Před vytvořením účtu se ujistěte, že máte aktivní připojení k internetu.
Pokud obdržíte zprávu: „Uživatel se stejnou e-mailovou adresou je již v systému zaregistrován.“, Znamená to, že účet se stejnou e-mailovou adresou je již v našem systému zaregistrován. Jelikož je váš účet Flycatcher sdílen s mnoha produkty Flycatcher, je možné, že jste si již účet Flycatcher vytvořili v jedné z našich dalších aplikací. V tomto případě není nutné vytvářet další účet; můžete se přihlásit pomocí svých přihlašovacích údajů k účtu Flycatcher také do Smart Sketcher Projector. Více podrobností najdete v tomto odkazu.
Pokud jste zapomněli své přihlašovací údaje k účtu Flycatcher, obnovte heslo pomocí tohoto odkazu.
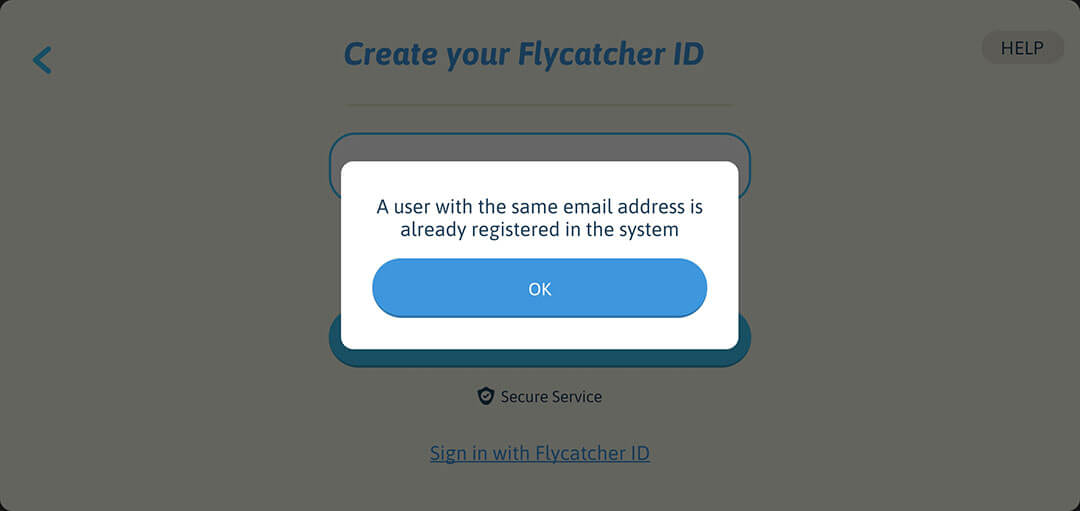
Jaký je rozdíl mezi účtem smART sketcher® 2.0 a účtem Flycatcher?
Váš účet smART sketcher® 2.0 je ve skutečnosti účet Flycatcher. Flycatcher je obchodní značka projektoru smART sketcher® 2.0. Protože Flycatcher představil více produktů, váš účet bude fungovat se všemi.
Mohu svůj účet Flycatcher použít na více zařízeních?
Samozřejmě. Pokud již účet Flycatcher máte, můžete jej použít k přihlášení do aplikace na více zařízeních.
1. Otevřete aplikaci smART sketcher®.
2. V dolní části uvítací obrazovky klikněte na odkaz „Přihlásit se pomocí Flycatcher ID“.
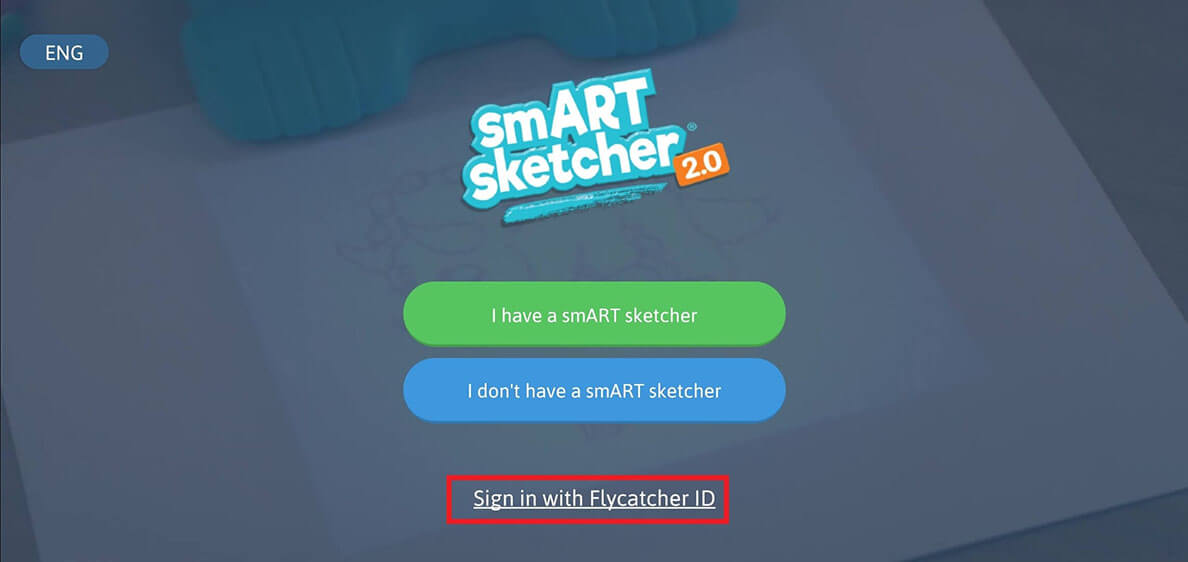
3. Aplikace vyhledá projektor smART sketcher® 2.0. Ujistěte se, že je projektor poblíž a je zapnutý.
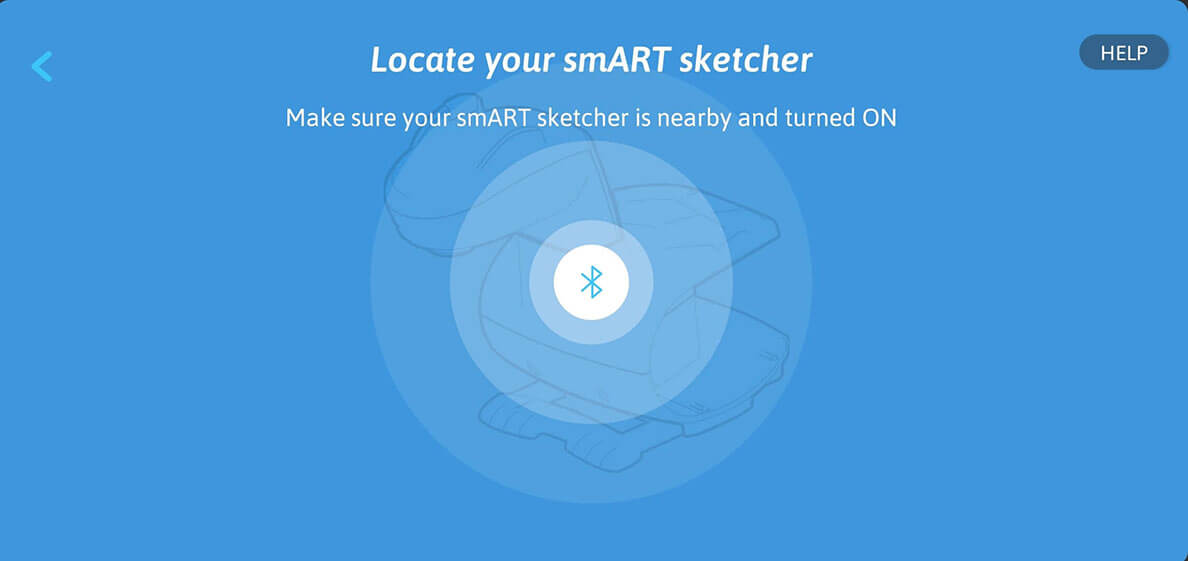
4. Na obrazovce „Přihlásit se ke svému účtu“ zadejte e -mailovou adresu a heslo ke svému účtu Flycatcher.
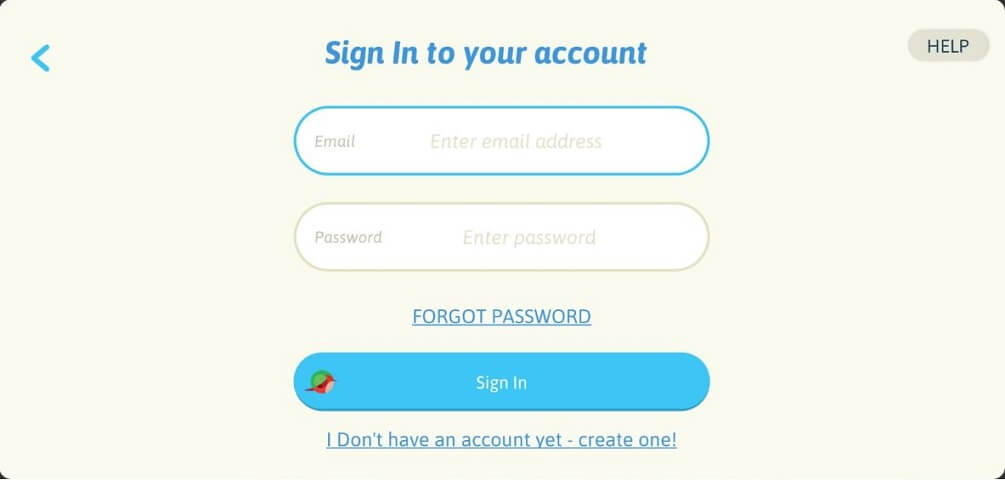
5. Klikněte na tlačítko „Přihlásit se“.
6. Připraveno! Nyní jste do aplikace přihlášeni pomocí svého účtu Flycatcher
Podporuje aplikace více jazyků?
Ano. Aplikace smART sketcher® podporuje více jazyků. V současné době podporujeme více než 10 jazyků a brzy přidáme další.
Pro výběr jiného jazyka:
1. Otevřete aplikaci smART sketcher®.
2. Klikněte na tlačítko pro výběr jazyka v levém horním rohu uvítací obrazovky - jako první se zobrazí zkratka ENG.
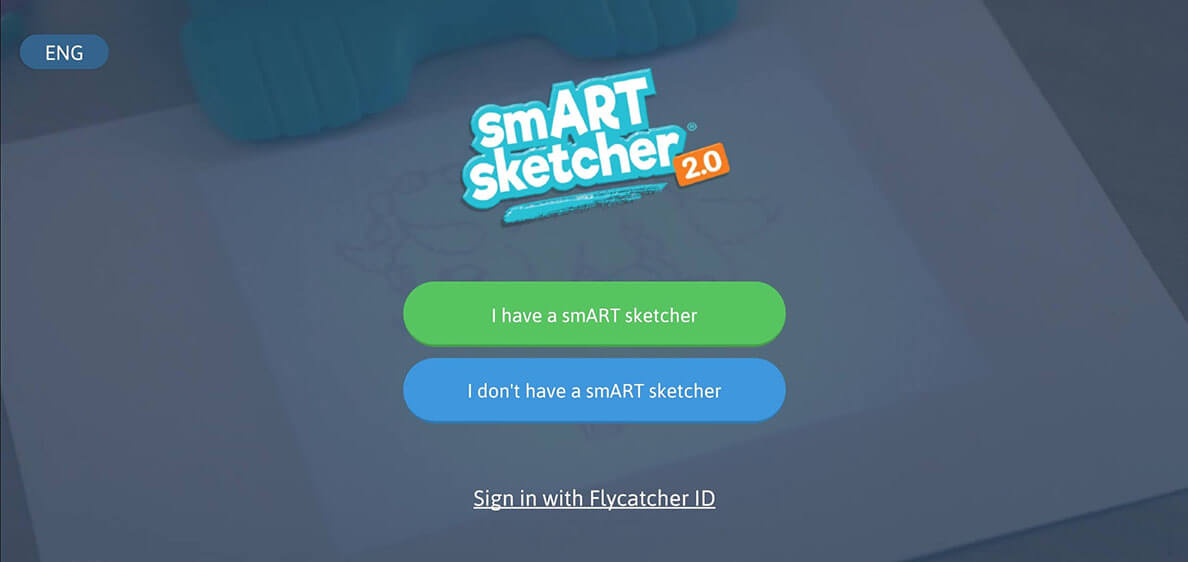
3. Vyberte požadovaný jazyk ze seznamu a klikněte na „Hotovo“.
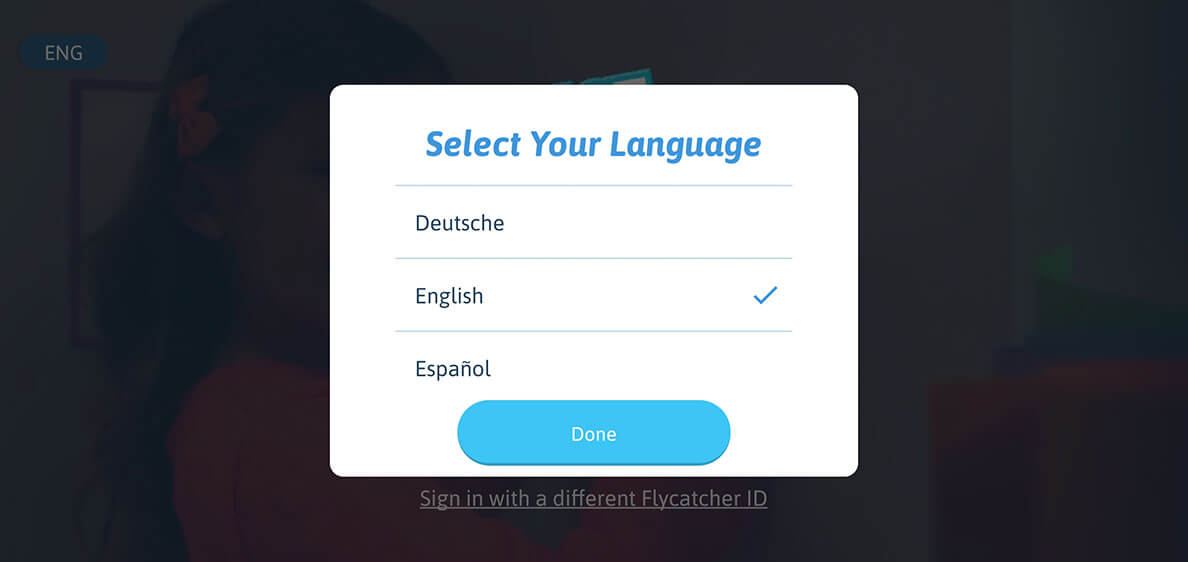
4. Jazyk aplikace se změní na vybraný jazyk.
Potřebuji k použití projektoru smART sketcher® mobilní zařízení?
Pomocí karty s projekty můžete kreslit a skicovat pomocí smART sketcher® 2.0 bez chytrého zařízení. K připojení k aplikaci a skicování fotografií pořízených fotoaparátem nebo již ve vaší galerii však potřebujete chytré zařízení.
Jak smart sketcher® 2.0 pomáhá dětem učit se?
Děti se učí hrou a SMART sketcher® 2.0 vyplňuje propast mezi studiem ve škole, domácími úkoly a zábavou. Zapojují děti do technologií a učí je základní dovednosti. Úkoly jazykového vzdělávání vycházejí z národních standardů osnov. Každá karta aktivity jazykového vzdělávání obsahuje krok za krokem psaní slov a nástroje budování dovedností přiměřené věku.
Kreativní balíčky smART sketcher® přispívají k lepšímu rozvoji dětí v oblasti motoriky, kreativity a vyprávění - všechny důležité dovednosti pro studenty 21. století.