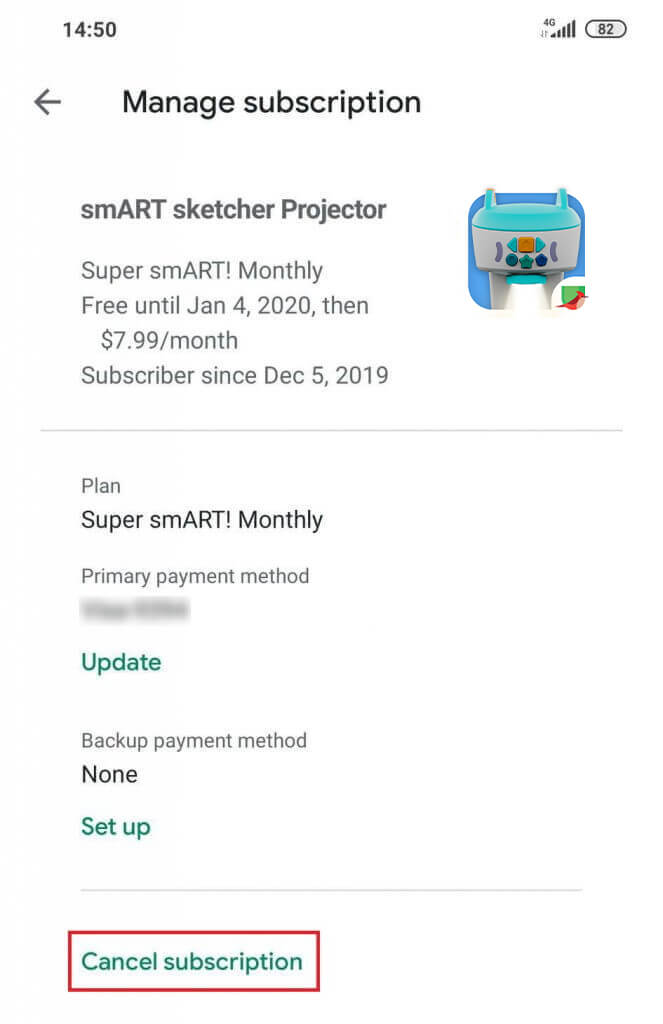Gdzie mogę kupić projektor smART sketcher®?
Projektor smART sketcher® można kupić zarówno online, jak i w sklepach stacjonarnych.
Jak przygotować projektor smART sketcher® do zabawy?
Instrukcje montażu
Co będzie potrzebne:
- Projektor smART sketcher®
- Zasilacz sieciowy lub 4 baterie (LR20)
1.Wyjmij niebieską głowicę projektora z białej podstawy.

2.Włóż niebieską część projektora do górnej części białej podstawy, aż usłyszysz kliknięcie. Będzie łatwiej, jeśli niebieską część wciśniesz lekko pod kątem.

3.Wysuń niebieskie nogi z podstawy projektora.

4.Podłącz zasilacz z tyłu urządzenia. Można również użyć 4 baterii LR20 (nie dołączone do zestawu).

5.Przestaw przełącznik z tyłu projektora, aby go włączyć.

6.Teraz można już rysować!
Do czego służą przyciski projektora smART sketcher®?
1. Naciśnij żółty kwadrat, aby przejść do ekranu głównego.

2. Naciśnij białe strzałki, aby przejść do przodu lub o krok wstecz.

3. Naciśnij niebieskie kółko, aby przejść do poprzedniego rysunku lub naciśnij fioletowy pięciąkąt, aby przejść do następnego rysunku.

4. Naciśnij przycisk gwiazdki, aby powtórzyć ostatni krok.

Jak rysować rysunki zawarte na karcie SD? (bez korzystania z aplikacji)
Jak rysować za pomocą karty SD
Co będzie potrzebne:
- Projektor smART sketcher®
- 1 fabrycznie załadowana karta SD
- Przybory do rysowania: ołówki, kredki i markery
- Papier

1. Włącz projektor przełączając przełącznik zasilania.

2. Włóż kartę SD do górnej części projektora. Wyświetlony zostanie pierwszy rysunek na karcie SD.

3. Naciśnij fioletowy sześciokąt, aby przejść do przodu i przeglądać zawartość SD i wybrać rysunek.

4. Po wybraniu rysunku naciśnij białą strzałkę "dalej", aby rozpocząć. Wyrysuj linie rysunku rzutowanego w danym kroku, a następnie naciśnij białą strzałkę "dalej", aby przejść do następnego kroku.

5. Po wykonaniu wszystkich kroków dokończ rysunek dodając własne szczegóły i kolor.
Jak rysować rysunki zawarte na karcie SD? (korzystając z aplikacji)
Jak rysować za pomocą karty SD i urządzenia
Co będzie potrzebne:
- Projektor smART sketcher®
- 1 fabrycznie załadowana karta SD
- Inteligentne urządzenie
- Przybory do rysowania, takie jak ołówki, kredki i markery
- Papier
1.Włącz projektor używając przełącznika zasilania.

2. Włóż kartę SD do górnej części projektora. Wyświetlony zostanie pierwszy rysunek na karcie SD.

3. Podłącz swoje urządzenie mobilne do projektora smART sketcher przez Bluetooth. (Aby uzyskać więcej informacji, zobacz instrukcje dotyczące połączenia z aplikacją).
4. Aplikacja pobierze zawartość SD na urządzenie inteligentne. Ten krok wykonuje się tylko raz dla każdej używanej karty SD.
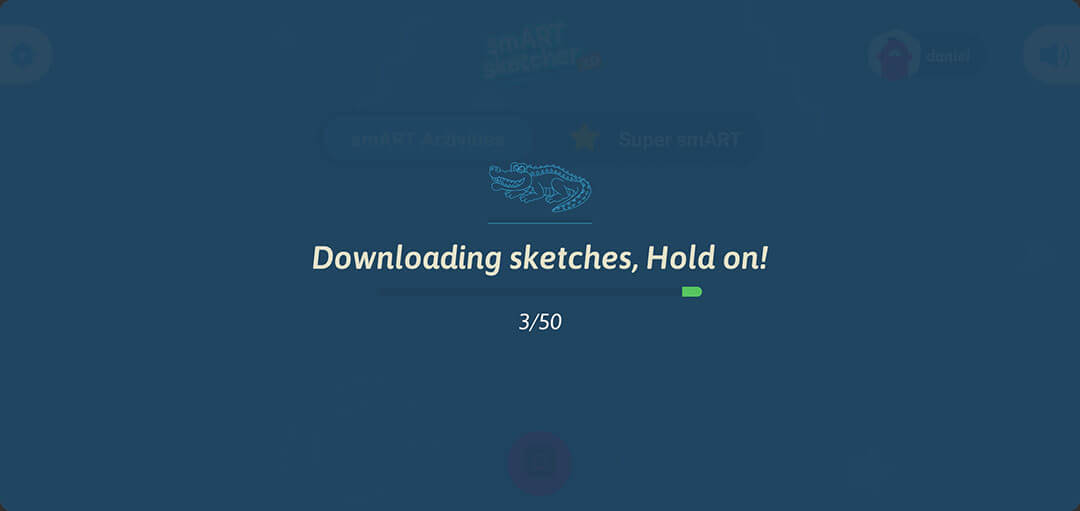
5. Na ekranie głównym aplikacji przesuń palcem w prawo lub w lewo, aby przeglądać wszystkie rysunki dostępne na karcie SD.
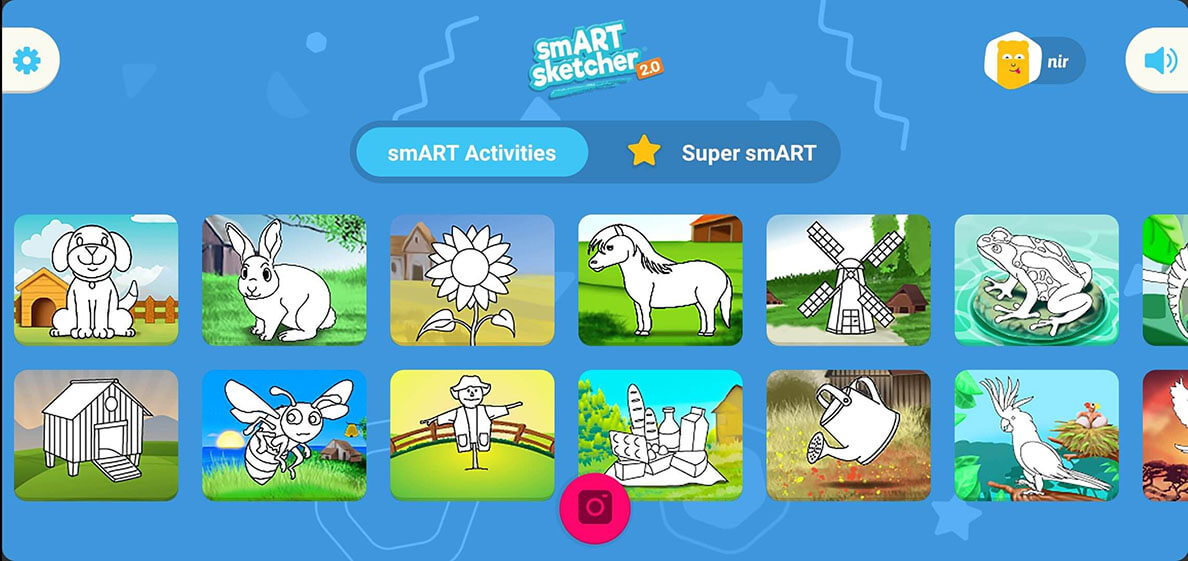
6. Wybierz rysunek i kliknij przycisk Start, aby rozpocząć rysowanie.
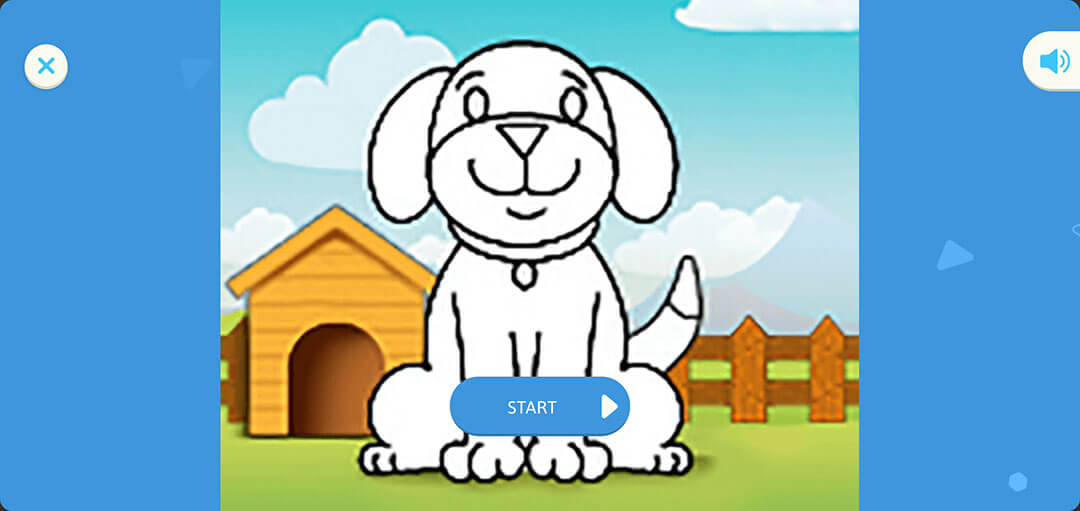
7. Na ekranie zostanie wyświetlony wybrany rysunek oraz liczba kroków.
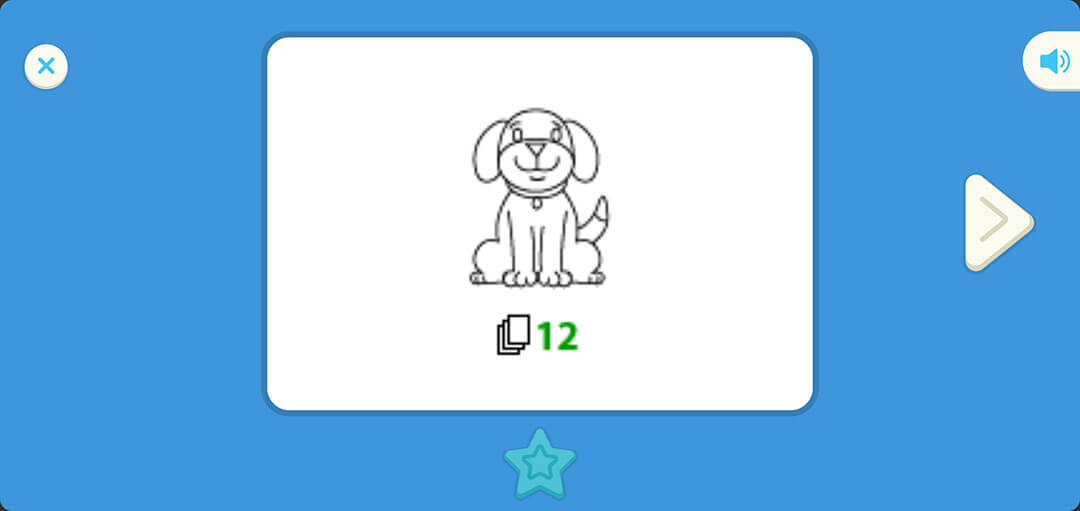
8. Kliknij przycisk dalej aby narysować pierwszy krok.
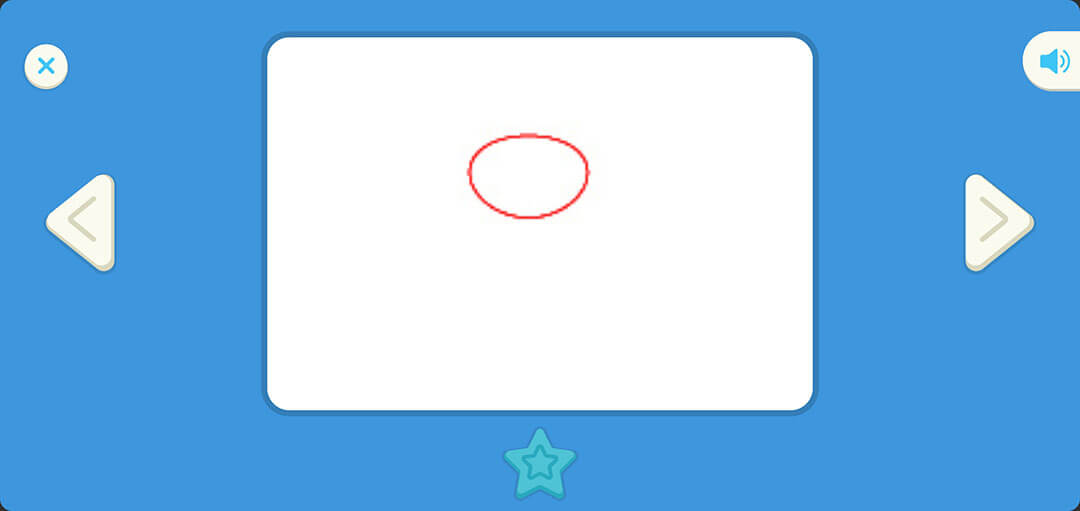
9. Kontynuuj rysowanie i klikanie przycisku strzałki "dalej", aż wszystkie kroki zostaną wykonane.
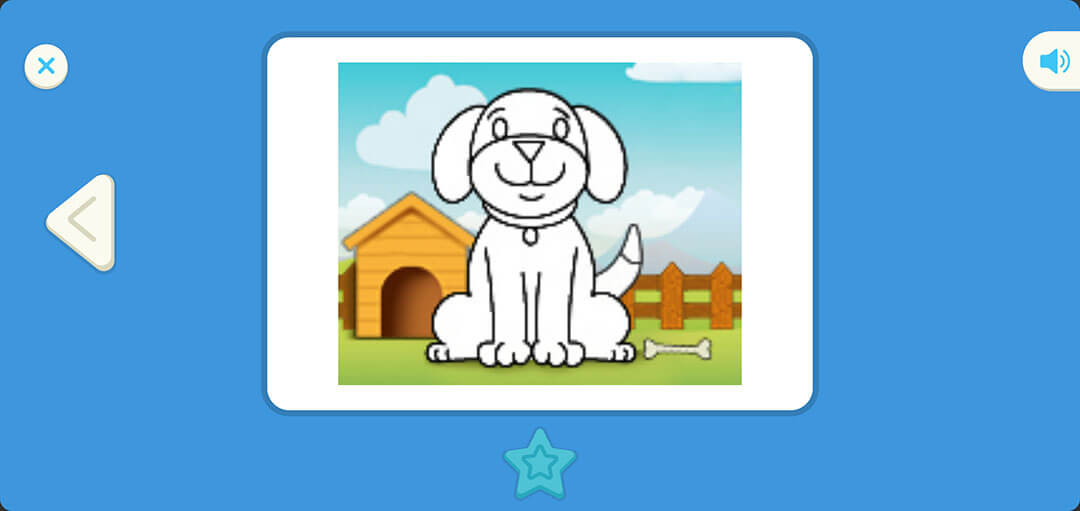
10. Dobra robota! Po zakończeniu rysowania można dodać więcej kolorów i szczegółów.
Jak połączyć projektor smART sketcher® z aplikacją?
Co będzie potrzebne:
- Projektor smART sketcher®
- Inteligentne urządzenie - z systemem iOS 9.0 lub wyższym bądź Android 5.1 lub wyższym.
- smART sketcher® Aplikacja (iOS lub Android)
1. Włącz projektor smART sketcher® Projector.
2. Pobierz aplikację smART sketcher® Projector z odpowiedniego sklepu z aplikacjami.
3. Włącz Bluetooth w swoim urządzeniu. Uwaga: nie trzeba parować i/lub podłączać urządzenia do projektora smART sketcher® z menu ustawień Bluetooth urządzenia; aplikacja automatycznie zlokalizuje projektor smART sketcher® .
4. Otwórz aplikację smART sketcher® na swoim urządzeniu.
5. Kliknij przycisk “Posiadam smART sketcher” na ekranie powitalnym i przejdź do ekranu połączenia Bluetooth (może być konieczne zezwolenie na włączenie połączenia Bluetooth). W systemie Android trzeba włączyć usługi lokalizacyjne i wyrazić zgodę na usługi lokalizacyjne - jest to wymagane, aby aplikacja mogła połączyć się z projektorem smART sketcher®. Więcej szczegółów podano w poniższym linku.
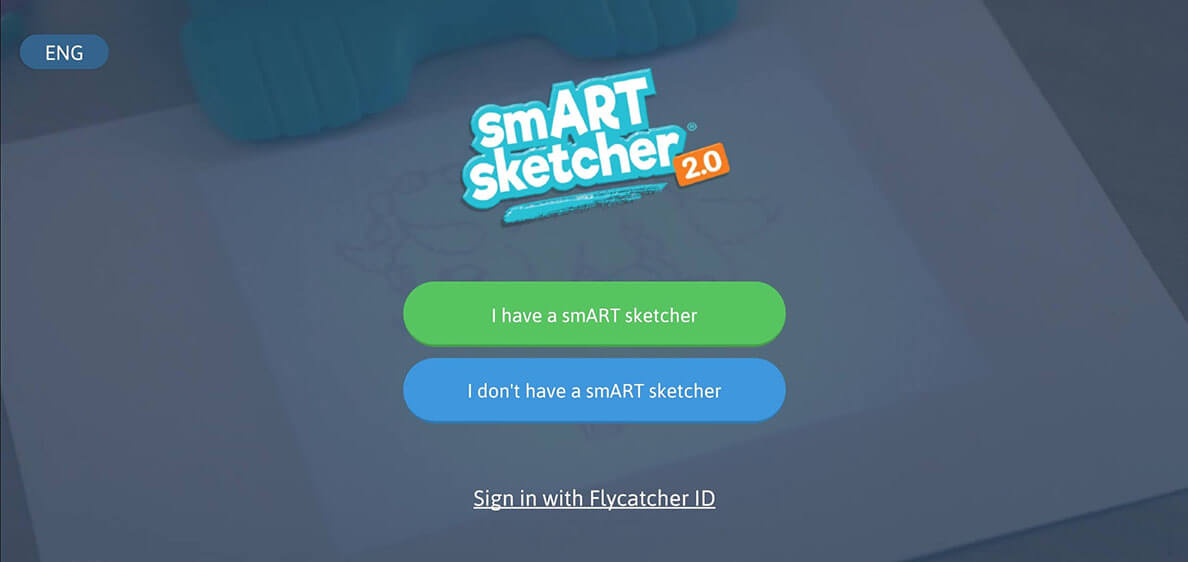
6. Aplikacja wyszuka pobliski projektor. Jeśli projektor zostanie znaleziony, automatycznie się z nim połączy.
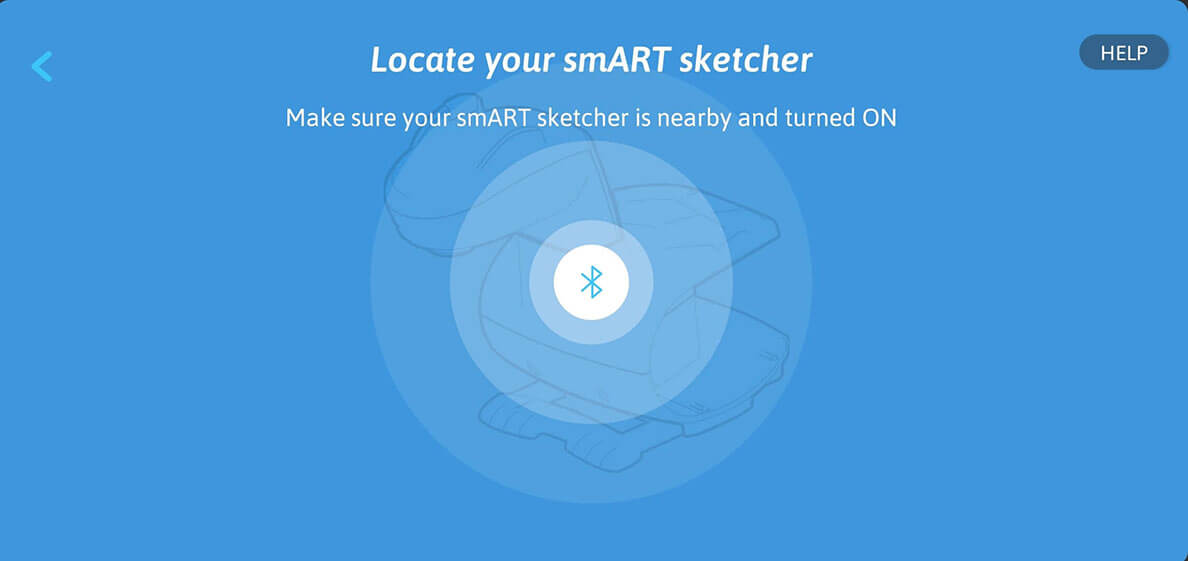
Jeśli nie zostanie znaleziony projektor smART sketcher® można kliknąć przycisk “spróbuj ponownie” aby ponownie spróbować nawiązać połączenie.
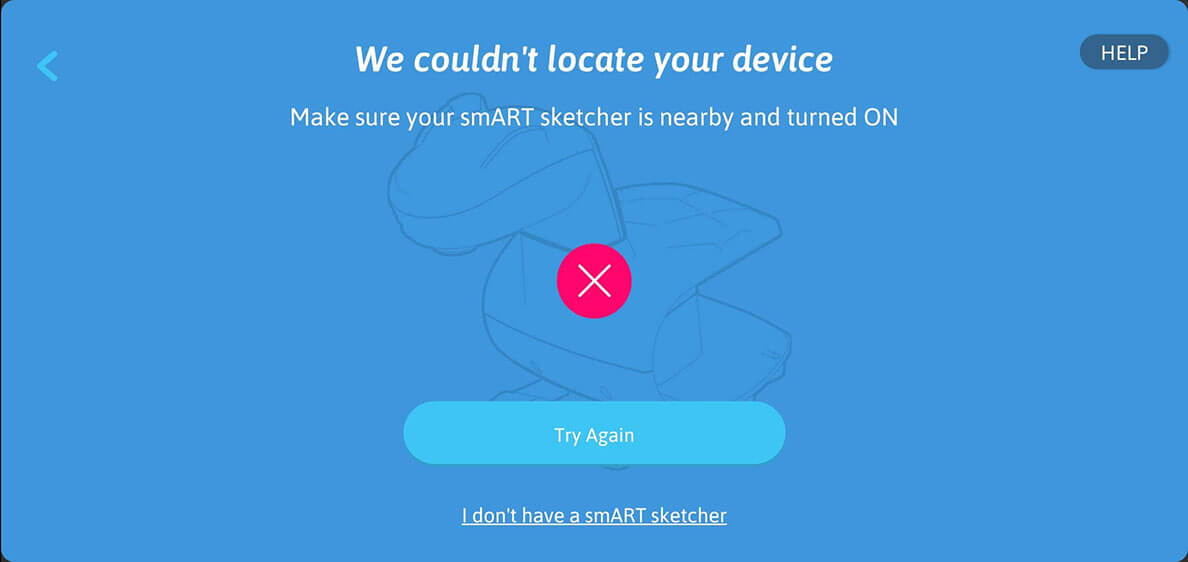
7. Jeśli w pobliżu znajduje się wiele projektorów, aplikacja wyświetli listę wykrytych projektorów. Wybierz z listy projektor, z którym chcesz się połączyć.
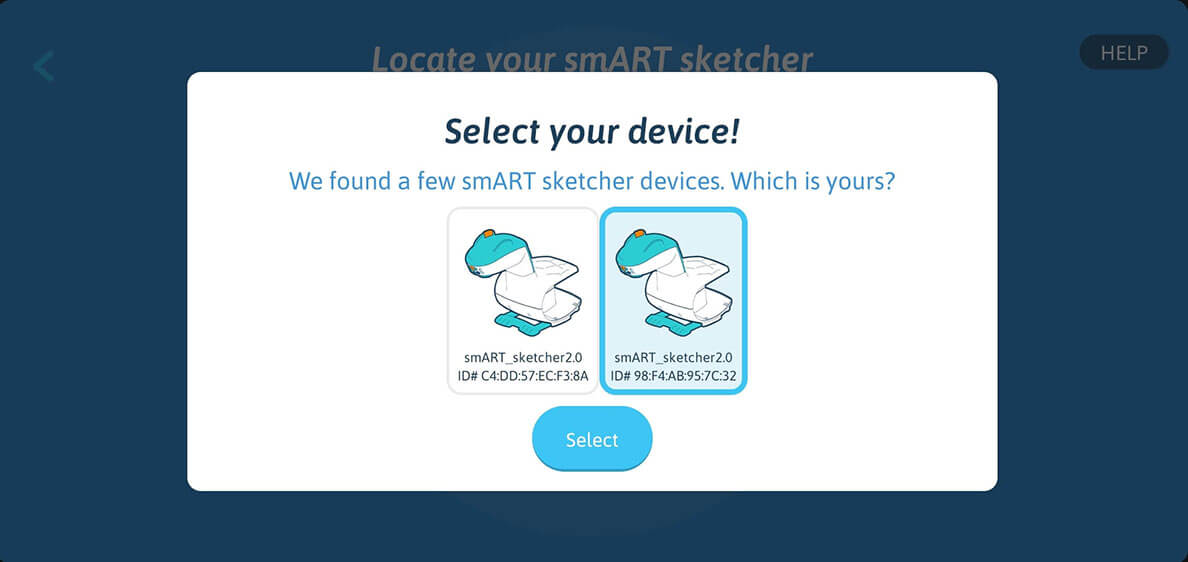
8. Sukces! Aplikacja jest teraz połączona z projektorem smART sketcher® przez Bluetooth.
Po włożeniu karty SD do projektora smART sketcher® i pomyślnym wykryciu karty przez projektor smART sketcher®, zobaczysz rysunki znajdujące się na karcie SD. Można teraz rysować, korzystając z zawartości karty SD lub zrobić zdjęcie i narysować je.
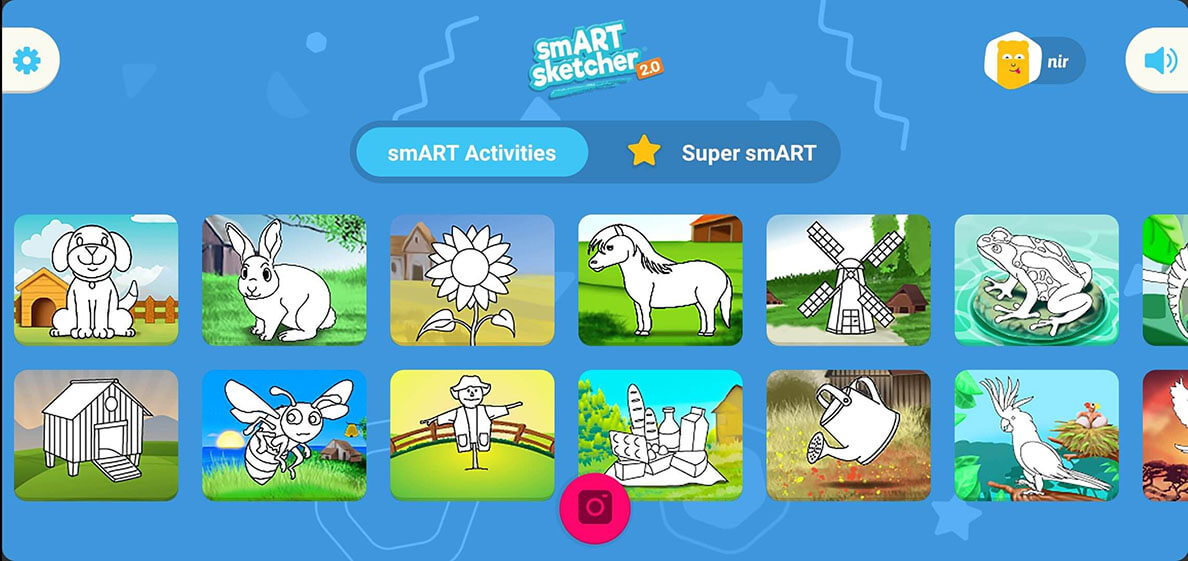
Jeśli projektor smART sketcher® nie wykryje karty SD, zobaczysz ekran dodaj kartę SD. Nie oznacza to, że aplikacja nie jest połączona z projektorem smART sketcher® przez Bluetooth, ale po prostu to, że nie wykryto karty SD. Nadal możesz zrobić zdjęcie i narysować je (kliknij przycisk Camera (aparat) i postępuj zgodnie z instrukcjami).
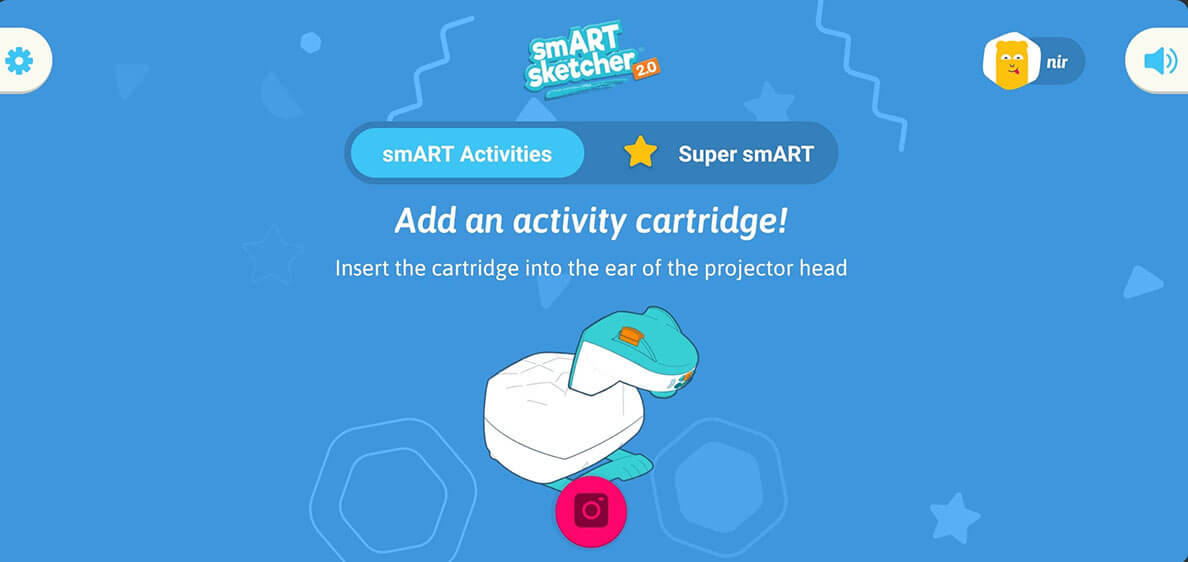
Jeśli aplikacja nadal nie może się połączyć z projektorem smART sketcher®, wykonaj kroki rozwiązywania problemów w tymlinku.
Jak zrobić zdjęcie za pomocą aplikacji mobilnej?
Dzięki smART sketcher® możesz narysować wszystko, co widzisz. Wystarczy zrobić zdjęcie!
1. Należy sprawdzić, czy projektor smART sketcher jest połączony z urządzeniem mobilnym przez Bluetooth. (Aby uzyskać więcej informacji, zobacz instrukcje dotyczące połączenia z aplikacją).
2. Na ekranie głównym kliknij ikonę Camera (aparat), aby włączyć ekran podglądu aparatu.
![]()
3. Zrób zdjęcie za pomocą aparatu w aplikacji. Zdjęcie zostanie wyświetlone na ekranie.

4. Wybierz jeden z trzech filtrów u dołu ekranu. Dostosuj jasność, przesuwając suwak.
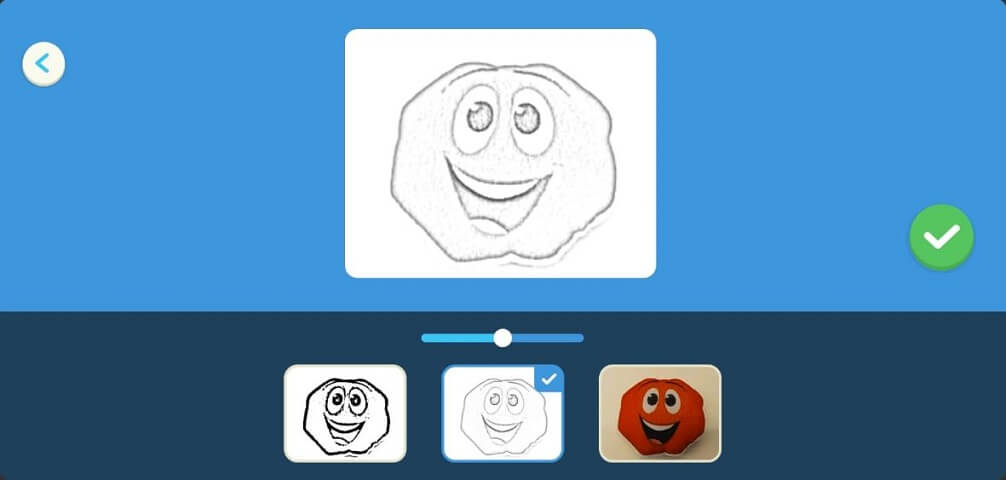
5. Naciśnij znacznik wyboru, aby przenieść obraz do projektora smART sketcher®.
6. Teraz można już rysować!
Jak narysować zdjęcie z mojej biblioteki zdjęć?
Dzięki smART sketcher® możesz narysować dowolne zdjęcie zapisane na urządzeniu inteligentnym!
Najpierw trzeba włączyć dostęp do biblioteki zdjęć w ustawieniach aplikacji i opcjonalnie udzielić pozwolenia systemu operacyjnego w zależności od platformy i wersji systemu operacyjnego urządzenia mobilnego. Jest to wymagane tylko raz.
1. Należy sprawdzić, czy projektor smART sketcher® jest połączony z urządzeniem mobilnym przez Bluetooth. (Aby uzyskać więcej informacji, zobacz instrukcje dotyczące połączenia z aplikacją).
2. Włącz dostęp do swojej biblioteki zdjęć, przechodząc do „ustawienia” u góry ekranu.
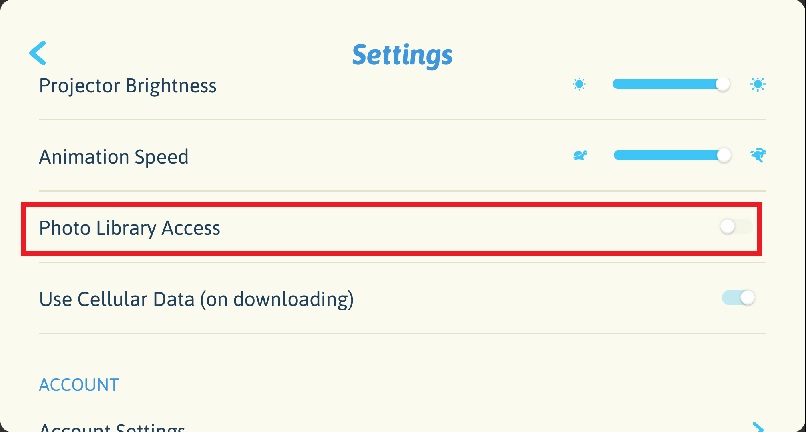
W tym kroku może być potrzebna pomoc osoby dorosłej, aby zweryfikować zgodę rodzica.
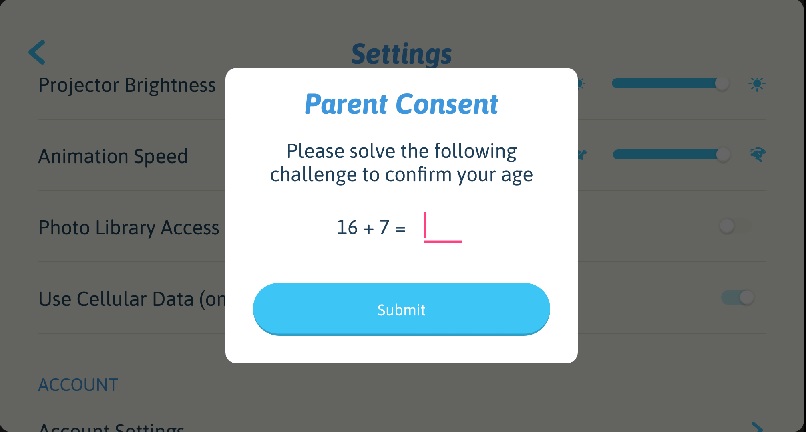
3. Wróć do ekranu głównego, kliknij ikonę aparatu.
![]()
4. Na ekranie podglądu aparatu kliknij zdjęcie w prawym dolnym rogu. (Prawdopodobnie jest to ostatnie zdjęcie zrobione za pomocą urządzenia). Zapewni to dostęp do biblioteki zdjęć.

5. Wybierz zdjęcie ze swojej biblioteki. Zdjęcie zostanie wyświetlone na ekranie.
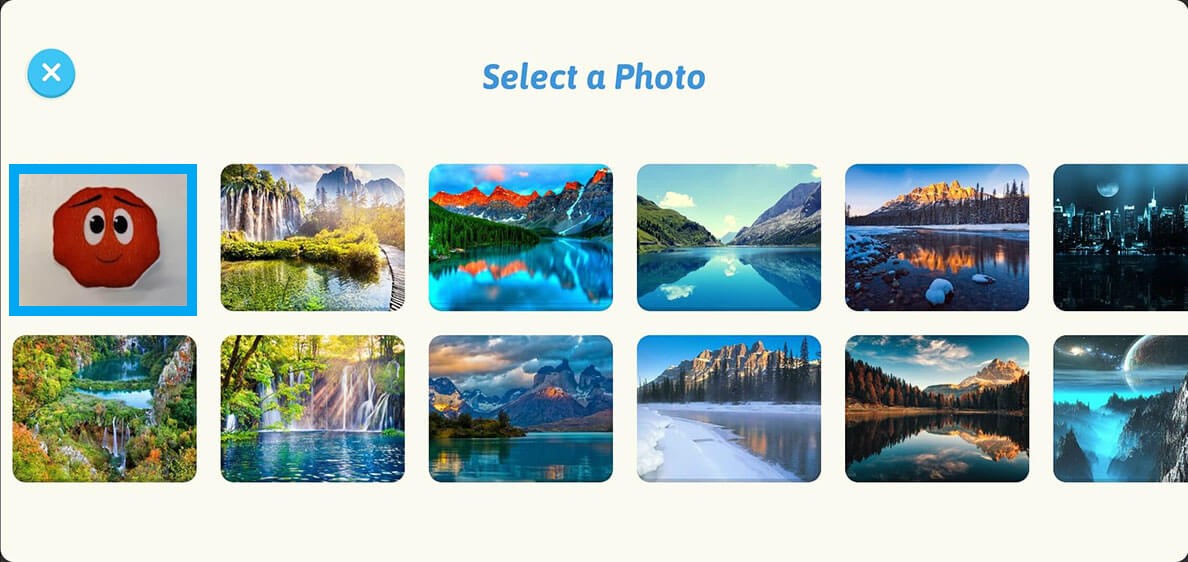
6. Wybierz jeden z trzech filtrów u dołu ekranu. Dostosuj jasność, przesuwając suwak.
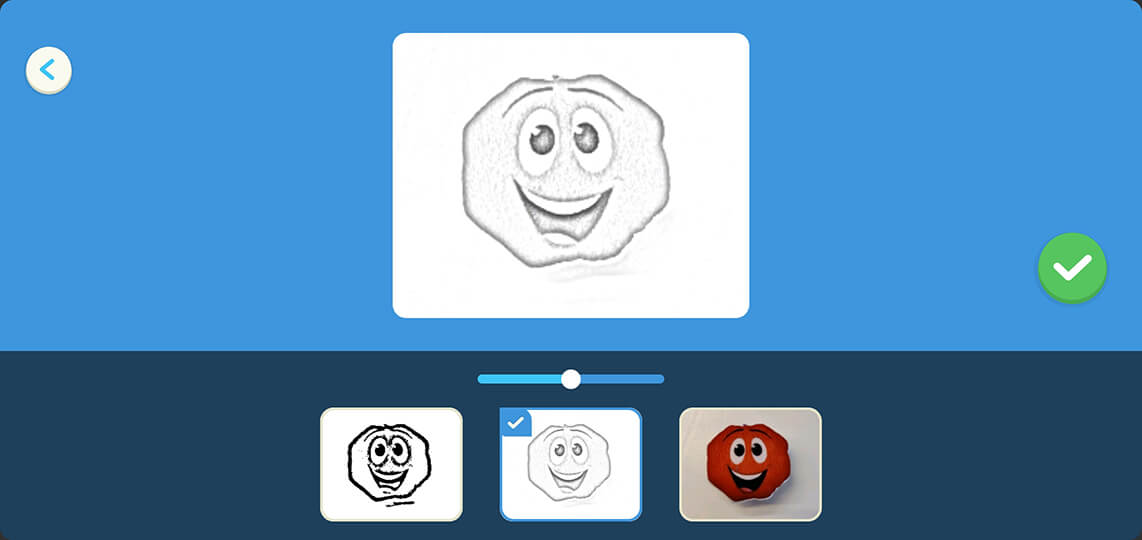
7. Naciśnij znacznik wyboru, aby przenieść obraz do projektora smART sketcher®.
8. Teraz można już rysować!
Jak zapisać zdjęcie?
Aby umożliwić aplikacji zapisywanie zdjęcia zrobionego aparatem w aplikacji trzeba najpierw włączyć dostęp do biblioteki zdjęć (domyślnie opcja ta jest ona wyłączona).
1. Otwórz aplikację smART sketcher® i przejdź do ikony ustawień w lewym górnym rogu ekranu głównego. Przeciągnij ikonę w prawo, aby uzyskać dostęp.
2. Włącz dostęp do biblioteki zdjęć.
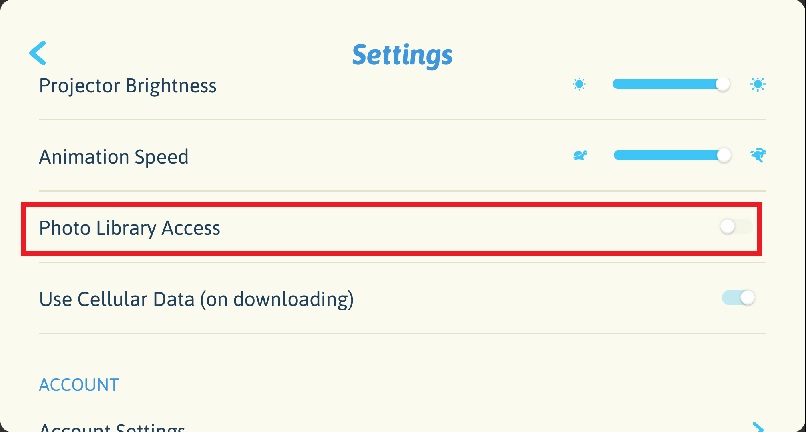
3. Zdjęcia wykonane w aplikacji zostaną automatycznie zapisane w galerii urządzenia.
Co to jest subskrypcja Super smART?
Aby zapewnić najlepszą zabawę użytkownikom smART sketcher®, oferujemy teraz miesięczną subskrypcję automatycznego odnawiania treści premium dostępnych tylko dla subskrybentów.
Subskrybenci Super smART co tydzień będą otrzymywać 5 nowych rysunków premium (wydawanych w weekend). Subskrybując Super smART otrzymasz treści, które stale zwiększają kreatywność i umiejętności uczenia się dziecka.
Wypróbuj subskrypcję Super smART, rejestrując się na 1-miesięczny bezpłatny okres próbny¹. Jesteśmy prawie pewni, że Ci się spodoba, ale jeśli nie, możesz anulować subskrypcję w dowolnym momencie.
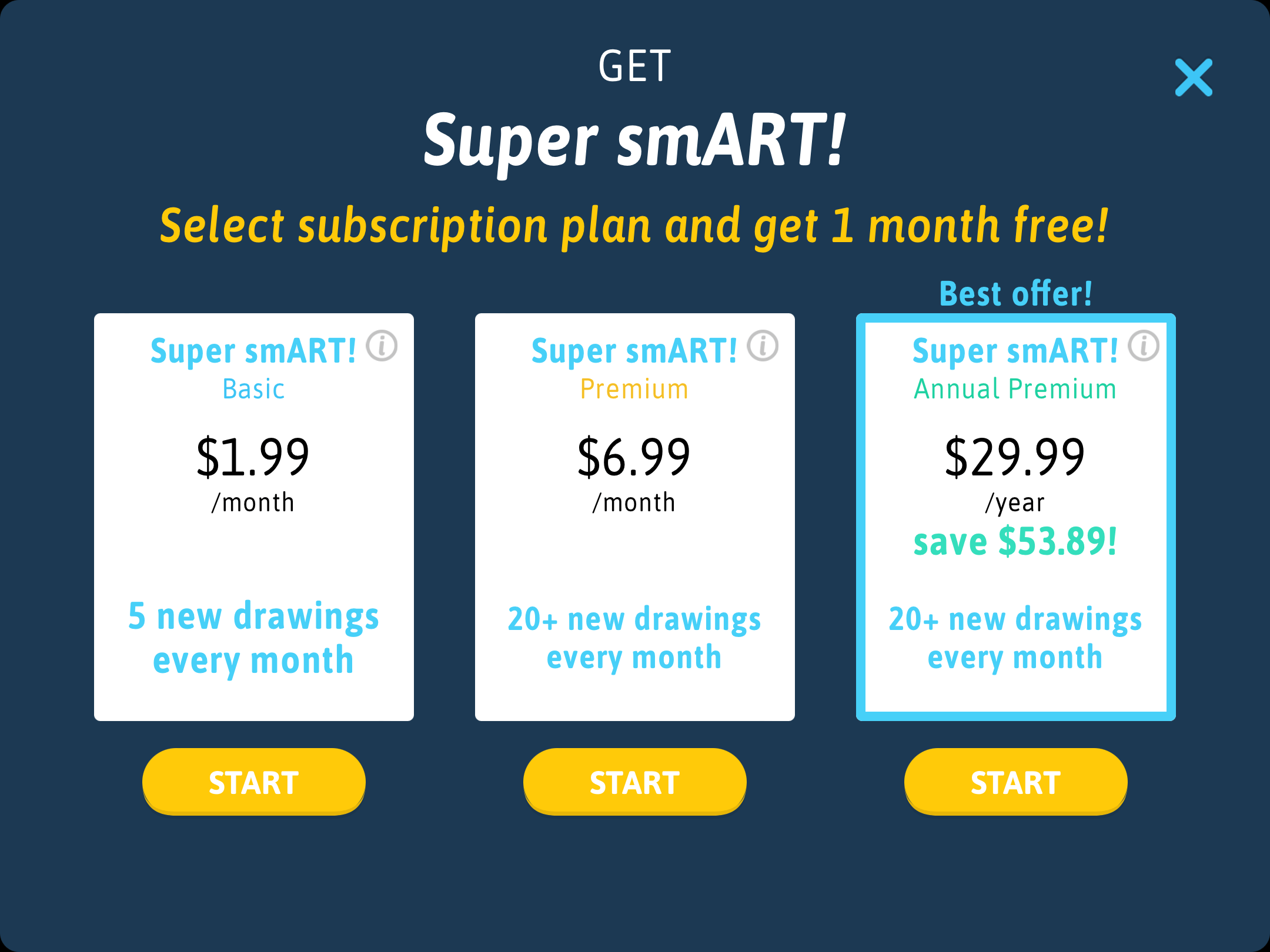
Wymagania minimalne:
- Aktywne połączenie internetowe.
- Aplikacja smART sketcher w wersji 5.10 lub nowszej na urządzenia z systemem Android.
Aplikacja smART sketcher w wersji 4.02 lub nowszej na urządzenia Apple.
Aplikacja smART sketcher w wersji 5.25 lub nowszej na urządzenia Amazon Kindle. - Subskrypcje są obecnie dostępne na urządzeniach mobilnych z systemem Android i Apple, które mają skonfigurowaną metodę płatności² (karta kredytowa itp.) w sklepie Google Play, Apple App Store lub Amazon App Store.
¹ Dla nowych subskrybentów dostępny jest miesięczny okres próbny.
² Wszystkie płatności są przetwarzane przez odpowiedni sklep danej platformy (tj. Apple App Store, Google Play lub Amazon App Store.).
Jak zapisać się do subskrypcji Super smART?
Dzięki subskrypcji Super smART co tydzień będziesz otrzymywać treści premium! możesz łatwo zarejestrować się w subskrypcji, wykonując następujące kroki:
1. Na ekranie głównym przesuń przycisk przełącznika na "Super smART".
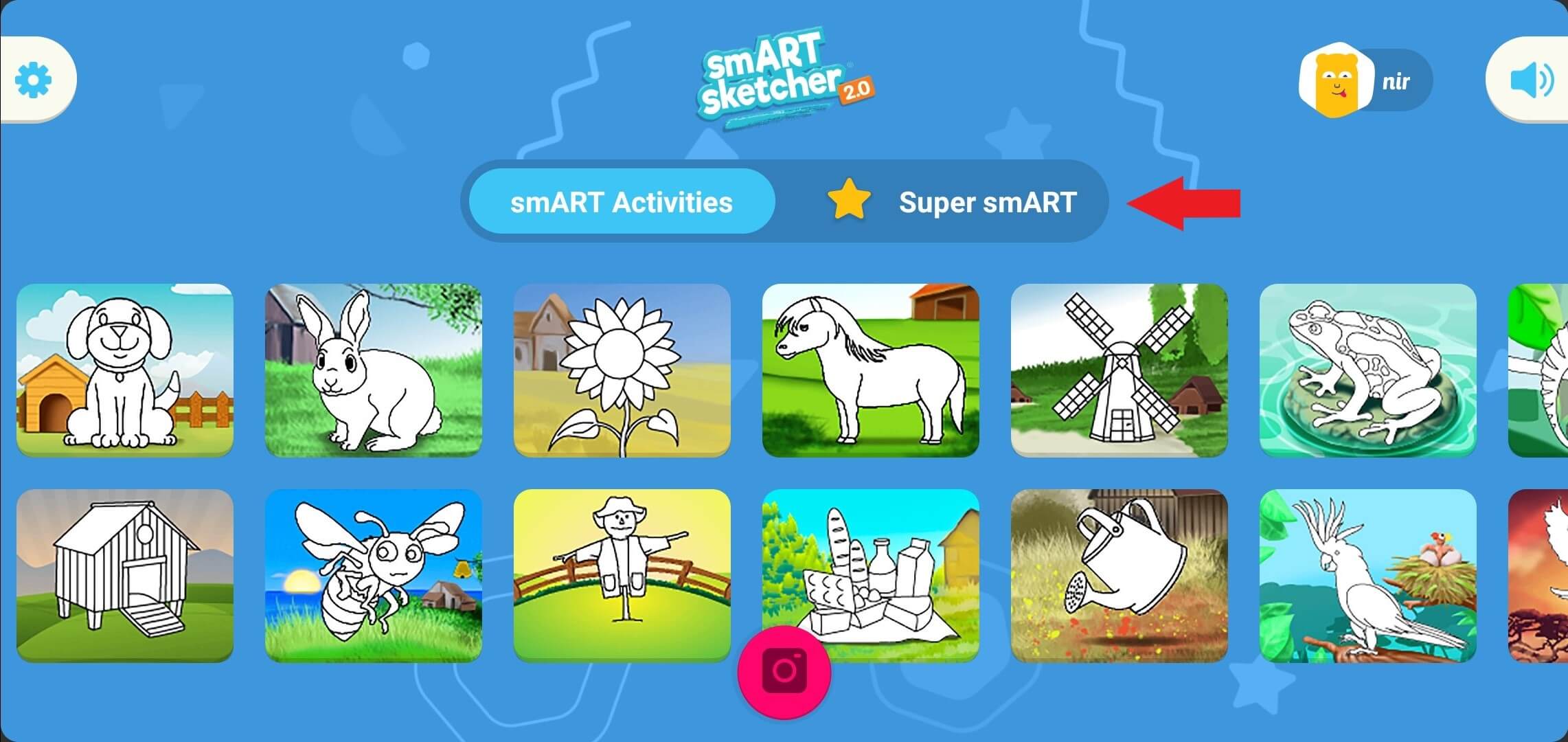
2. Na następnym ekranie kliknij przycisk "Subskrybuj teraz".
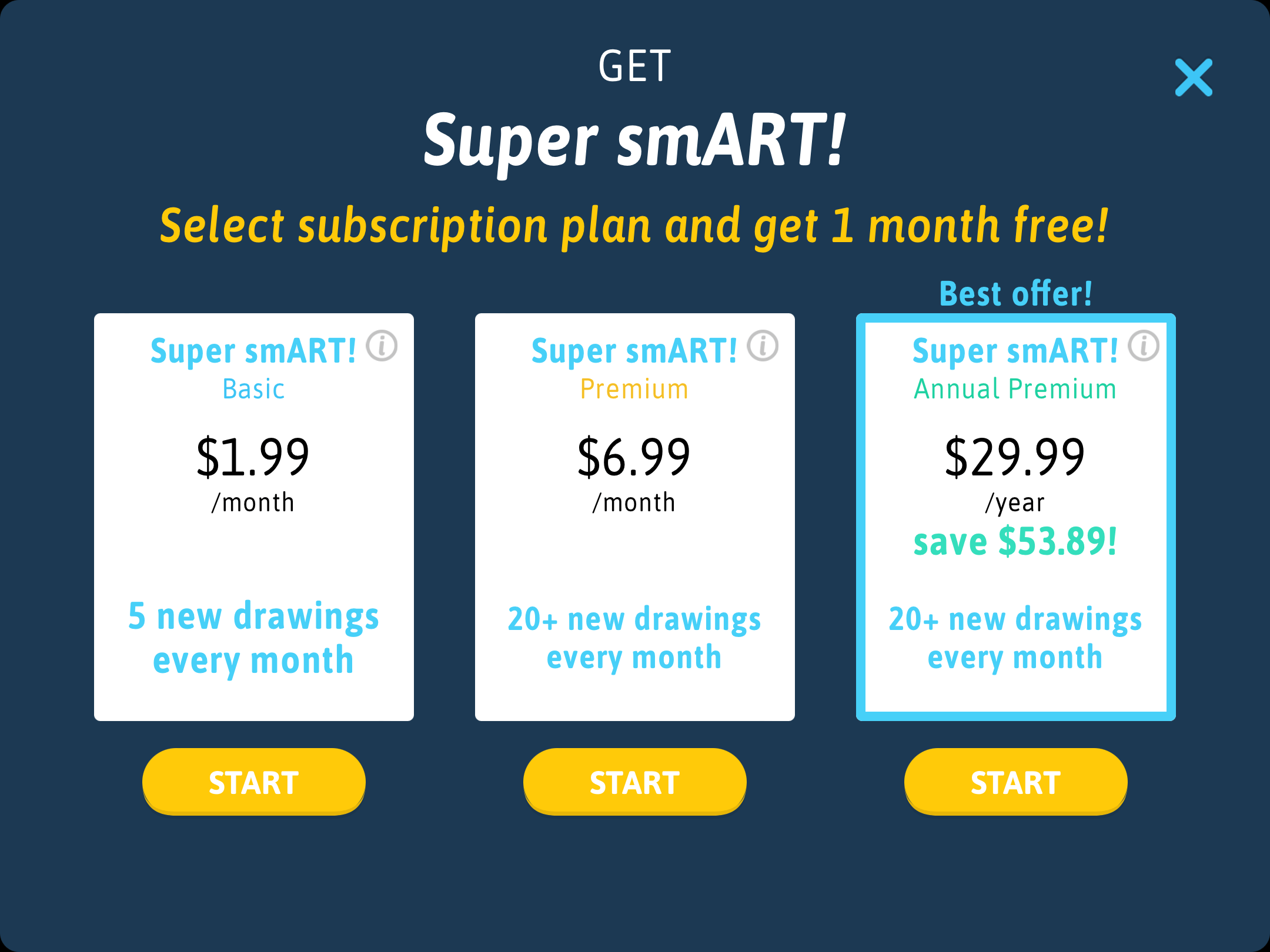
3. Na następnym ekranie kliknięcie przycisku "Kup teraz" przekieruje Cię do sklepu Google Play / Apple App Store / Amazon App Store strony subskrypcji , gdzie możesz dokończyć zakup.
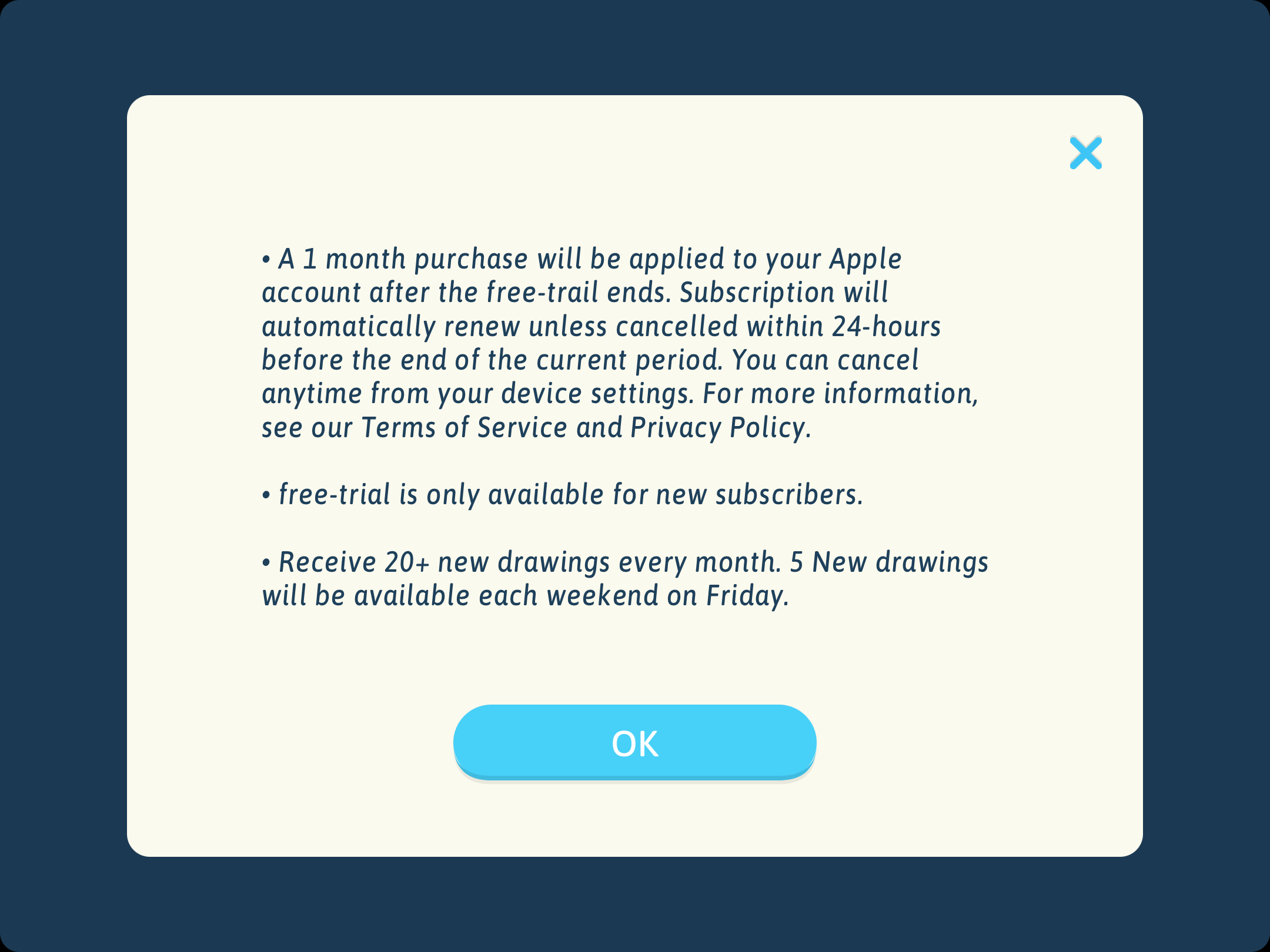
Po zakończeniu zakupu zawartość subskrypcji pojawi się na ekranie "Super smART".
Uwaga: Można również subskrybować bezpośrednio z ekranu Ustawienia: otwórz ekran ustawień i przewiń w dół do sekcji KONTO. Kliknij "Subskrybuj Super smART" i postępuj zgodnie z instrukcjami.
Rozwiązywanie problemów
Połączenie internetowe
Upewnij się, że połączenie internetowe jest włączone. Połączenie internetowe jest wymagane do korzystania z subskrypcji Super smART, sfinalizowania zakupu lub anulowania go. Aplikacja automatycznie wykryje, czy połączenie internetowe jest wyłączone i wyświetli komunikat przypominający o włączeniu połączenia internetowego.
"Do subskrypcji Super smART wymagana jest łączność z Internetem. Upewnij się, że masz połączenie."
Weryfikacja zakupu
Jeśli proces weryfikacji zakupu nie powiedzie się (aplikacja nie otrzymała potwierdzenia zakupu od Google / Apple / Amazon), aplikacja będzie konsekwentnie próbować ponownie. Jeśli problem nie zostanie rozwiązany, skontaktuj się z obsługą klienta w celu uzyskania pomocy.
"Nie możemy zweryfikować Twojego zakupu subskrypcji w sklepie Google Play. Skontaktuj się z naszym działem obsługi klienta.."
Kompatybilność urządzenia
Niektóre urządzenia nie obsługują funkcji subskrypcji (z powodu ograniczeń określonych przez Google / Apple / Amazon). W takim przypadku aplikacja wyświetli następujący komunikat:
"Napotkaliśmy problem podczas tworzenia Twojej subskrypcji - funkcja subskrypcji nie jest obsługiwana na bieżącym urządzeniu."
Brak dostępnych pakietów
Nowa zawartość wydawana jest w każdy weekend. Jeśli zarejestrujesz się przed pierwszym weekendem miesiąca, możesz nie widzieć jeszcze dostępnych treści. Pakiet zawartości zostanie wydany w weekend i wszystkie jego działania będą dostępne.
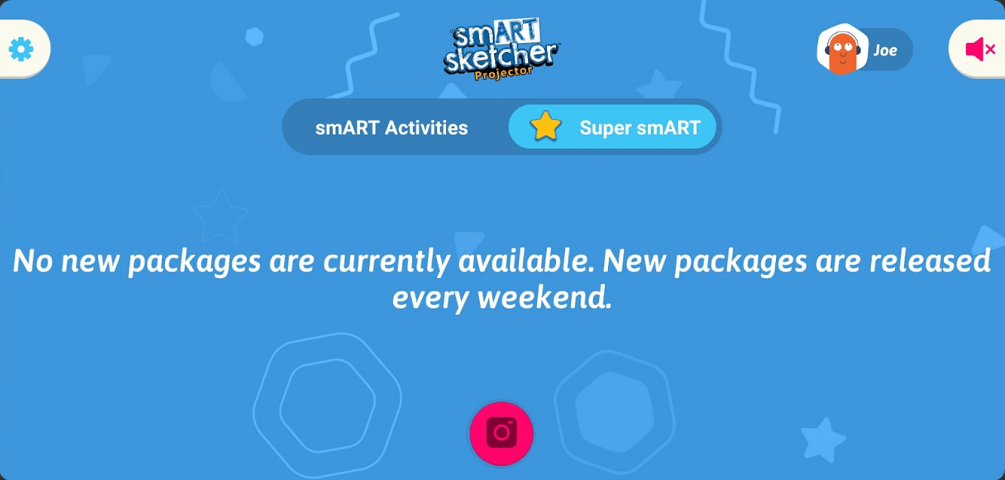
Jeśli napotkasz inny problem związany z funkcją subskrypcji, skontaktuj się z naszym działem obsługi klienta.
Jak anulować subskrypcję Super smART?
Subskrypcję Super smART można anulować wykonując następujące kroki:
Na urządzeniach mobilnych z systemem Android:
1. Otwórz aplikację Sklep Google Play.
2. Wybierz „Subskrypcje” z menu nawigacyjnego i przewiń w dół do aplikacji skARTcher smART projector.
3. Kliknij subskrypcję smART sketcher projector, aby otworzyć szczegóły subskrypcji i stronę akcji.
4. Kliknij „Anuluj subskrypcję”.
Na urządzeniach mobilnych Apple:
1. Otwórz aplikację Ustawienia.
2. Wybierz swoją nazwę, a następnie wybierz „Subskrypcje”. Jeśli nie widzisz „Subskrypcji” w aplikacji Ustawienia, wybierz zamiast tego „iTunes i App Store”. Wybierz swój identyfikator Apple ID (zwykle jest to adres e-mail), a następnie wybierz opcję "Wyświetl identyfikator Apple ID". Zaloguj się, przewiń w dół do opcji Subskrypcje i wybierz ją.
3. Znajdź i wybierz aplikację smART sketcher projector.
4. Wybierz „Anuluj subskrypcję.
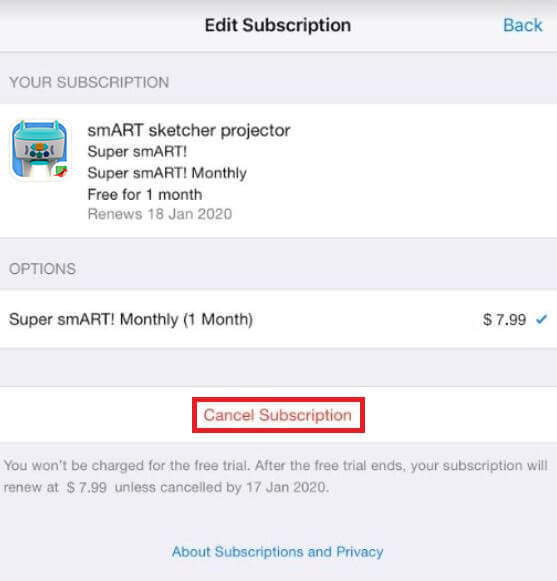
Na urządzeniach Amazon Kindle:
1. Otwórz aplikację Amazon Appstore.
2. Wybierz „Subskrypcje” z menu nawigacji i przewiń w dół do aplikacji projektora smART sketcher.
3. Kliknij przycisk „ZARZĄDZAJ” w linii aplikacji projektora smART sketcher.
4. Odznacz „Automatycznie odnów tę subskrypcję” i kliknij „ZAPISZ”.
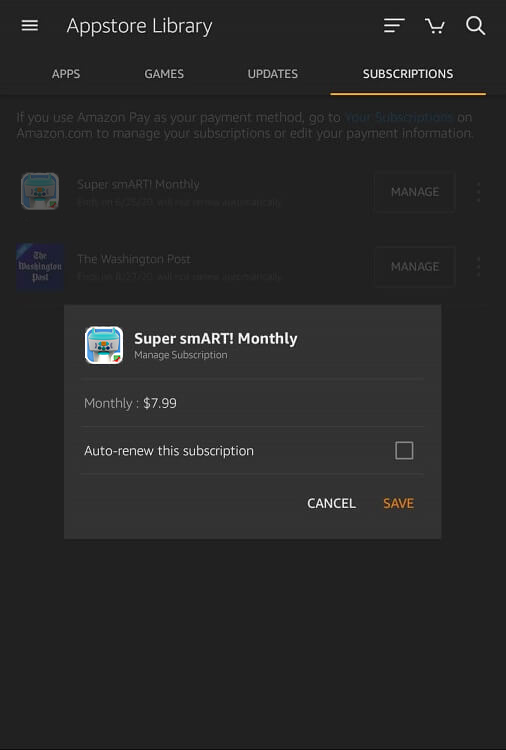
Więcej szczegółów na stronie: Centrum pomocy Google or Centrum pomocy Apple or Centrum pomocy Amazon.
Możesz również anulować subskrypcję z poziomu aplikacji projektora smART sketcher. Otwórz aplikację smART sketcher® i kliknij ikonę ustawień w lewym górnym rogu ekranu głównego. Przeciągnij ikonę w prawo, aby uzyskać dostęp.
W Ustawieniach konta kliknij „Anuluj subskrypcję Super smART”. Ta czynność przekieruje Cię do strony subskrypcji Google Play Store / Apple App Store / Amazon App Store, gdzie możesz zrezygnować z subskrypcji.
Mój projektor jest włączony, ale nie widzę obrazu.
Sprawdź kartę SD.
Jeśli karta SD nie jest włożona prawidłowo, nie zobaczysz obrazu (zobaczysz tylko komunikat "Insert Card" (Włóż kartę). Upewnij się, czy płaska strona karty jest skierowana na zewnątrz i czy karta jest prawidłowo włożona. Wyłącz projektor, a następnie włącz go ponownie i sprawdź, czy problem zniknął.

Ponadto zdecydowanie zalecamy używanie dostarczonego zasilacza sieciowego, ponieważ baterie mogą szybko się wyczerpać.
Moja karta SD nie działa. Co zrobić?
Pomóc może jedno z kilku rozwiązań.
1. Karta SD może być nieprawidłowo włożona. Upewnij się, czy płaska strona karty jest skierowana na zewnątrz. Poruszaj nią delikatnie, aby upewnić się, że jest włożona do oporu.

2. Włożona karta SD może nie zostać wykryta przez projektor smART sketcher®. Można spróbować uruchomić wykrywanie karty SD, naciskając dwa białe przyciski strzałek na projektorze. Najpierw należy nacisnąć i przytrzymać przycisk strzałki wprawo a następnie nacisnąć przycisk strzałki w lewo przez co najmniej 2 sekundy, po czym zwolnić oba.


Zalecamy kilkakrotne wykonanie powyższego procesu, aby uruchomić wykrywanie karty SD.
Jeśli żadne z tych rozwiązań nie działa, wyślij wiadomość e-mail na adres support@flycatcherapps.com aby uzyskać pomoc! Do czasu jej otrzymania nadal można używać aplikacji smART sketcher do rysowania zdjęć lub obrazów z karty SD za pomocą funkcji SD card SOS funkcja.
Co to jest „SD Card SOS”?
„SD Card SOS” to funkcja aplikacji, która umożliwia wyświetlanie i wykonywanie rysunków z obrazów znajdujących się na karcie SD, nawet jeśli w uchu projektora smART sketcher® nie ma karty SD. To świetne rozwiązanie umożliwiające rysowanie w razie zgubienia lub uszkodzenia karty SD.
Warunki wstępne:
- Urządzenie mobilne / tablet z zainstalowaną aplikacją smART sketcher® Projector.
- Zawartość karty SD została już pobrana na urządzenie mobilne/tablet. Dzieje się to automatycznie przy pierwszym podłączeniu aplikacji do projektora smART sketcher®, gdy obecna jest karta SD.
- Żadna inna karta SD nie jest włożona do ucha projektora smART sketcher®.
Ograniczenia::
- W przypadku korzystania z trybu „SD card SOS” każdy krok rysunku jest przesyłany do projektora smART sketcher® przez Bluetooth. W rezultacie rzutowanie rysunku zajmuje więcej czasu.
- Na projektorze smART sketcher® nie będą wyświetlane żadne animacje.
- Nawigacja między rysunkami i krokami odbywa się wyłącznie za pośrednictwem aplikacji. Kliknięcie przycisków projektora smART sketcher® nie uruchomi żadnej operacji.
Jak włączyć funkcję SD card SOS:
1. Włącz projektor smART sketcher®.
2. Włącz Bluetooth na swoim urządzeniu mobilnym/tablecie i uruchom aplikację smART sketcher® Projector.
3. Połącz aplikację z projektorem smART sketcher® przez Bluetooth.
4. Na ekranie głównym przeciągnij w prawo koło Ustawienia i zwolnij je, aby wejść do menu ustawień.
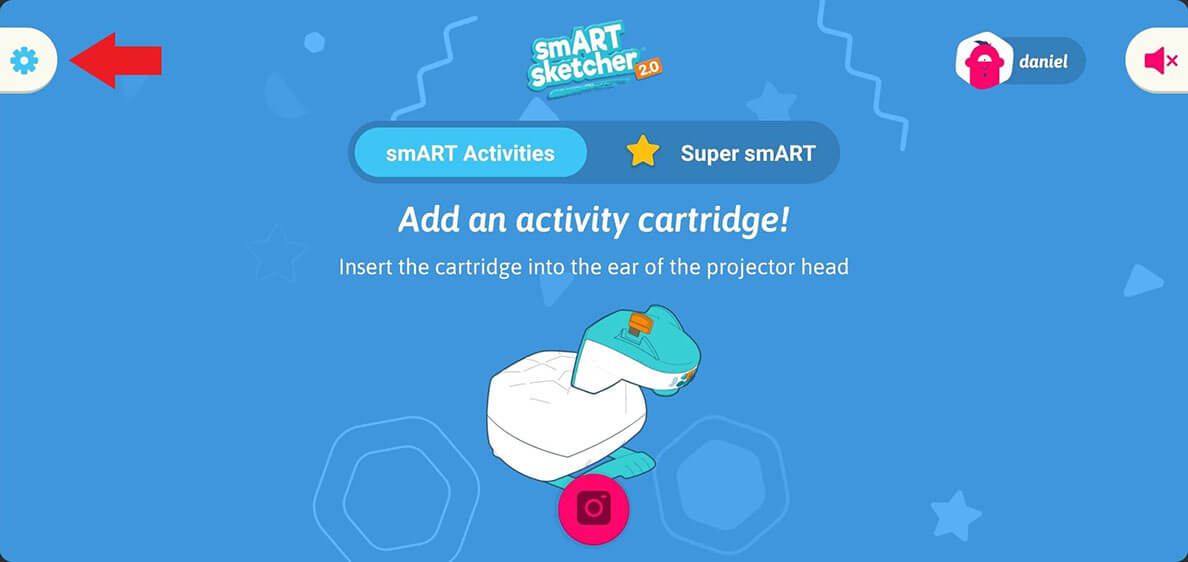
5. Włącz przycisk przełączania w tryb „SD card SOS”. Po włączeniu przełącznika kliknij przycisk strzałki wstecz, aby powrócić do ekranu głównego.
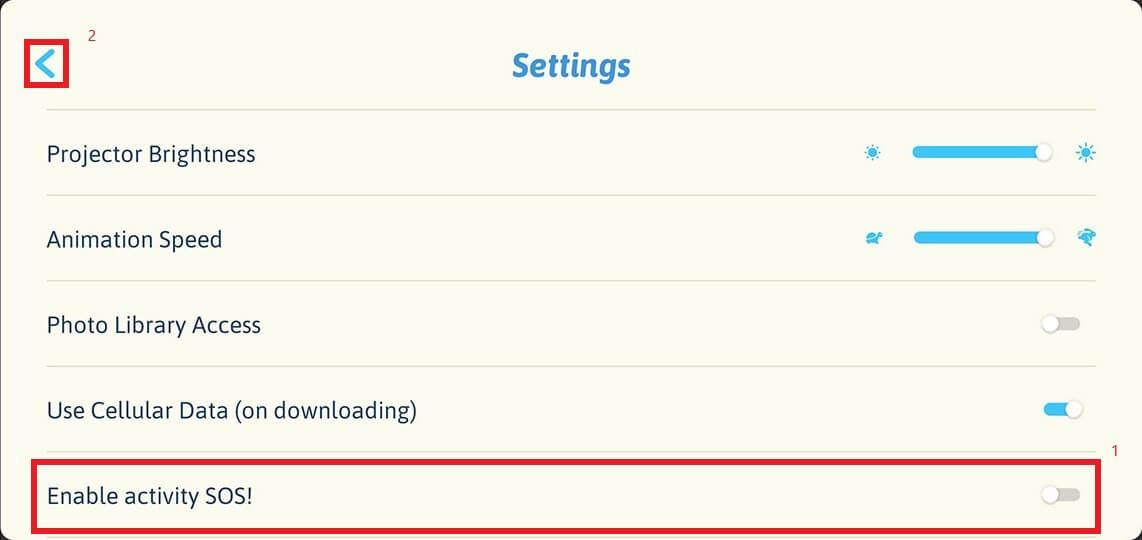
Jeśli na lokalnym urządzeniu mobilnym nie znaleziono zawartości karty SD, zostanie wyświetlony następujący komunikat:
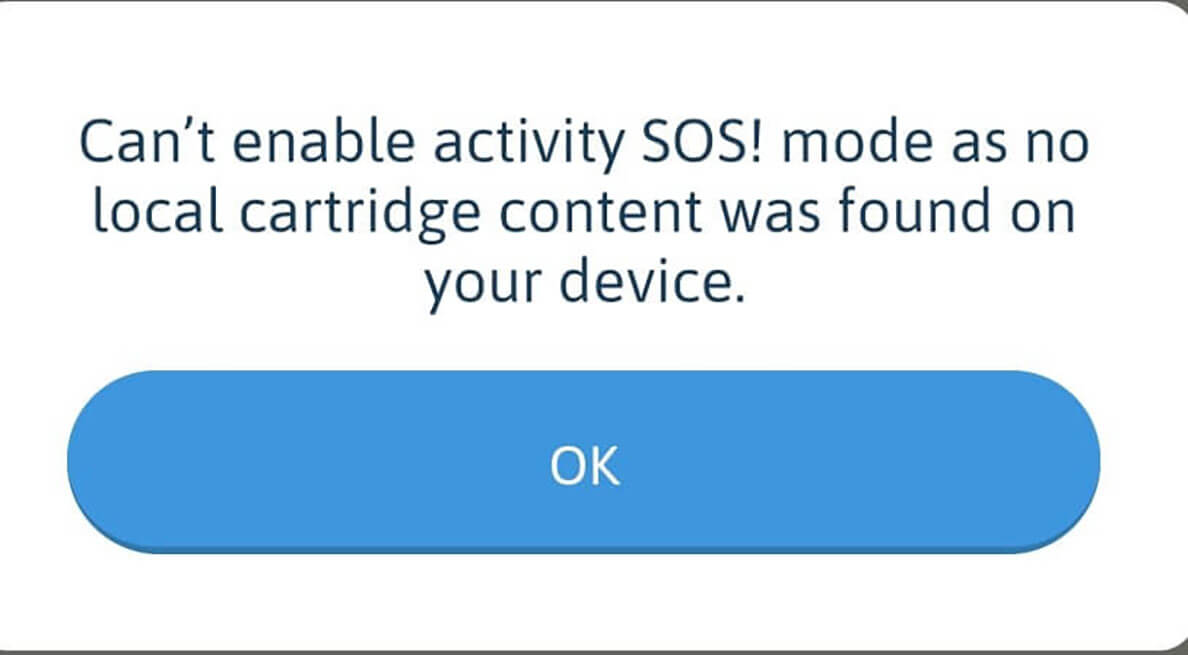
Jeśli w uchu projektora smART sketcher zostanie wykryta inna karta SD, zostanie wyświetlony następujący komunikat:
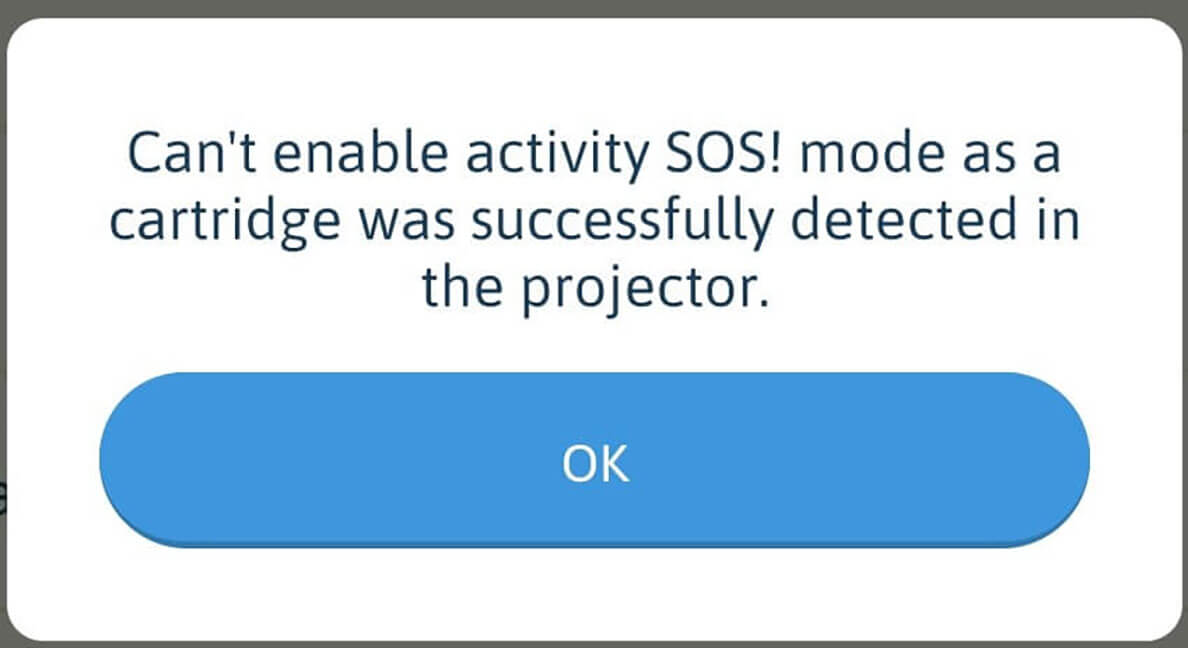
6. Po powrocie do ekranu głównego: jeśli zawartość jednej karty SD została pobrana na urządzenie mobilne, zobaczysz rysunki na tej karcie SD. W przypadku pobrania zawartości wielu kart SD, zostanie wyświetlony monit o wybranie zawartości żądanej karty SD, która będzie używana.
Dostępna zawartość jednej karty SD:
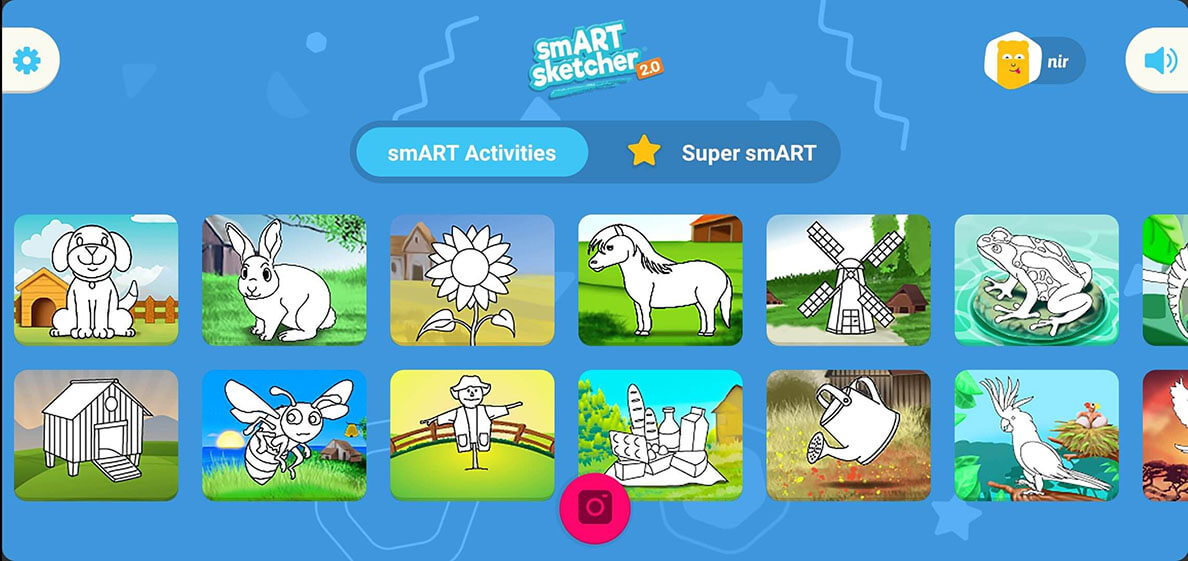
Dostępna zawartość wielu kart SD. Wybierz zawartość żądanej karty SD:
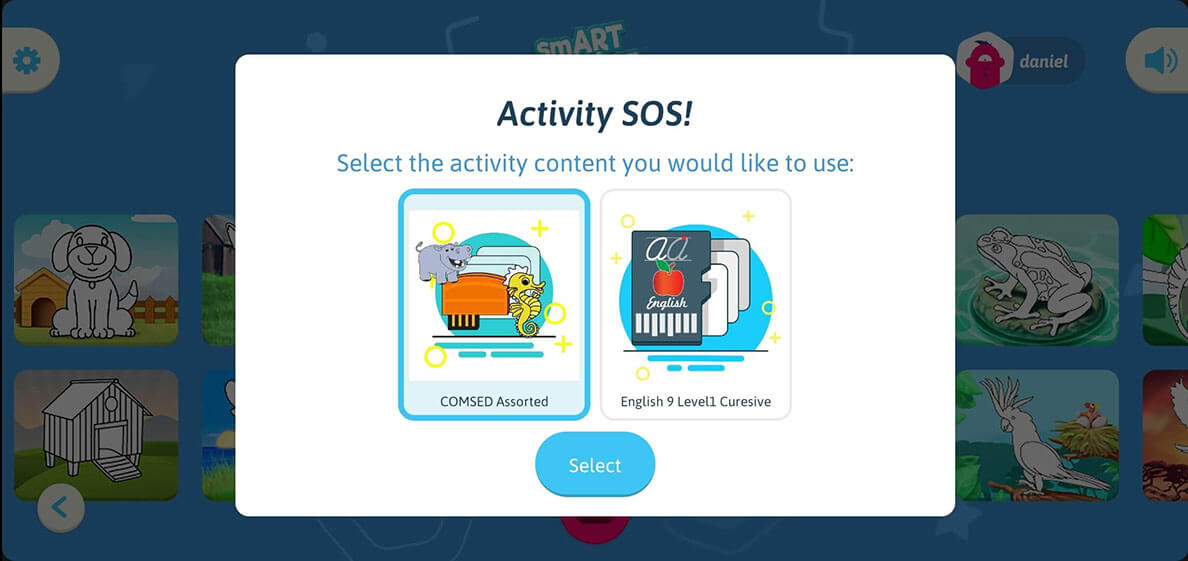
Aby powrócić do okna wyboru zawartości kart SD, kliknij przycisk strzałki wstecz w lewym dolnym rogu ekranu:
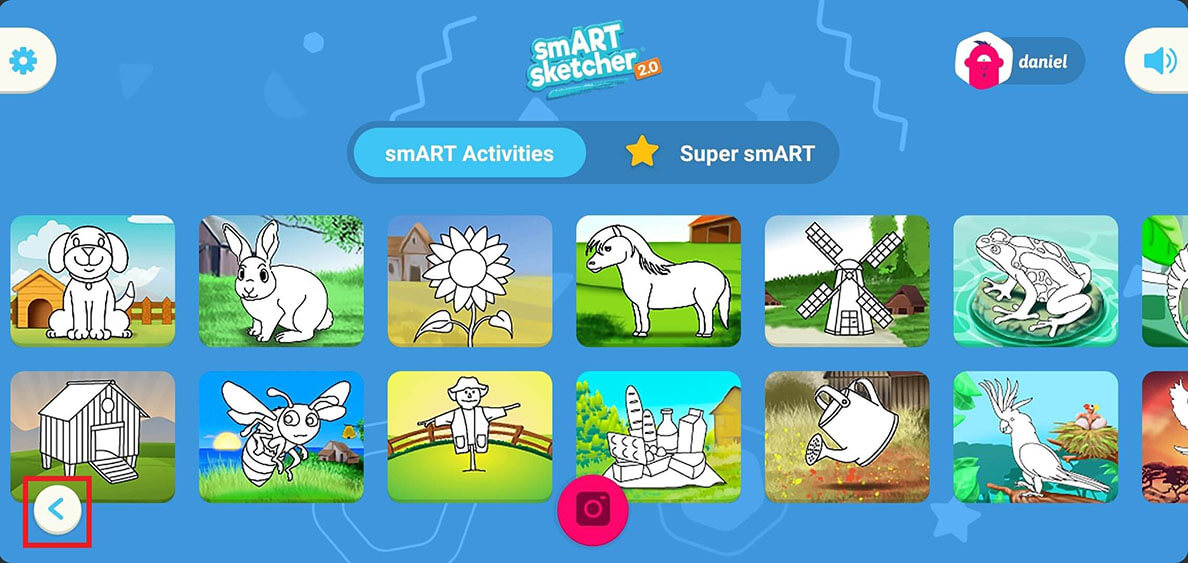
7. Aby rozpocząć rysowanie, wybierz rysunek w zwykły sposób i postępuj zgodnie z instrukcjami.
Jakiej mocy potrzebuje projektor smART sketcher®?
Projektor smART sketcher® działa przy użyciu zasilacza sieciowego lub baterii - 4x R20.
Podłącz zasilacz z tyłu projektora lub włóż baterie 4 x R20 do komory znajdującej się na dole.



Jak przyciemnić światło projektora?
Możesz kontrolować jasność projektora smART sketche® i przyciemniać jego światło w ustawieniach aplikacji.
1. Włącz projektor smART sketcher®.
2. Włącz Bluetooth na swoim urządzeniu mobilnym/tablecie i uruchom aplikację smART sketcher® .
3. Połącz aplikację z projektorem smART sketcher® przez Bluetooth.
4. Na ekranie głównym przeciągnij w prawo koło Ustawienia i zwolnij je, aby wejść do menu ustawień.
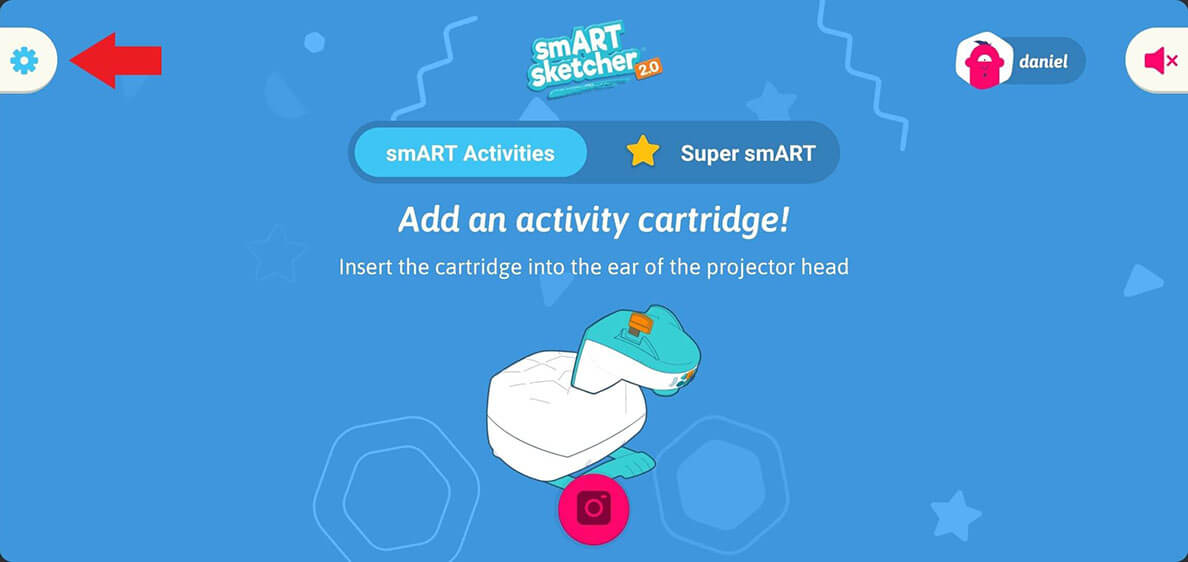
5. Przeciągnij suwak jasność projektora aby zmniejszyć lub zwiększyć światło projektora
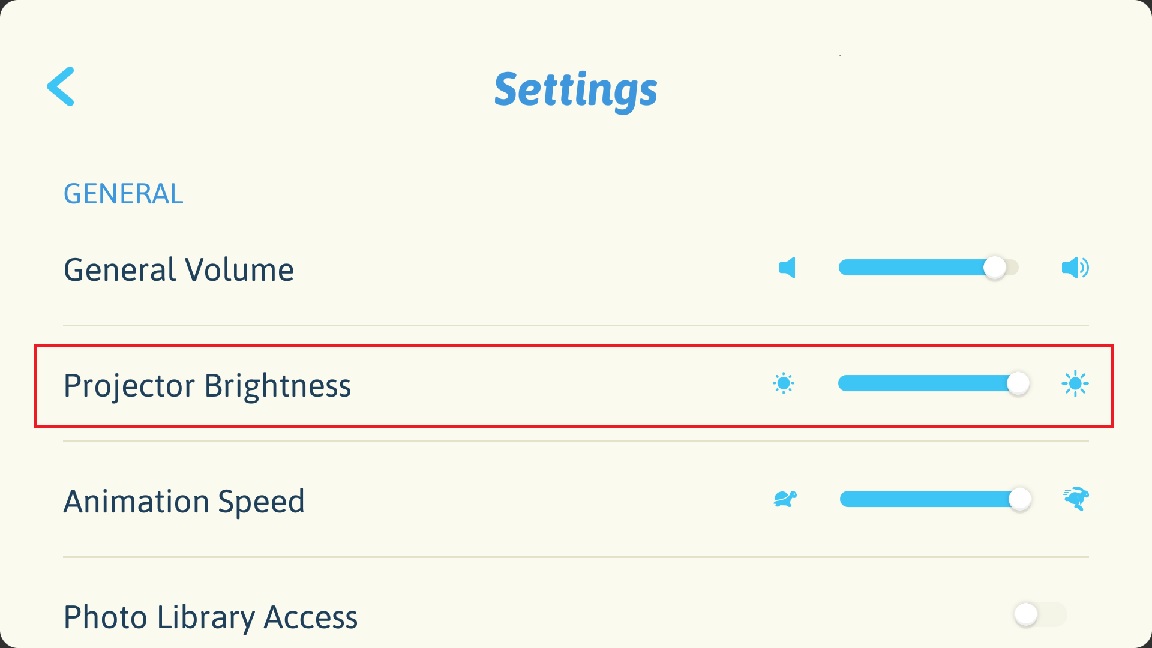
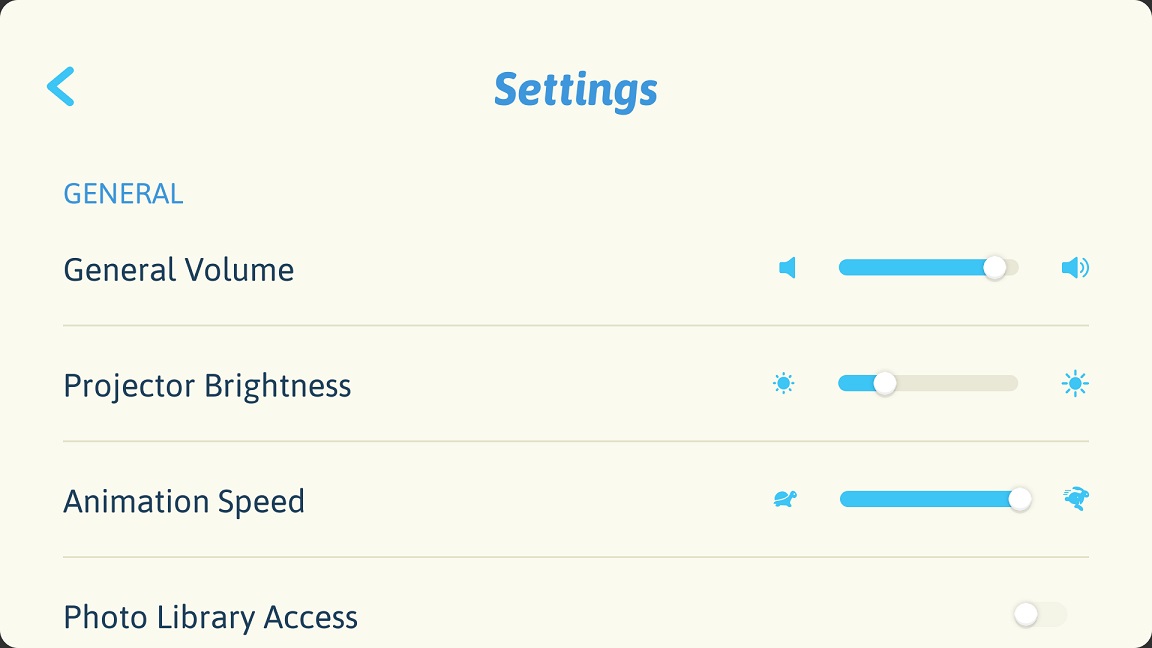
*Jeśli używasz baterii, zaleca się, aby przed wykonaniem powyższych kroków podłączyć zasilacz sieciowy do projektora smART sketcher® .
∗ Poziom jasności projektora smART sketcher® nie jest zapisywany między operacjami. Aby przyciemnić światło projektora trzeba powtórzyć powyższe kroki przy każdym włączeniu projektora.
Nie mogę połączyć aplikacji przez Bluetooth.
Aby zlokalizować projektor smART sketcher® i połączyć się z nim, aplikacja wymaga włączenia Bluetooth na urządzeniu mobilnym/tablecie. Jeśli urządzenie nie może się połączyć z projektorem smART sketcher® wykonaj poniższe kroki rozwiązywania problemów. Należy pamiętać, że poszczególne kroki różnią dla systemów operacyjnych iOS i Android.
Sprawdź, czy:
- Projektor smART sketcher® jest włączony.
- Bluetooth jest włączony na urządzeniu mobilnym/tablecie.
Uwaga: nie trzeba parować i/lub podłączać urządzenia do projektora smART sketcher® Projector z menu ustawień Bluetooth urządzenia; aplikacja automatycznie zlokalizuje projektor smART sketcher®. - Żadne inne urządzenie nie jest obecnie podłączone do projektora smART sketcher® (jednocześnie można podłączyć tylko jedno urządzenie).
Rozwiązywanie problemów w systemie Android
Upewnij się, czy używasz aplikacji smART sketcher® Projector dla systemu Android w wersji 4.11 lub nowszej, ponieważ zawiera ona kilka poprawek połączenia Bluetooth, w szczególności sprawdzenie, czy usługi lokalizacyjne są włączone, czy nie.
Włącz usługi lokalizacyjne
Jeśli aplikacja nie zlokalizuje projektora smART sketcher® sprawdź, czy na urządzeniu mobilnym włączone są usługi lokalizacyjne. Należy to zrobić z menu ustawień urządzenia mobilnego i mogą być pewne różnice w zależności od dostawcy i wersji systemu Android. Aplikacja automatycznie wykryje, czy usługi lokalizacyjne są włączone, czy wyłączone. Jeśli usługi lokalizacyjne są wyłączone, aplikacja wyświetli monit z prośbą o włączenie usług lokalizacyjnych.
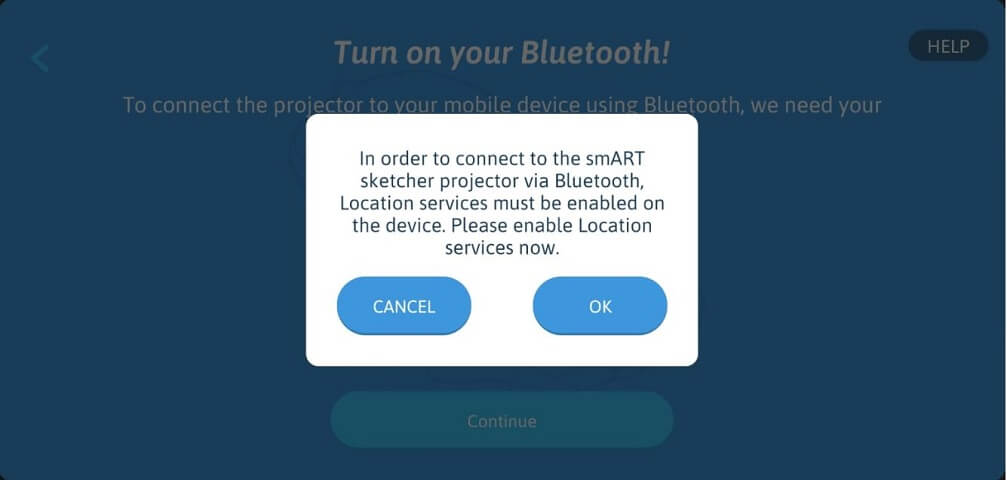
Kliknij przycisk OK aplikacja przejdzie do ustawień usług lokalizacyjnych systemu Android, gdzie można je włączyć. Należy pamiętać, że w przypadku niektórych urządzeń mobilnych aplikacja nie będzie mogła przekierować Cię do ustawień usług lokalizacyjnych urządzenia i konieczne będzie ręczne ich włączenie za pomocą ustawień systemu Android.
Sprawdź, czy projektor smART sketcher® nie jest sparowany z urządzeniem za pomocą menu ustawień Bluetooth systemu Android
Nie należy parować/łączyć projektora smART sketcher® ze swoim urządzeniem z menu ustawień Bluetooth systemu Android. Zapobiegnie to znalezieniu aplikacji smART sketcher® Projector z projektora smART sketcher®. Jak sprawdzić, czy projektor smART sketcher® nie jest sparowany za pomocą menu ustawień Bluetooth systemu Android:
1. Otwórz menu ustawień Bluetooth urządzenia mobilnego.
2. Sprawdź, czy projektor smART sketcher® nie pojawia się na liście sparowanych urządzeń.
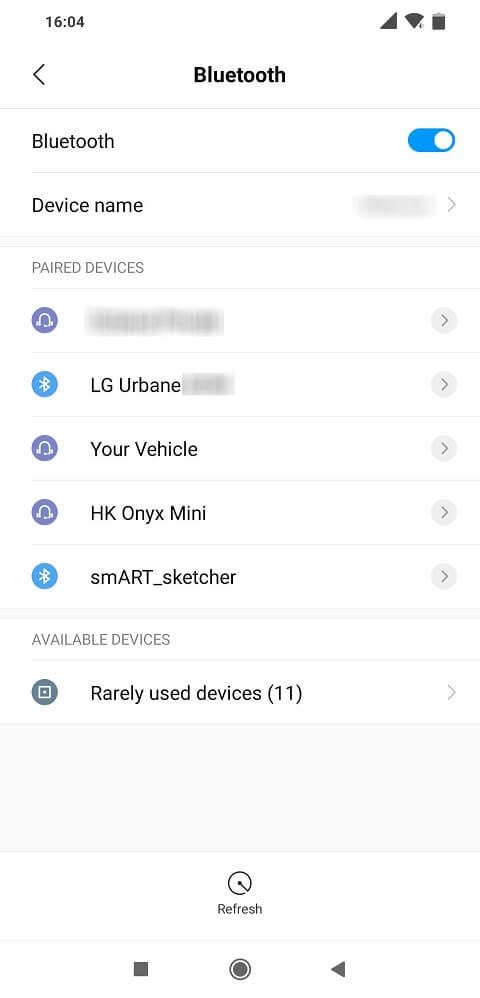
3. Jeśli projektor smART sketcher® (o nazwie: smART_sketcher) jest na liście sparowanych urządzeń rozłącz go.
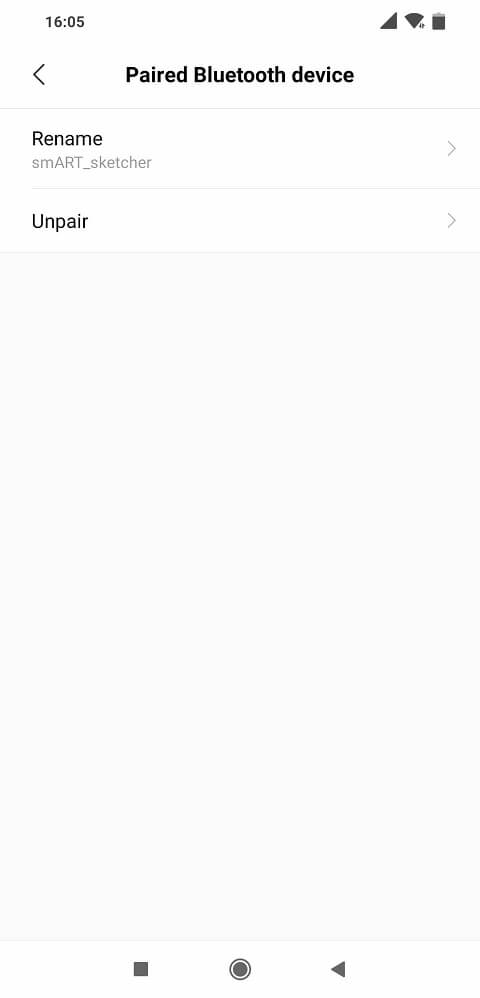
Pierwsze użycie aplikacji
Aby włączyć łączność Bluetooth w aplikacji, system Android wymaga, aby:
- Włączone były usługi lokalizacyjne.
- Aplikacja miała dostęp do danych usług lokalizacyjnych.
Oznacza to, że użytkownik musi zezwolić aplikacji na dostęp do danych lokalizacyjnych. Wykonuje się to jeden raz ― po udzieleniu zezwolenia aplikacja nie będzie już o nie pytać. Jest to wymagane na urządzeniach z systemem Android 6.0 lub nowszym, ale może być również wymagane na urządzeniach z systemem Android 5.0 w zależności od dostawcy i modelu urządzenia..
1. Otwórz aplikację smART sketcher® Projector na swoim urządzeniu.
2.Kliknij przycisk Posiadam smART sketcher na ekranie powitalnym.
3. Kliknij przycisk Kontynuuj na ekranie Bluetooth.
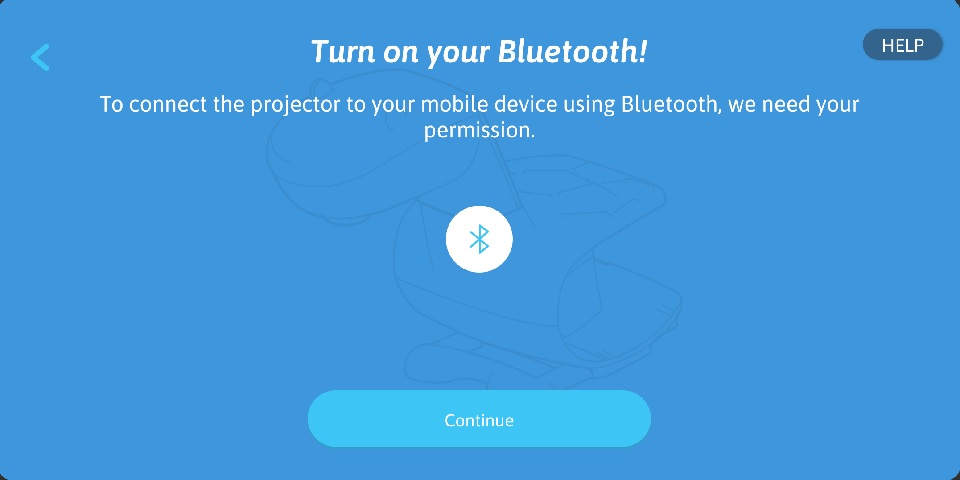
4. Aplikacja automatycznie wykryje, czy usługi lokalizacyjne są włączone, czy nie. Jeśli usługi lokalizacyjne są wyłączone wyświetlony zostanie monit z prośbą o włączenie usług lokalizacyjnych.
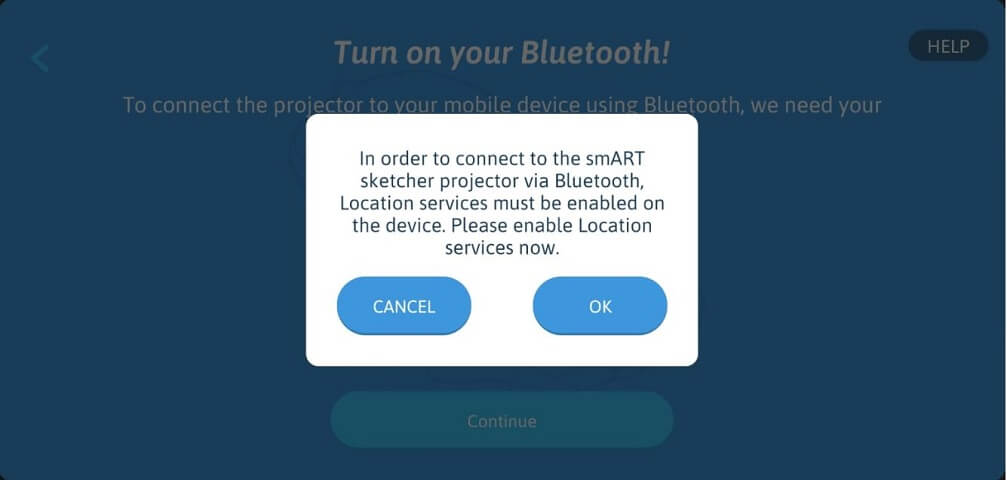
Kliknij przycisk OK aplikacja przejdzie do ustawień usług lokalizacyjnych systemu Android, gdzie można je włączyć.
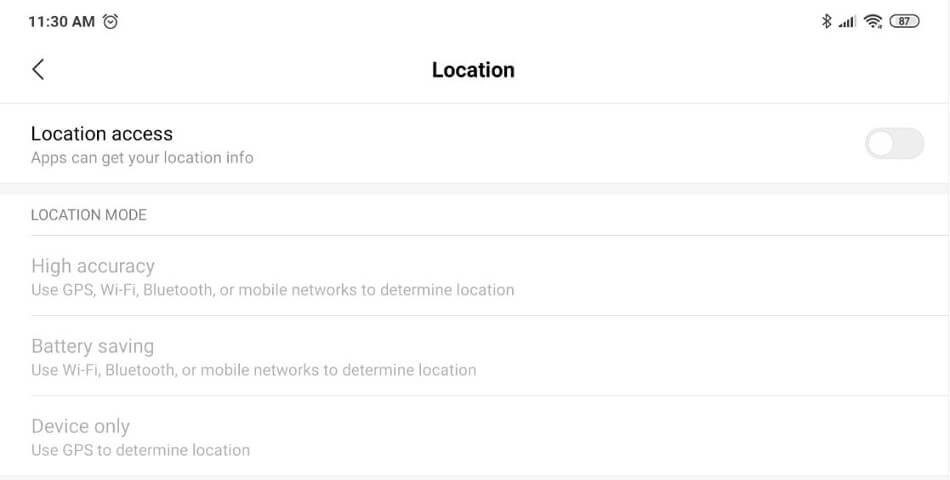
Należy pamiętać, że w przypadku niektórych urządzeń mobilnych aplikacja nie będzie mogła automatycznie przekierować Cię do ustawień usług lokalizacyjnych systemu Android i konieczne będzie ręczne ich włączenie w ustawieniach systemu Android.
5. Jeśli dostęp do usług lokalizacyjnych nie został wcześniej przyznany dla aplikacji, wyświetlony zostanie poniższy komunikat wyjaśniający konieczność zatwierdzenia dostępu aplikacji do usług lokalizacyjnych. Kliknij przycisk OK aby kontynuować.
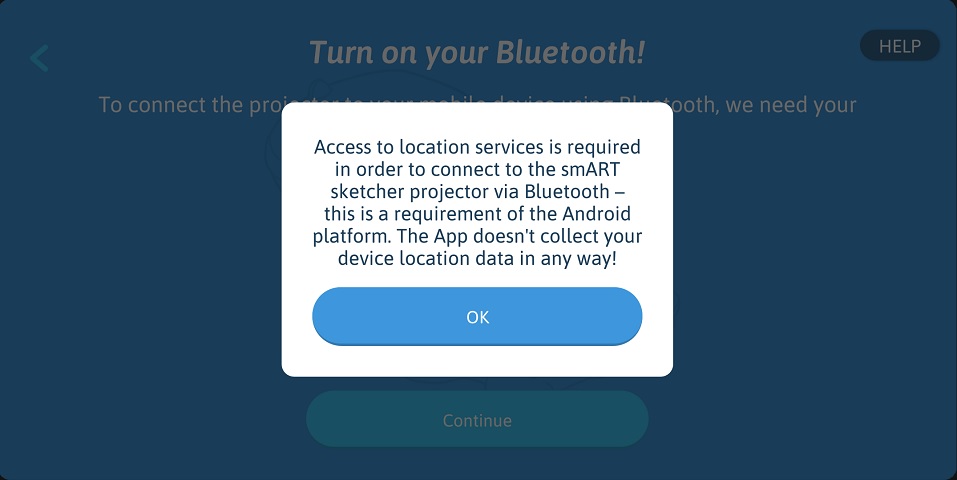
6. Wyświetlone zostanie okno dialogowe systemu Android umożliwiające dostęp do lokalizacji urządzenia. Kliknij ZEZWÓL, aby przyznać dostęp do aplikacji. Uwaga: komunikat ten jest monitem systemowym dostarczanym przez platformę Android i może się nieco różnić w zależności od dostawcy urządzenia i modelu.
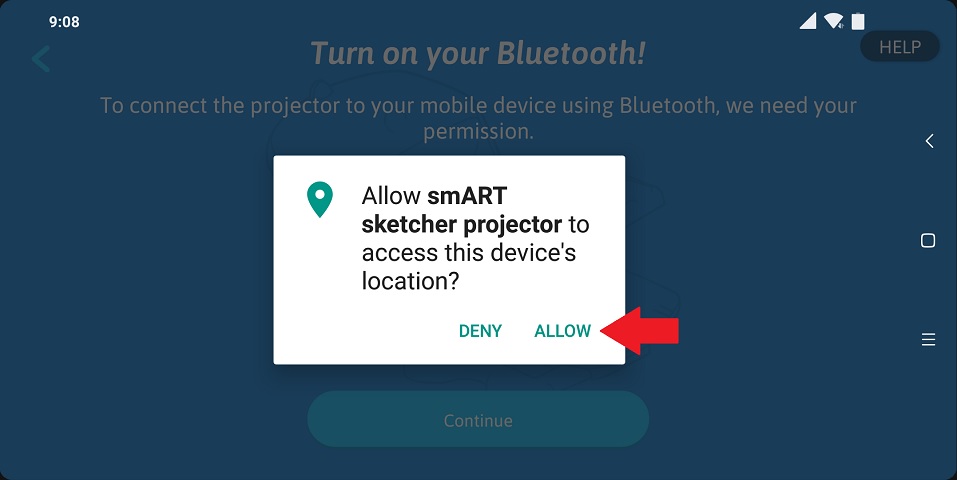
7. Skanowanie Bluetooth rozpocznie wykrywanie projektora smART sketcher®.
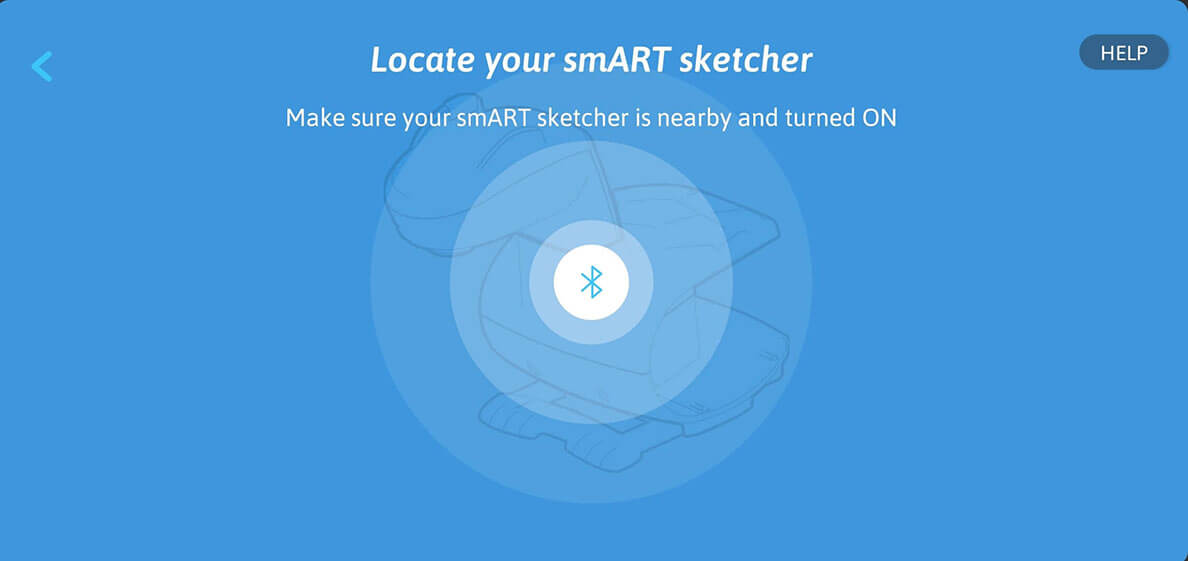
Przypadkowo kliknąłem przycisk ODMÓW, gdy wyświetlony został monit o zezwolenie na dostęp do lokalizacji urządzenia. Co zrobić?
1. Przejdź do ekranu Bluetooth i kliknij przycisk "Kontynuuj".
2. Kliknij przycisk OK w oknie dialogowym komunikatu wyjaśniającego.
3. Po wyświetleniu w oknie dialogowym systemu Android monitu o zezwolenie na dostęp do lokalizacji urządzenia kliknij ZEZWÓL.
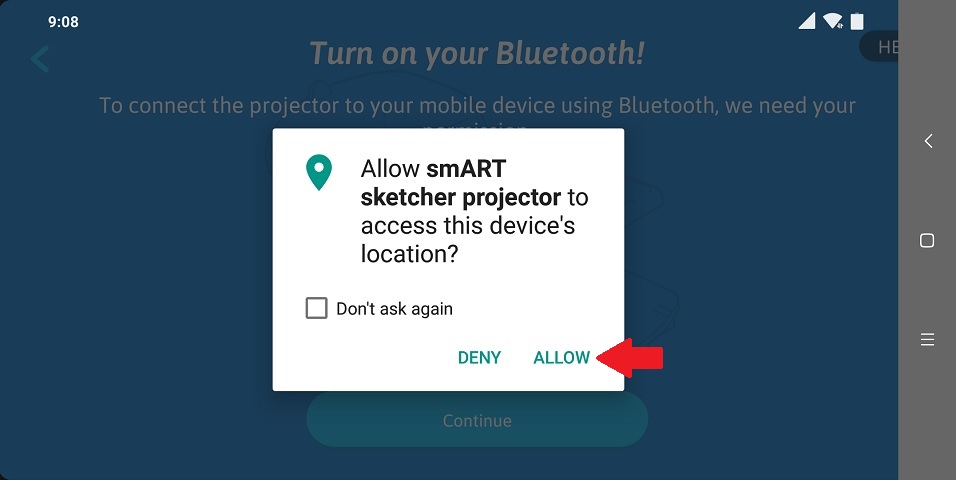
Przypadkowo kliknąłem przycisk ODMÓW przy wybieraniu " Nie pytaj ponownie", gdy wyświetlony został monit o zezwolenie na dostęp do lokalizacji urządzenia. Co zrobić?
W przypadku odmowy dostępu aplikacji do lokalizacji urządzenia i wyboru „Nie pytaj ponownie”, system Android nie wyświetli ponownie monitu o zezwolenie na dostęp. Zamiast tego trzeba ręcznie włączyć uprawnienia dostępu do lokalizacji dla aplikacji smART sketcher®. Uwaga: komunikaty i kroki mogą nieco różnić się w zależności od dostawcy i modelu urządzenia.
1. Przejdź do ekranu Bluetooth i kliknij przycisk Kontynuuj .
2. Wyświetlone zostanie poniższe okno dialogowe. Kliknij przyciskUdziel dostęp aby otworzyć właściwości ustawień systemu Android dla aplikacji smART sketcher® .
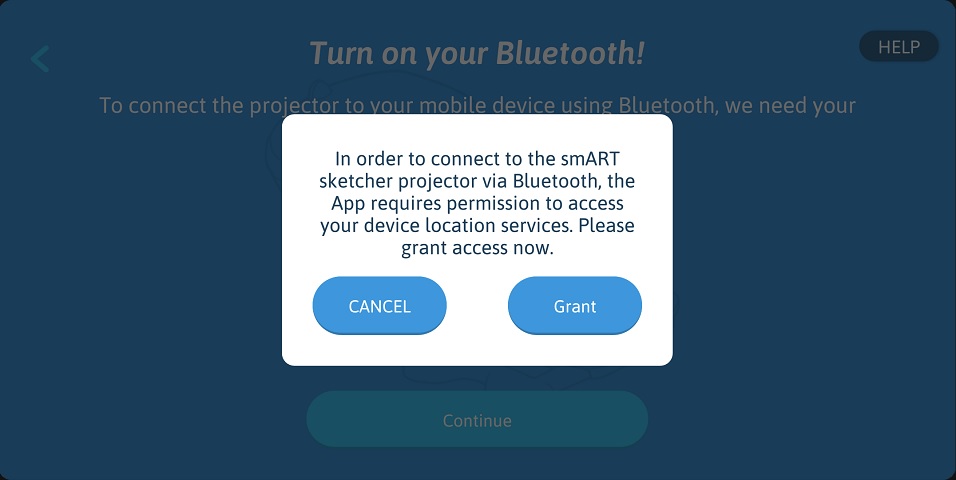
3. Na otwartym ekranie właściwości ustawień systemu Android dla aplikacji smART sketcher® znajdź ustawienia uprawnień aplikacji i kliknij je (komunikaty i ekran mogą wyglądać nieco inaczej w zależności od dostawcy urządzenia i modelu).
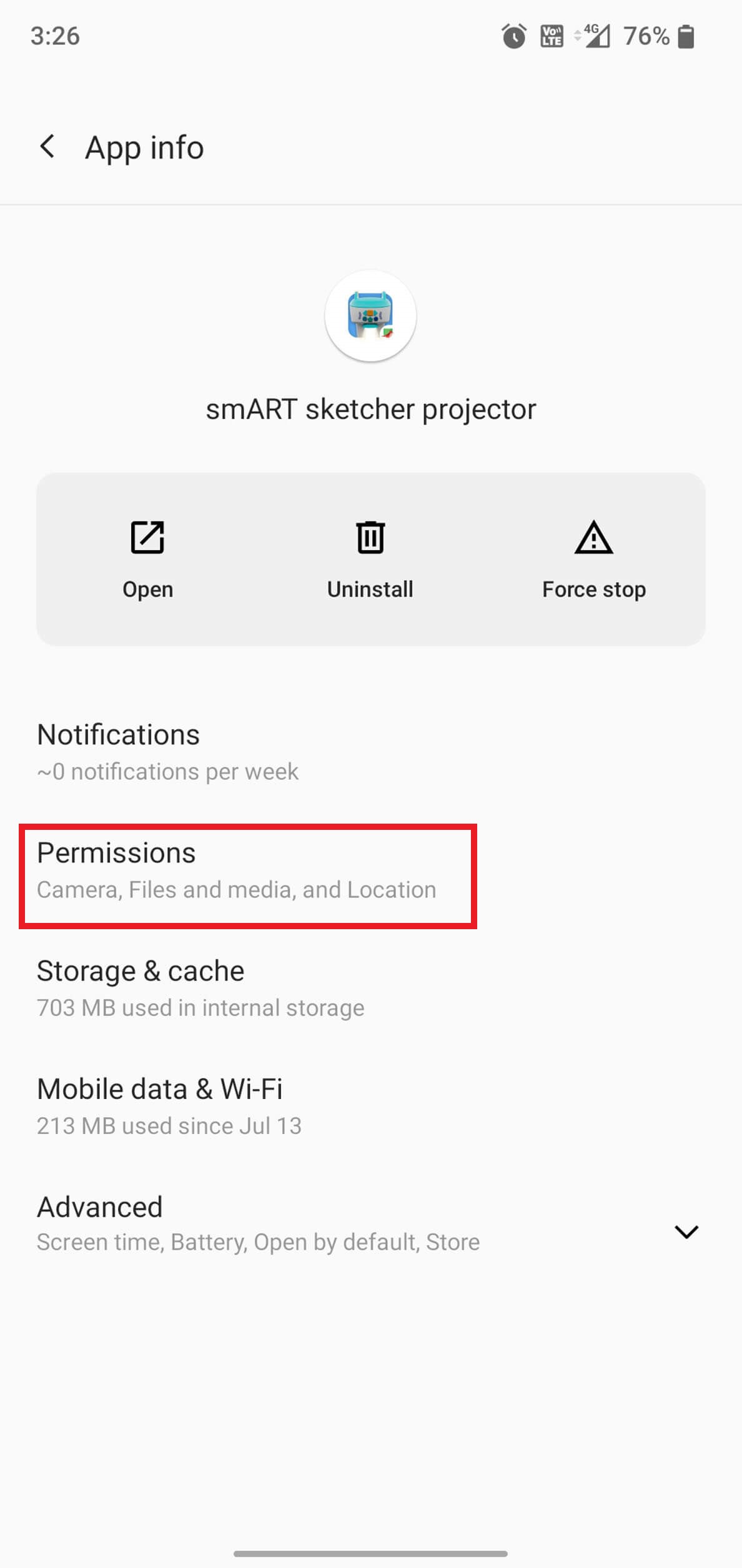
4. Kliknij przełącznik Lokalizacja, aby zezwolić aplikacji smART sketcher® na dostęp do lokalizacji urządzenia. Następnie kliknij dwukrotnie przycisk Wstecz, aby wrócić do aplikacji.
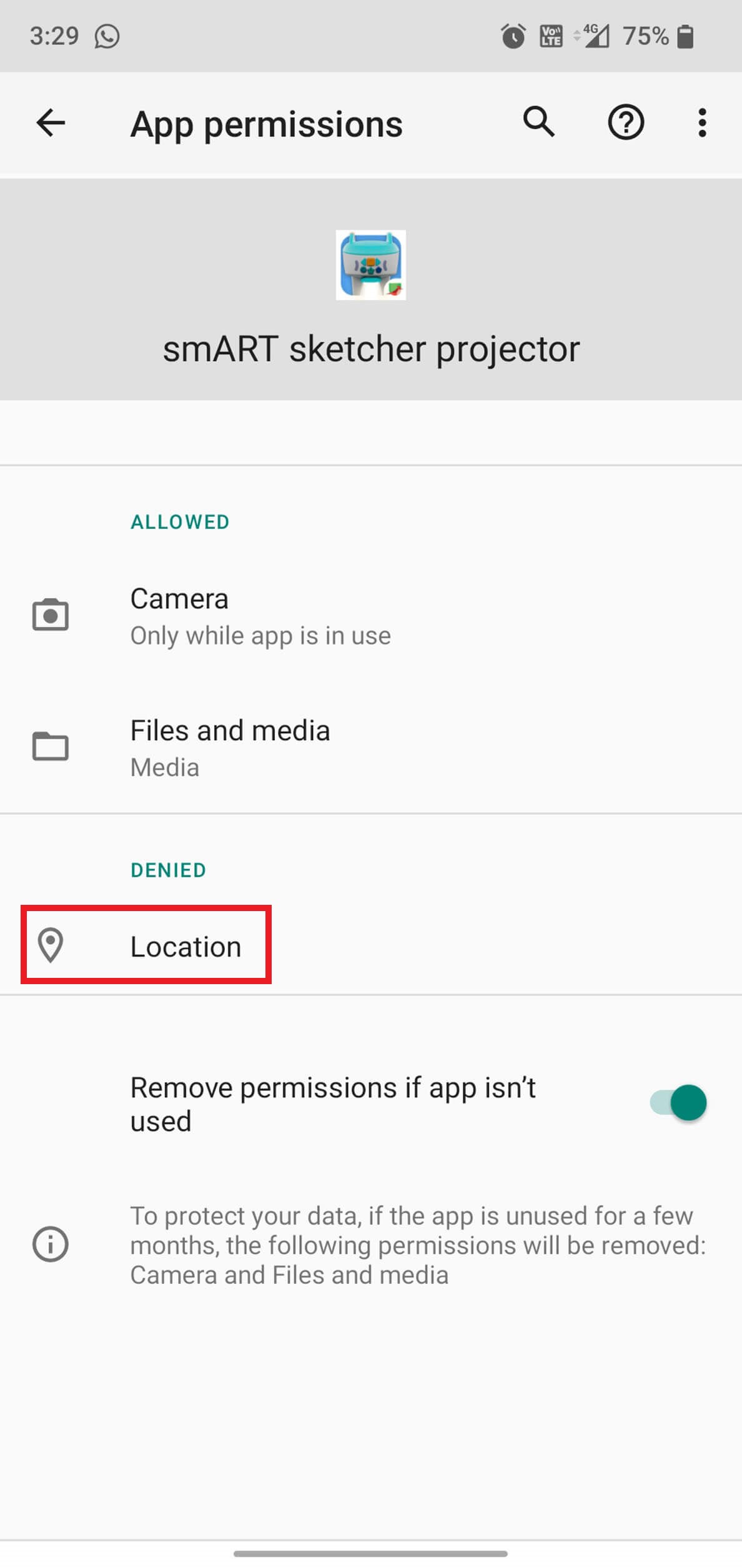
Rozwiązywanie problemów w systemie iOS
Aby włączyć łączność Bluetooth w aplikacji, system iOS wymaga, aby:
- Bluetooth był włączony.
- Aplikacja miała uprawnienia do korzystania z Bluetooth.
Oznacza to, że użytkownik musi upewnić się, że Bluetooth jest włączony, i zapewnić aplikacji uprawnienia do korzystania z niego. Wykonuje się to jeden raz ― po udzieleniu zezwolenia aplikacja nie będzie już o nie pytać. Uprawnienia dostępu do Bluetooth są wymagane na urządzeniach z systemem iOS 13 i nowszym (patrz ten link).
Urządzenia, które zostały uaktualnione do systemu iOS 13 i nowszych wersji wymagają aktualizacji aplikację smART sketcher® do wersji 3.56 (lub wyższej), aby aplikacja była zgodna z wymaganiami systemu operacyjnego. Uruchomienie starszych wersji aplikacji smART sketcher® spowoduje zamknięcie aplikacji.
Pierwsze użycie aplikacji
1. Jeśli urządzenie Bluetooth jest włączone, aplikacja smART sketcher® automatycznie rozpocznie skanowanie w poszukiwaniu projektora smART sketcher®.
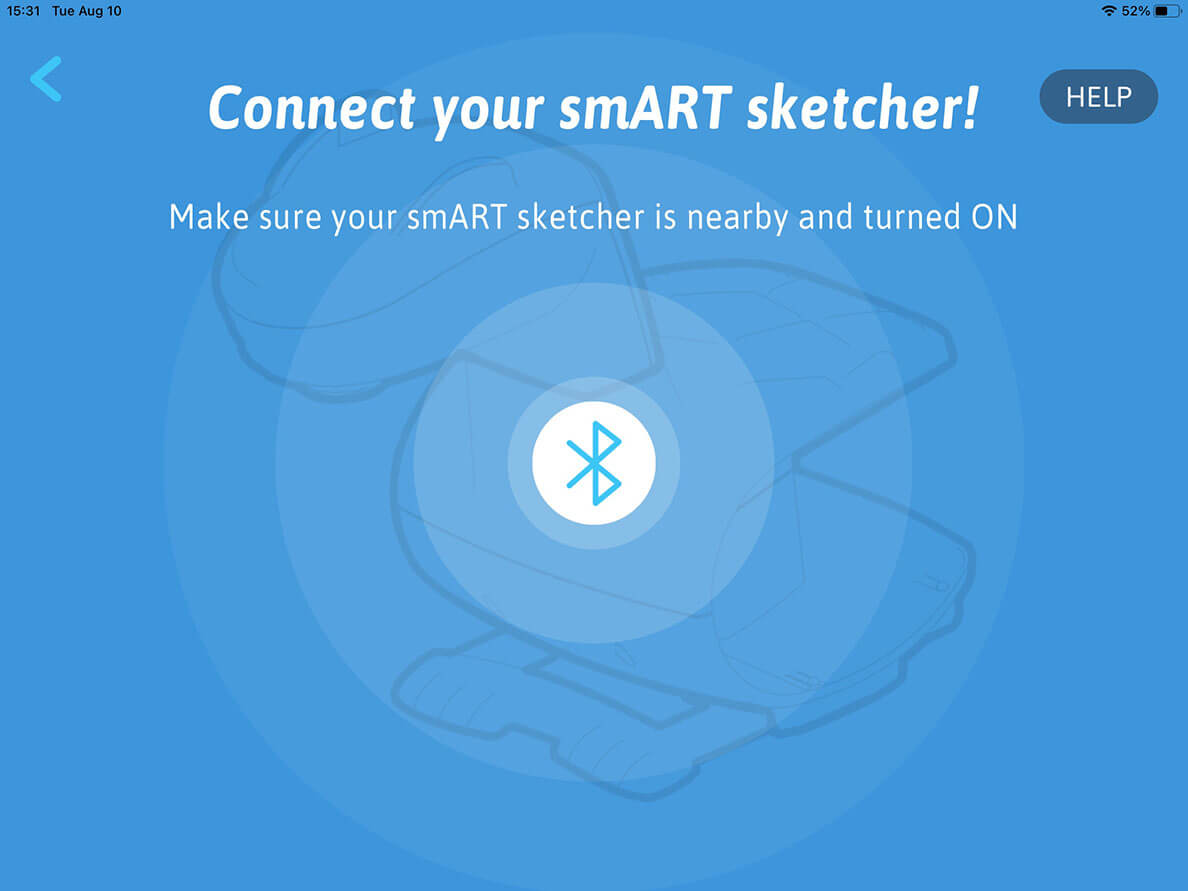
2. Jeśli Bluetooth urządzenia jest wyłączony w ustawieniach, wyświetlone zostanie następujące systemowe okno dialogowe. Kliknij przycisk Ustawienia aby przejść do ekranu ustawień systemu iOS.
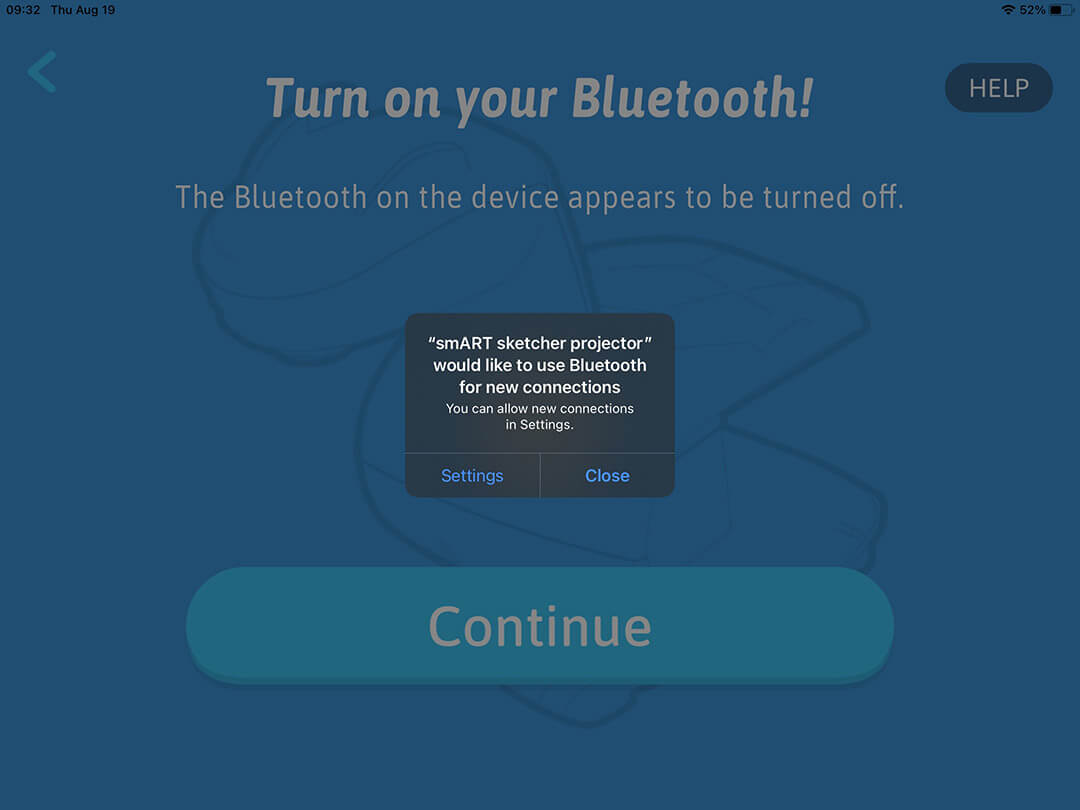
Na ekranie ustawień włącz Bluetooth.
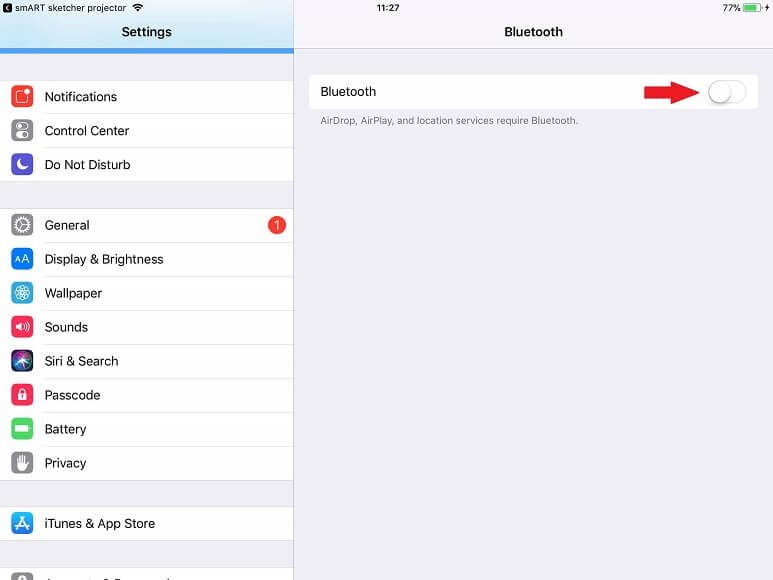
3. Jeśli po przejściu na ekran Bluetooth w aplikacji i kliknięciu przycisku Kontynuuj nic się nie dzieje, być może urządzenie Bluetooth jest włączone w ustawieniach, ale jest wyłączone w Centrum sterowania.
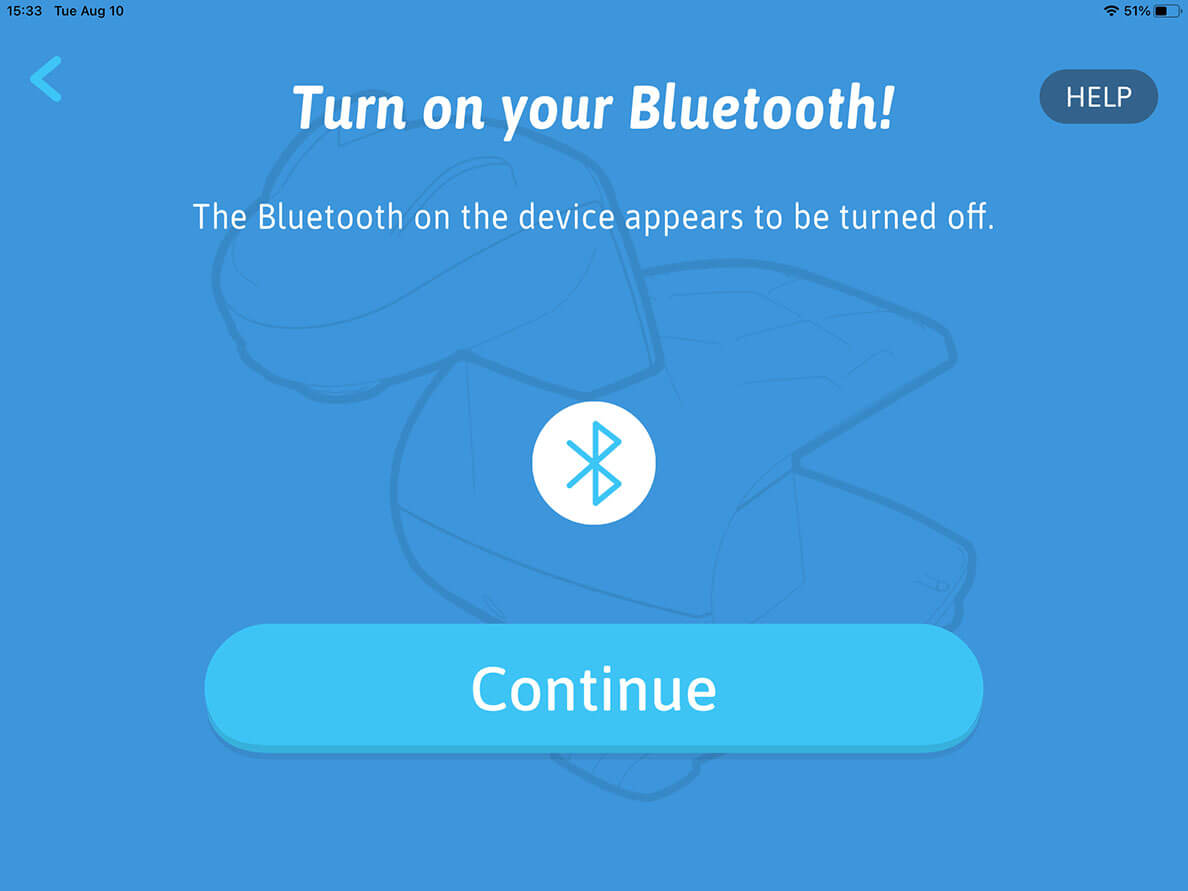
Przesuń palcem w górę od dołu ekranu, aby uruchomić Centrum sterowania. Upewnij się, czy Bluetooth jest włączony.
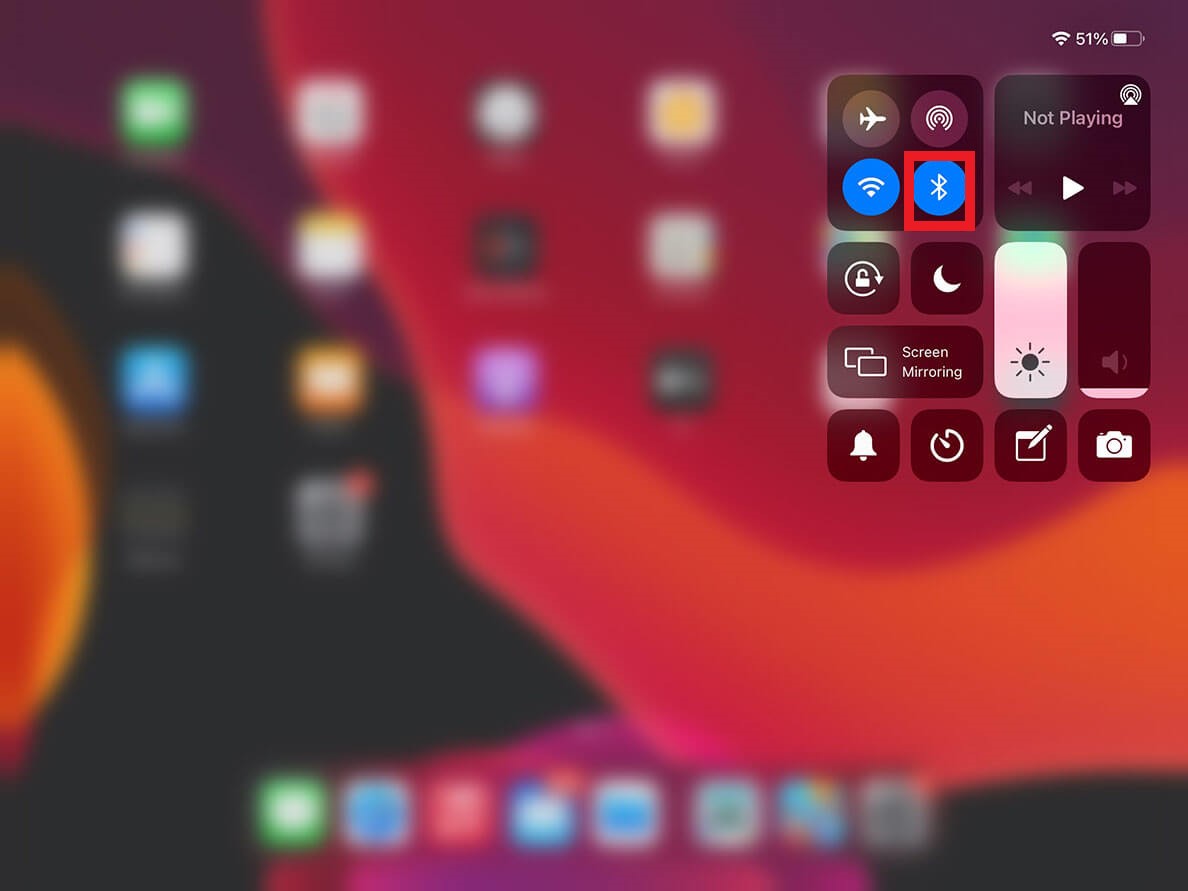
W przypadku urządzeń z systemem iOS 13 i nowszym
Wyświetlone zostanie systemowe okno dialogowe z prośbą o zezwolenie aplikacji na dostęp Bluetooth. Kliknij przycisk OK aby zezwolić na użycie Bluetooth przez aplikację.
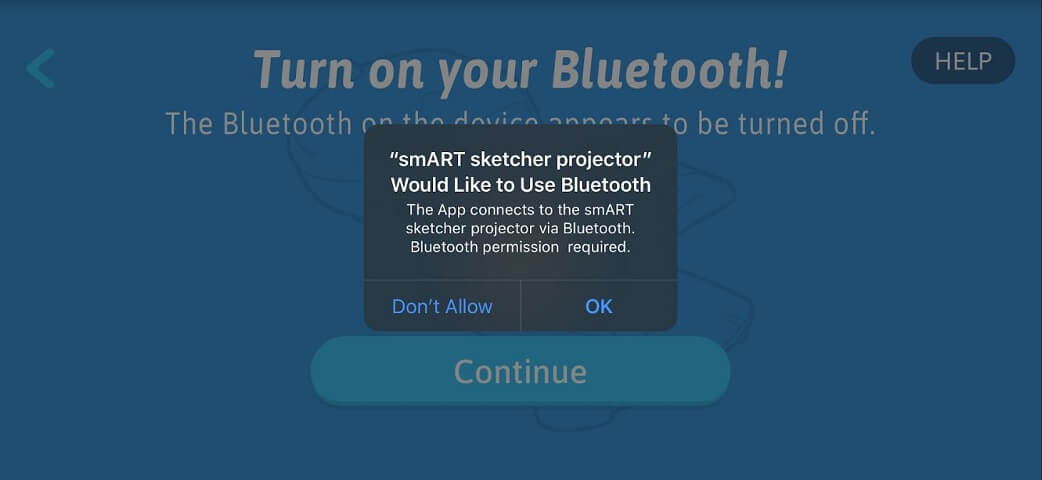
Przypadkowo kliknąłem przycisk ”Nie zezwalaj” gdy zostałem poproszony o zezwolenie na korzystanie z aplikacji przez Bluetooth. Co zrobić?
W przypadku odmowy użycia Bluetooth przez aplikację, system iOS nie wyświetli monitu o zezwolenie na użycie. Zamiast tego trzeba ręcznie włączyć uprawnienia dostępu do Bluetooth dla aplikacji smART sketcher® .
1. Przejdź do ekranu Bluetooth i kliknij przycisk "Kontynuuj".
2. Wyświetlone zostanie poniższe okno dialogowe. Kliknij przycisk OK aby otworzyć właściwości ustawień dla aplikacji smART sketcher® .
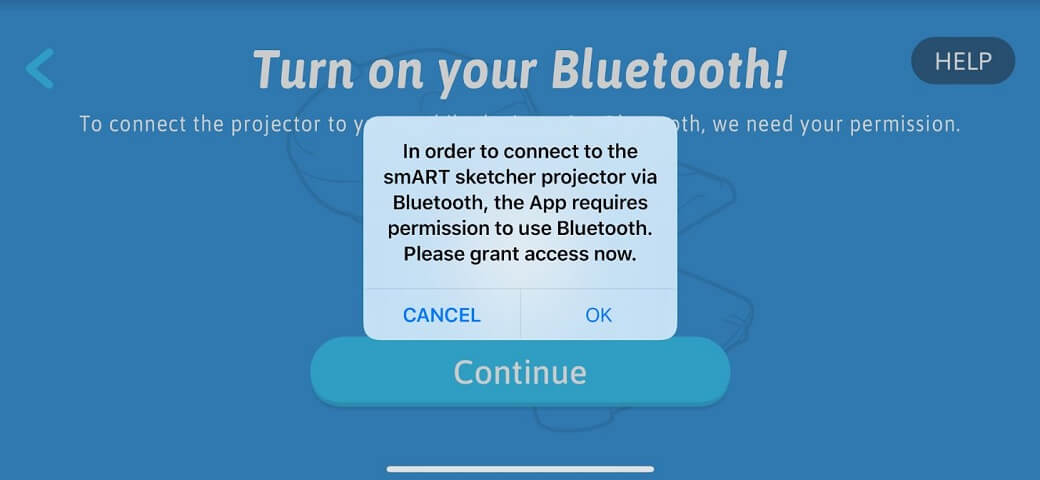
3. Na otwartym ekranie ustawień aplikacji smART sketcher® kliknij przełącznik Bluetooth, aby zezwolić aplikacji smART sketcher® na korzystanie z Bluetooth. Następnie kliknij przycisk wstecz, aby wrócić do aplikacji.
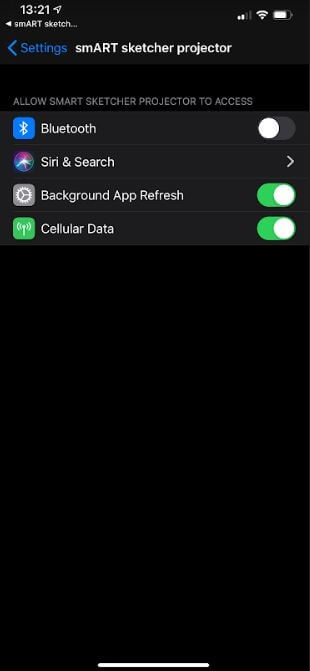
Jak utworzyć konto Flycatcher?
Utworzenie konta Flycatcher jest czynnością jednorazową. Flycatcher to nazwa firmowa projektora smART sketcher®. Po utworzeniu konta aplikacja zapamięta szczegóły konta. Twoje konto Flycatcher może być następnie używane do wszystkich przyszłych produktów firmy.
1. Pobierz aplikację smART sketcher® na urządzenie mobilne. Jest ona dostępna w Apple Store, sklepie Google Play.
2. Otwórz aplikację i kliknij przycisk "Posiadam smART sketcher" na ekranie powitalnym.
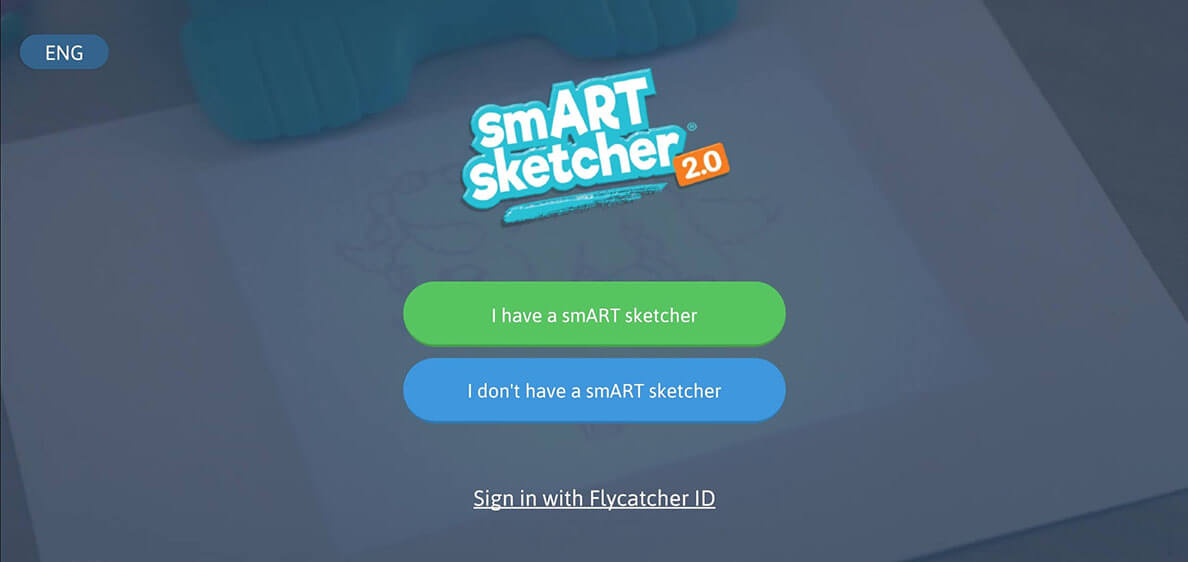
3. Postępuj zgodnie z instrukcjami instalacji lub kliknij POMIŃ aby pominąć te instrukcje.
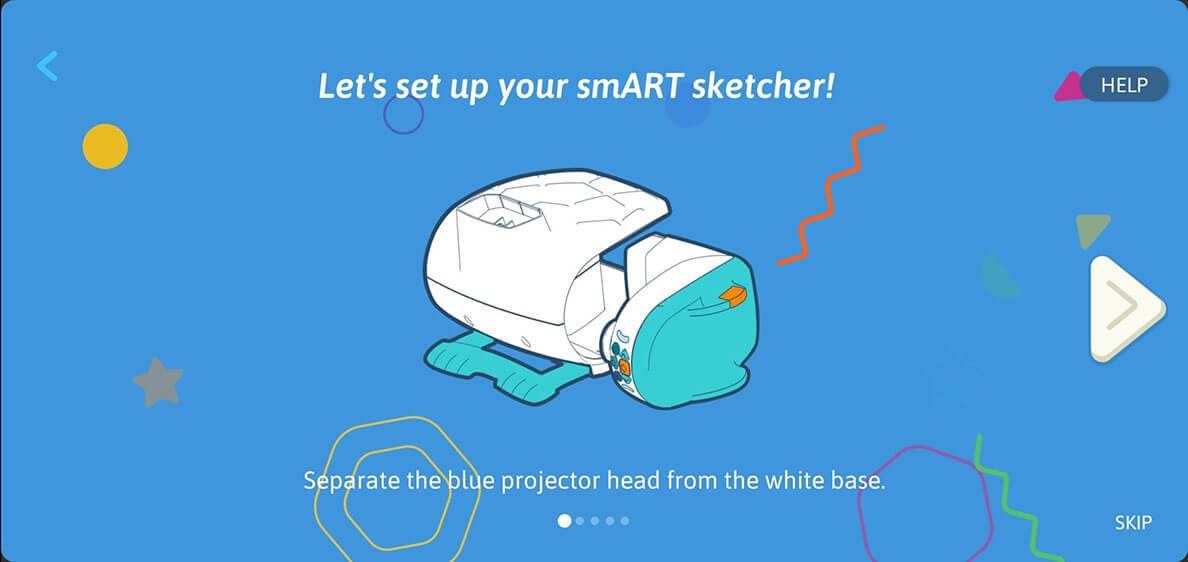
4. Aplikacja wyszuka projektor smART sketcher®. Upewnij się, czy projektor znajduje się w pobliżu i jest WŁĄCZONY.
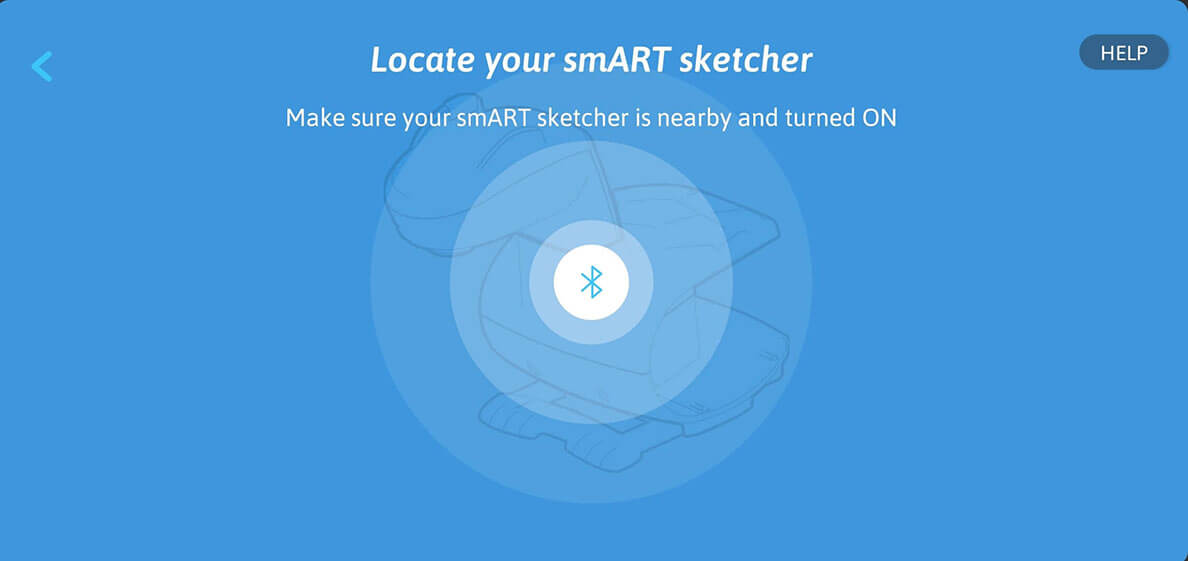
5. Na ekranie tworzenia konta wprowadź swoje imię i nazwisko, adres e-mail i wybierz hasło. Kliknij przycisk “Dalej” aby kontynuować.
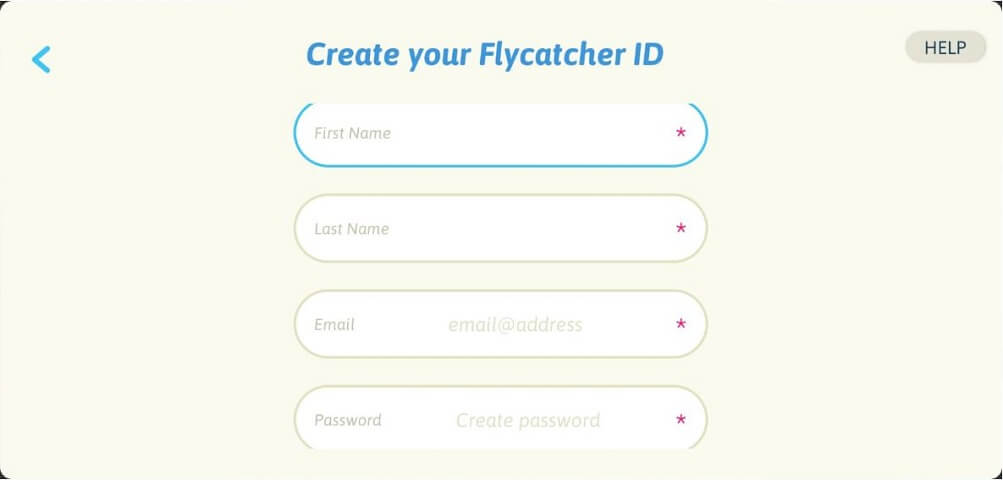
6. W oknie dialogowym "Zgoda rodzica" rozwiąż zadanie matematyczne, aby zweryfikować swoją zgodę..
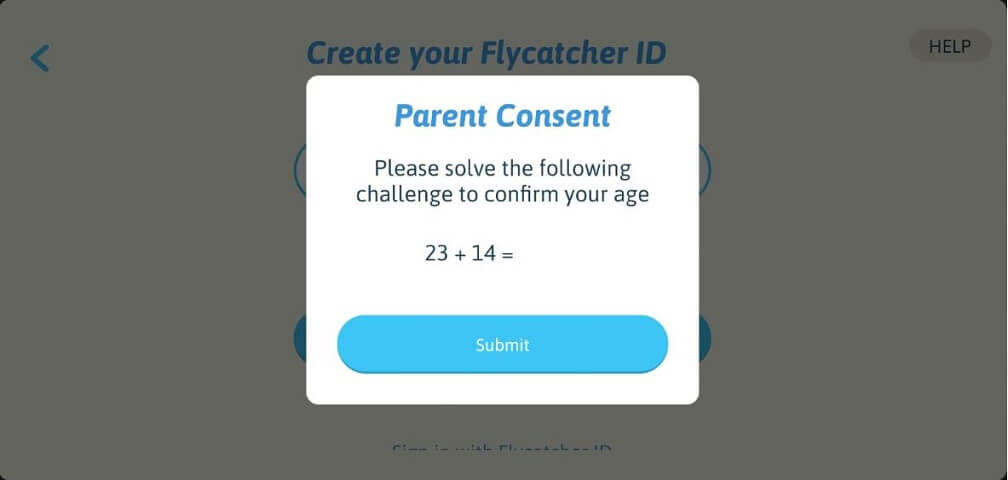
7. Na kolejnych trzech ekranach wpisz dane osoby, która będzie korzystać z aplikacji. Dane te obejmują pseudonim, płeć i rok urodzenia. Wybierz awatara i zainteresowania z listy.
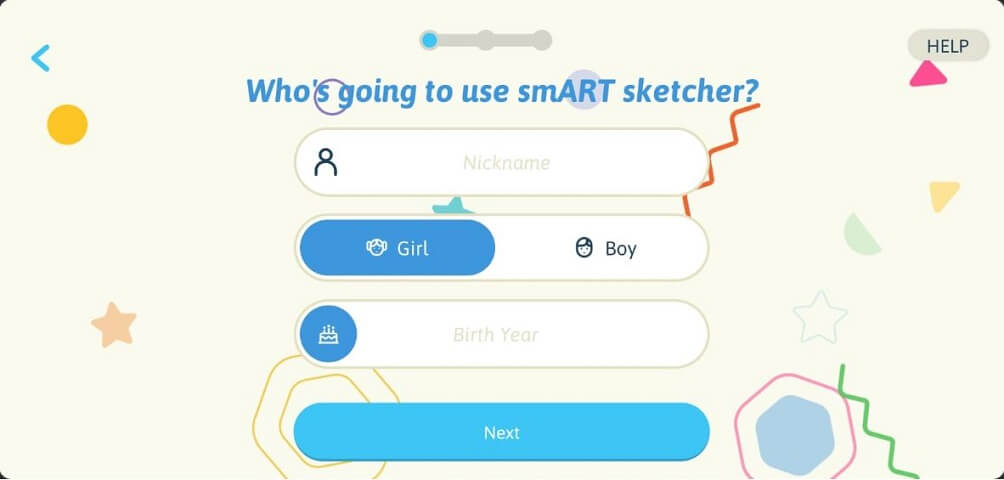
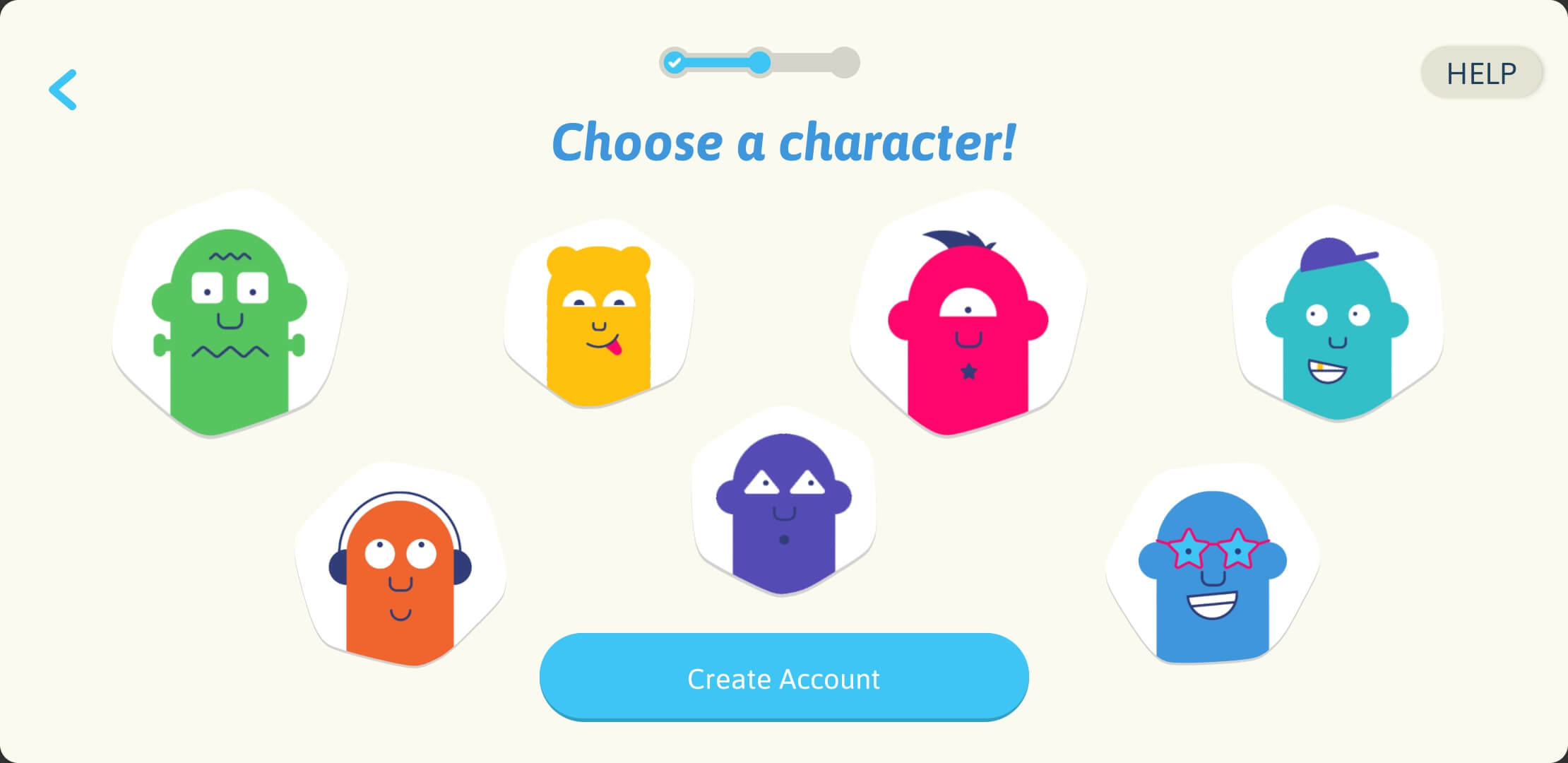
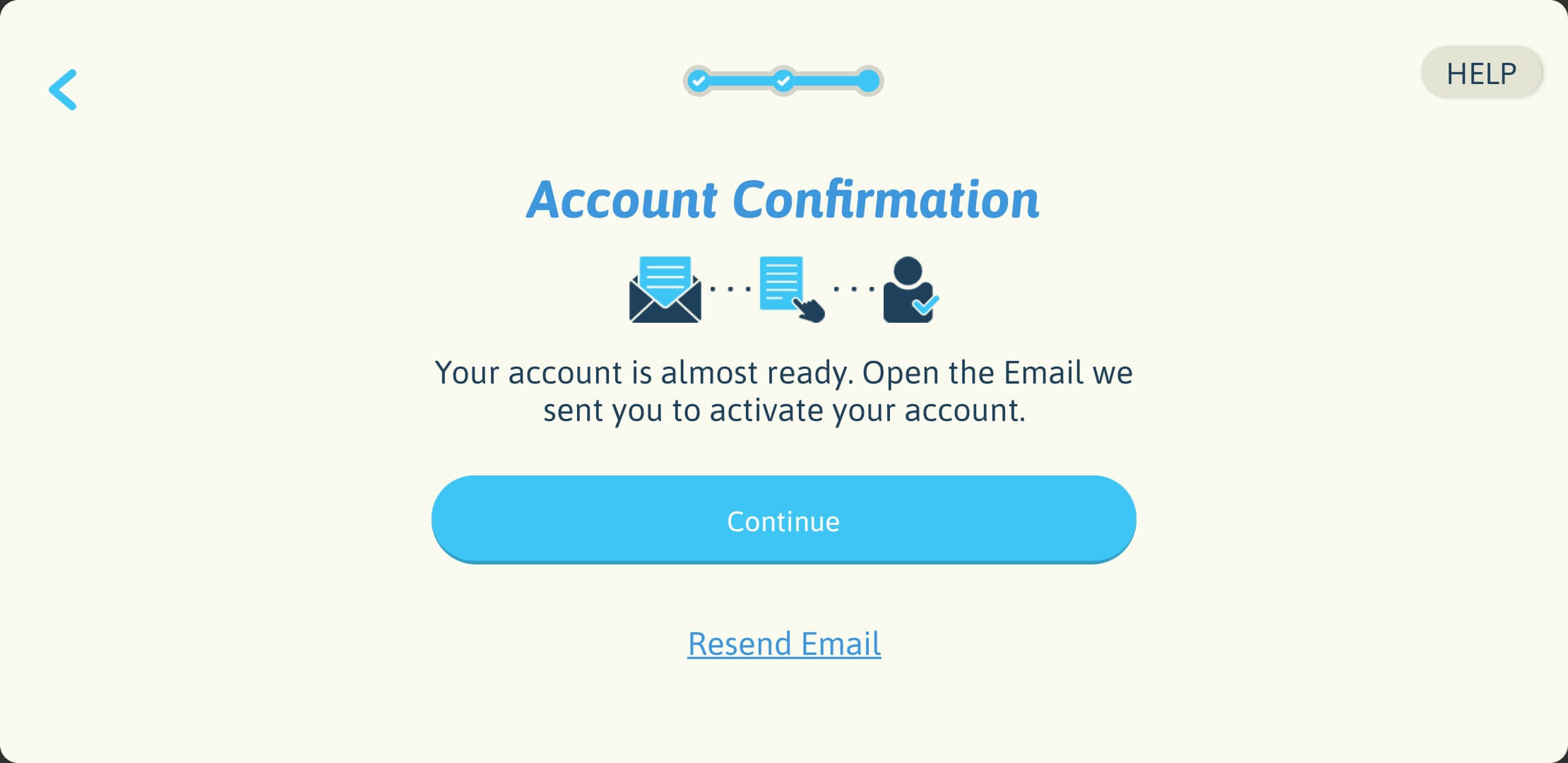
8. To wszystko! Twoje konto jest gotowe.
Przy następnym otworzeniu aplikacji kliknij przycisk „Posiadam smART sketcher" - aplikacja automatycznie zaloguje się przy użyciu danych utworzonego konta.
Jak zalogować się do aplikacji smART sketcher®?
Jeśli masz już konto Flycatcher, możesz użyć go do zalogowania się w aplikacji.
1. Otwórz aplikację smART sketcher®.
2. Kliknij link “Zaloguj się przy użyciu Flycatcher ID" u dołu ekranu powitalnego.
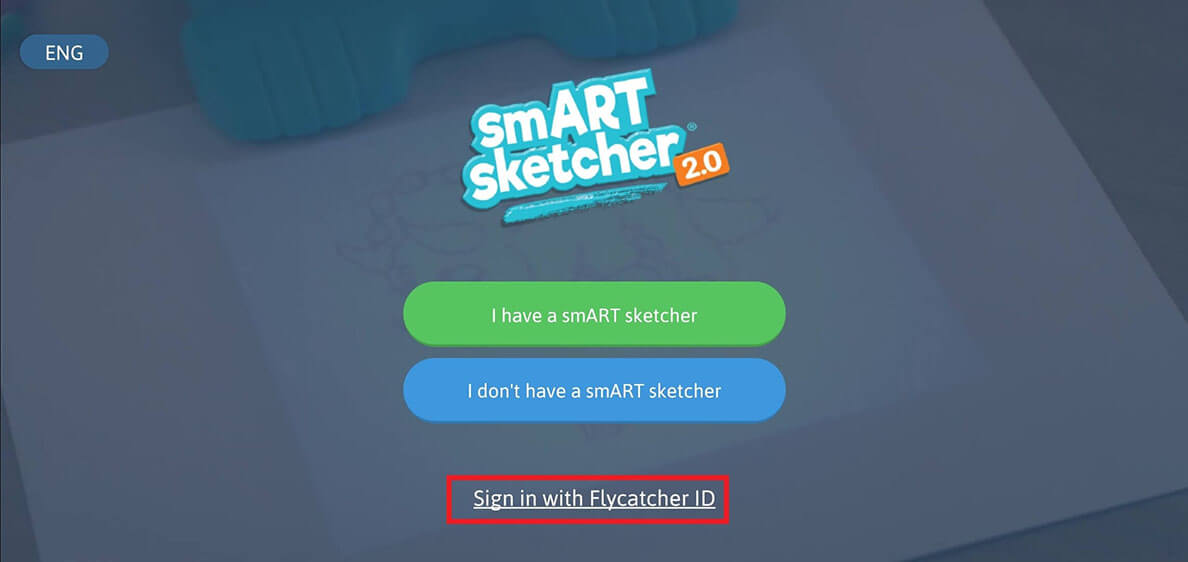
3. Aplikacja wyszuka projektor smART sketcher®. Upewnij się, czy projektor znajduje się w pobliżu i jest WŁĄCZONY.
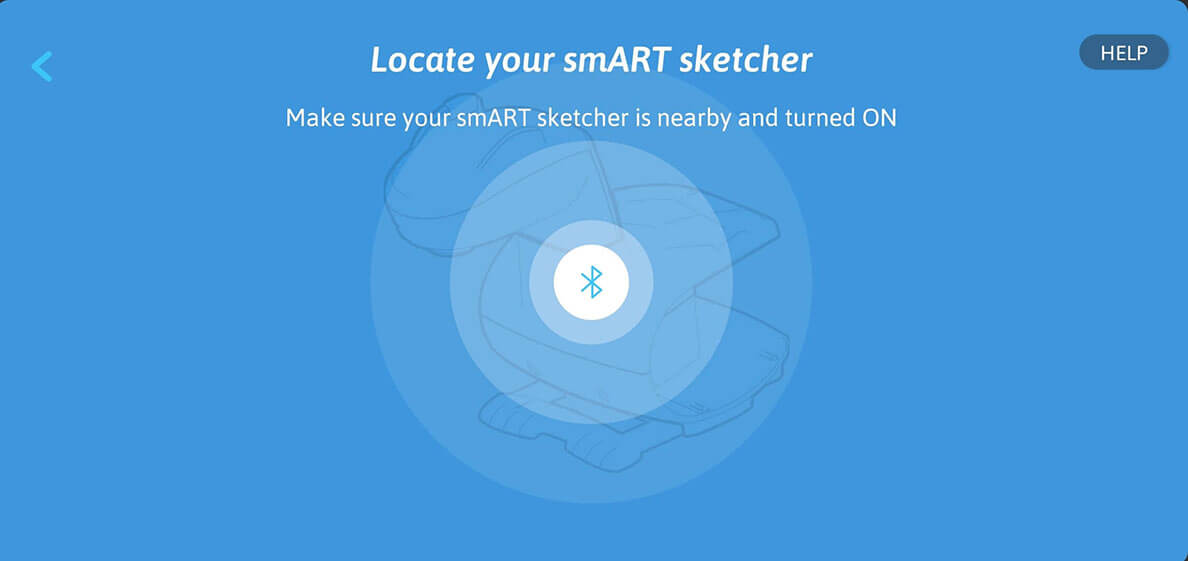
4. Na ekranie „Zaloguj się do swojego konta" wpisz adres e-mail i hasło do konta Flycatcher.
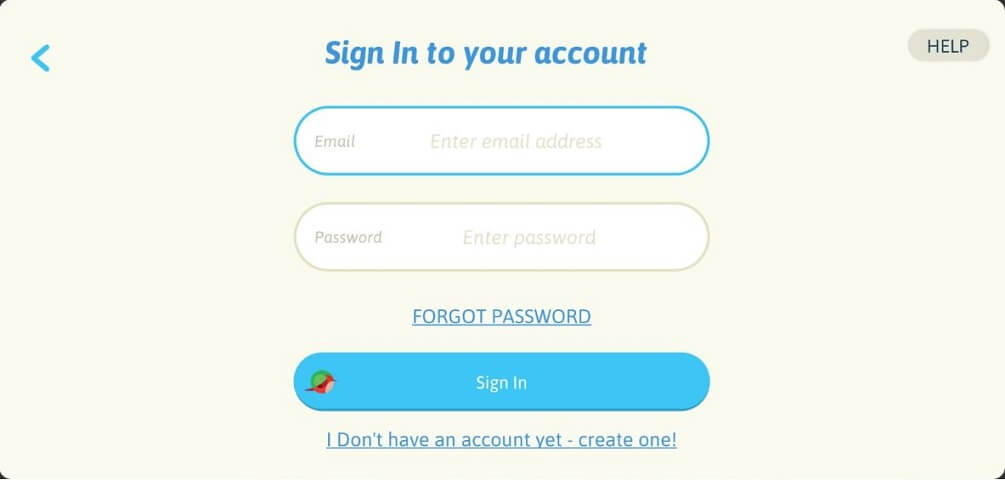
5. Kliknij przycisk “Zaloguj się” .
6. Gotowe! Jesteś teraz zalogowany do aplikacji przy użyciu swojego identyfikatora konta Flycatcher.
Zapomniałem hasła do swojego konta. Co zrobić?
Jeśli nie pamiętasz hasła do konta, możesz rozpocząć odzyskiwanie hasła z poziomu aplikacji. Proces odzyskiwania hasła obejmuje 3 kroki:
- Zainicjowanie procesu odzyskiwania hasła poprzez wprowadzenie adresu e-mail użytego do rejestracji.
- Otrzymasz wiadomość e-mail z kodem odzyskiwania, który musisz wprowadzić w aplikacji. Uwaga: kod odzyskiwania jest ważny przez 30 minut, po tym czasie wygasa.
- Po pomyślnym zweryfikowaniu kodu odzyskiwania przez aplikację wyświetlony zostanie monit o wprowadzenie nowego hasła do konta.
Odzyskiwanie hasła jest obsługiwane od następujących wersji (i nowszych):
- iOS - wersji 3.30
- Android - wersji 3.9
Aby rozpocząć odzyskiwanie hasła:
1. Otwórz aplikację smART sketcher®.
2. Kliknij przycisk "Zaloguj się" przy użyciu identyfikatora Flycatcher lub zaloguj się przy użyciu innego linku identyfikatora Flycatcher u dołu ekranu powitalnego.
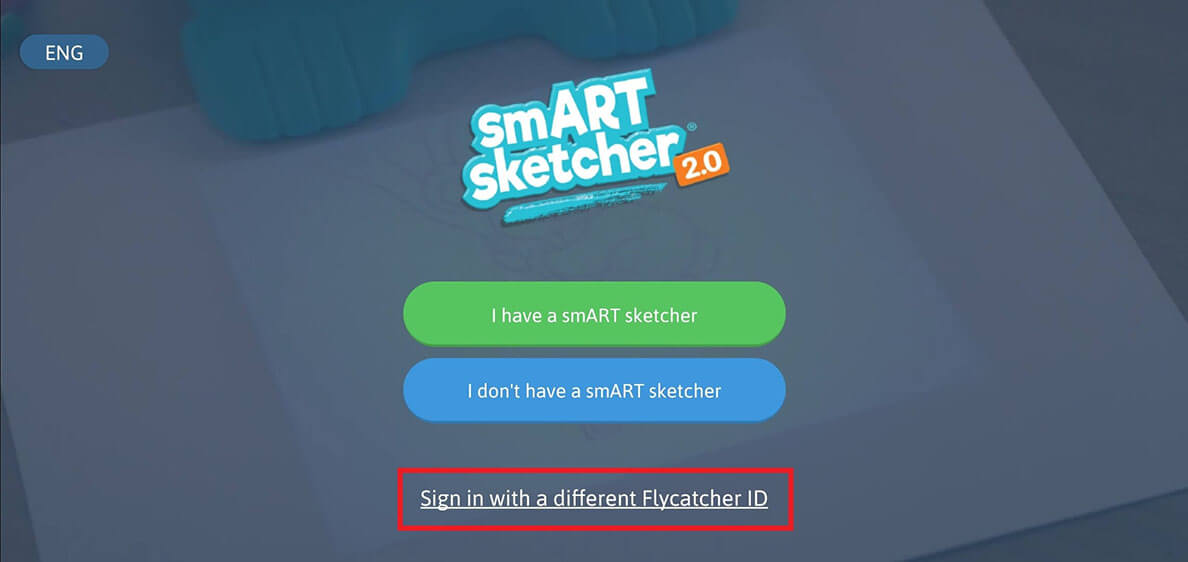
3. Na ekranie logowania do swojego konta kliknij link ZAPOMNIAŁEM HASŁO.
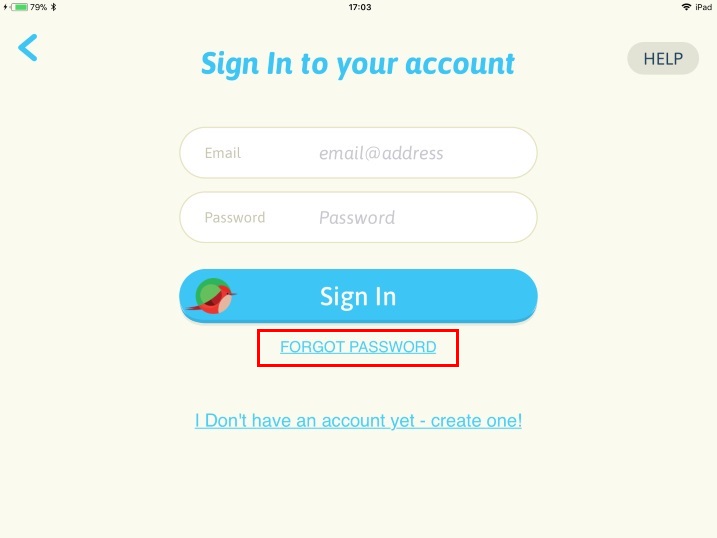
4. Wprowadź adres e-mail użyty do rejestracji konta. Jeśli klikniesz przycisk "Wyślij mi e-mail weryfikacyjny" wyślemy Ci e-mail z kodem weryfikacyjnym.
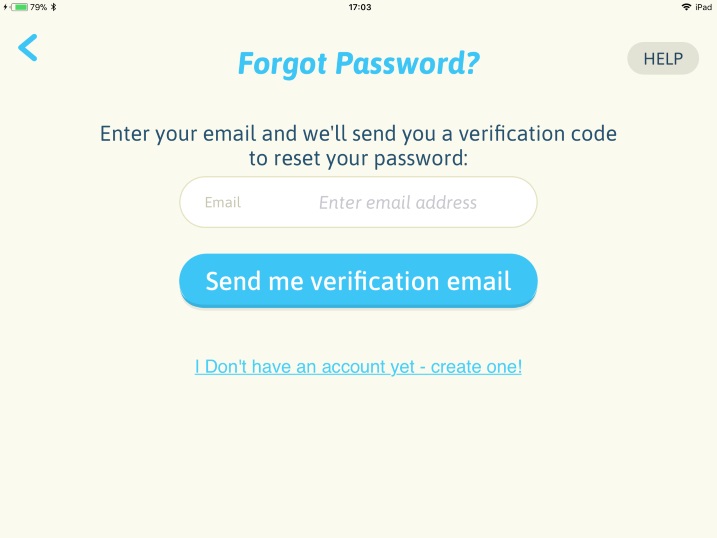
5. Wpisz kod weryfikacyjny otrzymany e-mailem w polu Kod i kliknij przycisk Zweryfikuj moje konto . Jeśli wprowadzono prawidłowy kod weryfikacyjny, zostaniesz poproszony o wybranie nowego hasła. Jeśli nie otrzymasz wiadomości e-mail z kodem weryfikacyjnym, kliknij link Wyślij ponownie kod weryfikacyjny a my ponownie wyślemy kod.
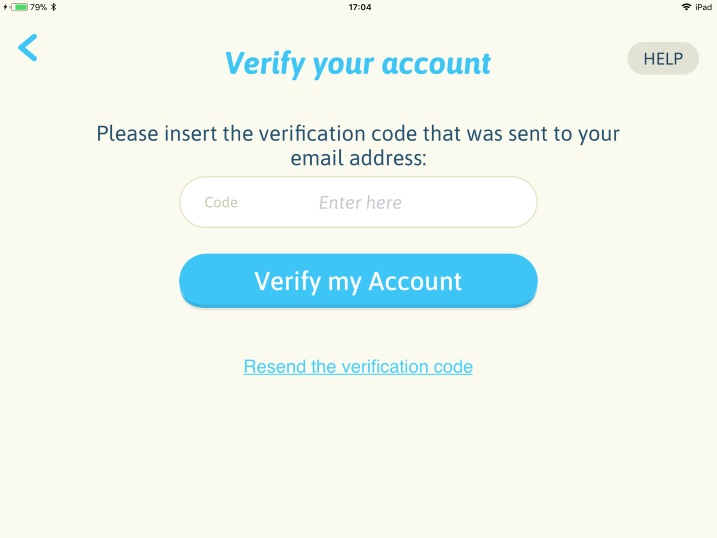
6. Wprowadź nowe hasło w polach "Hasło". Kliknij przycisk "Resetuj hasło", aby zakończyć proces odzyskiwania hasła.
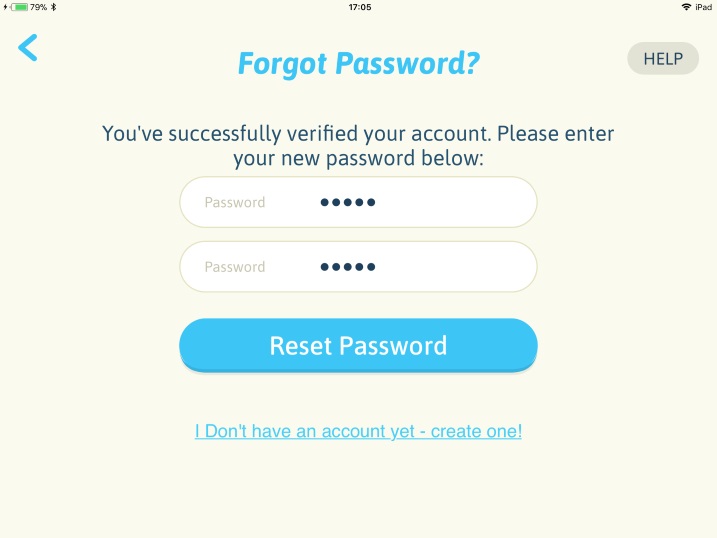
7. Proces odzyskiwania hasła zakończył się pomyślnie. Kliknięcie przycisku OK spowoduje przekierowanie do strony logowania. Wpisz adres e-mail swojego konta i nowe hasło, aby zalogować się na swoje konto.
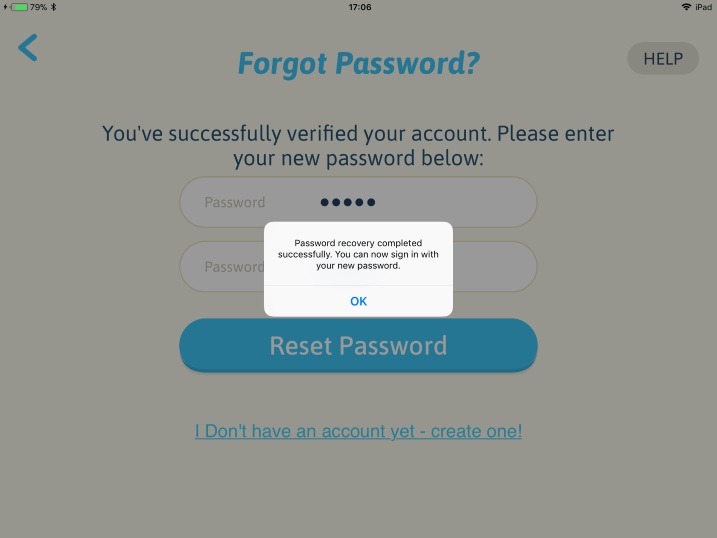
Jak mogę zmienić swoje hasło?
Możesz zmienić hasło do swojego konta z poziomu aplikacji. Ze względów bezpieczeństwa konieczne jest podanie aktualnego hasła przed utworzeniem nowego.
Pamiętaj, że zmieniasz hasło do konta Flycatcher. Jeśli masz inne aplikacje Flycatcher zmiana hasła do konta będzie miała również zastosowanie do tych aplikacji.
1. Otwórz aplikację i kliknij przycisk "Posiadam smART sketcher" na ekranie powitalnym.
2. Aplikacja wyszuka projektor smART sketcher®. Upewnij się, czy projektor smART sketcher® znajduje się w pobliżu i jest WŁĄCZONY.
3. Na ekranie głównym znajdź ikonę koła zębatego ustawień w lewym górnym rogu ekranu. Przeciągnij ikonę w prawo, aby wejść na ekran ustawień.
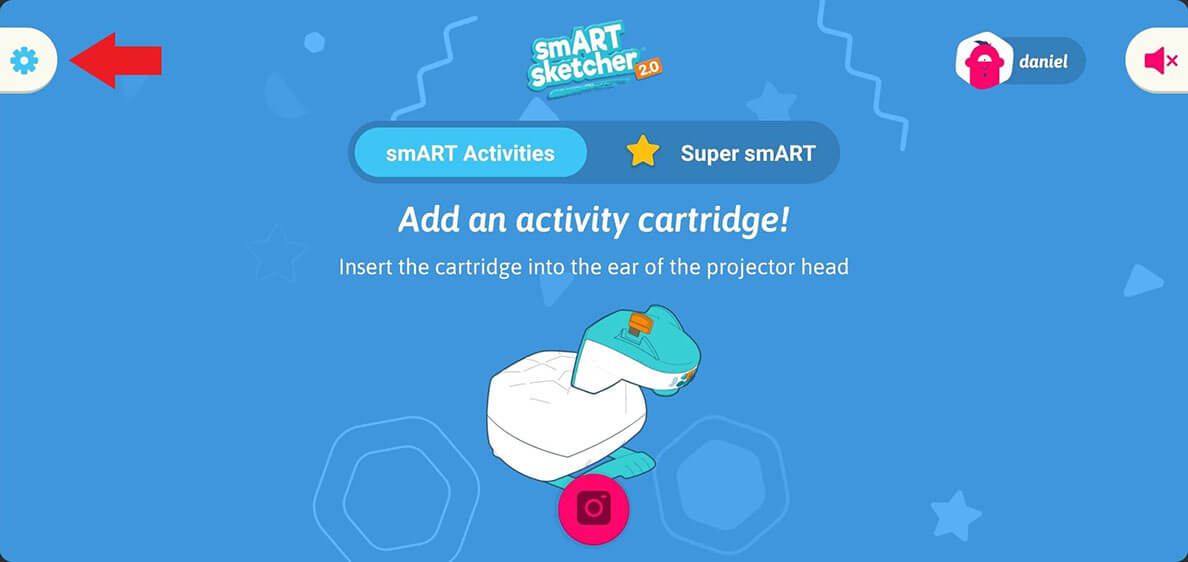
4. Przewiń w dół do sekcji "Konto" i kliknij przycisk "Zmień hasło".
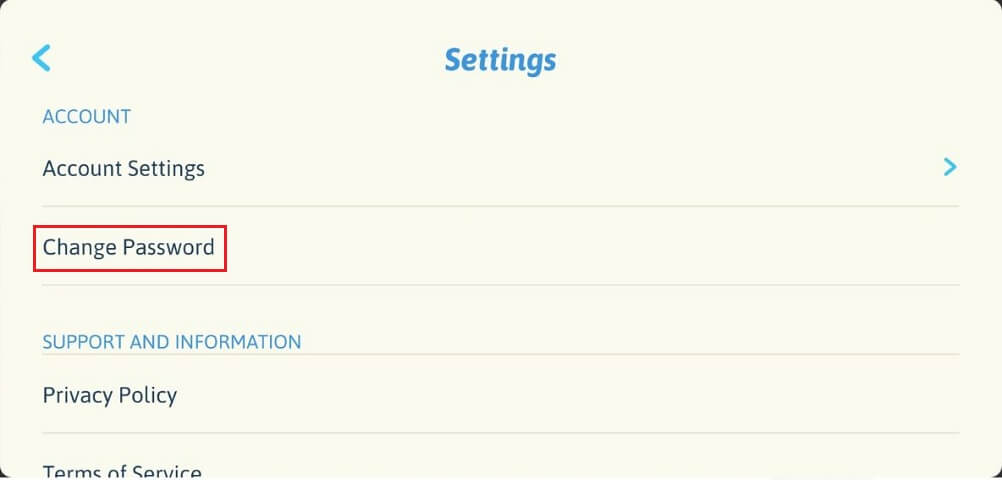
5. W oknie dialogowym "Zmień Swoje Hasło" wprowadź bieżące hasło i nowe hasło, które chcesz utworzyć (konieczne będzie dwukrotne wprowadzenie nowego hasła, aby uniknąć błędów literowych). Kliknij przycisk Zapisz aby zakończyć zmianę.
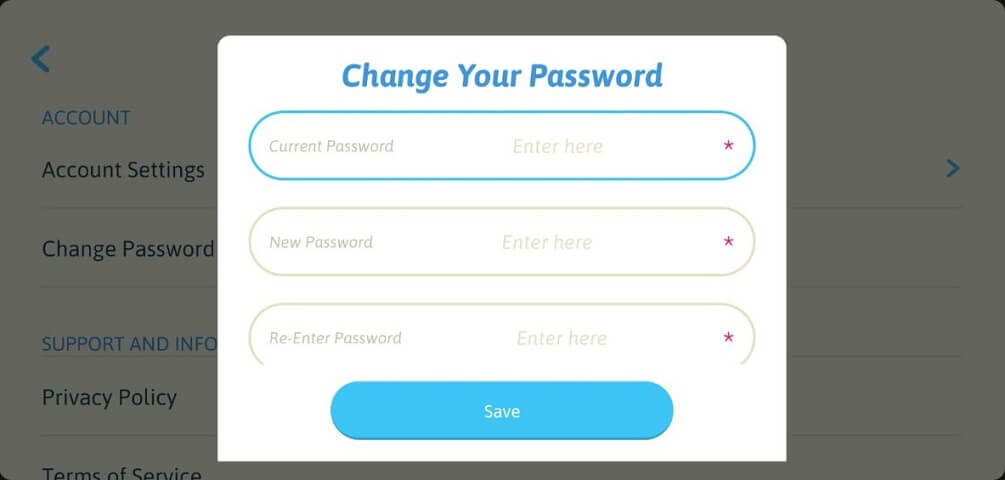
6. Nowe hasło zostało zaktualizowane w naszym systemie.
Jak usunąć swoje konto?
Swoje konto można usunąć z poziomu aplikacji.
Jak usunąć swoje konto Flycatcher:
1. Otwórz aplikację i kliknij przycisk "Posiadam smART sketcher" na ekranie powitalnym.
2. Aplikacja wyszuka projektor smART sketcher®. Upewnij się, czy projektor smART sketcher® znajduje się w pobliżu i jest WŁĄCZONY.
3. Na ekranie głównym znajdź ikonę koła zębatego ustawień w lewym górnym rogu ekranu. Przeciągnij ikonę w prawo, aby wejść na ekran ustawień.
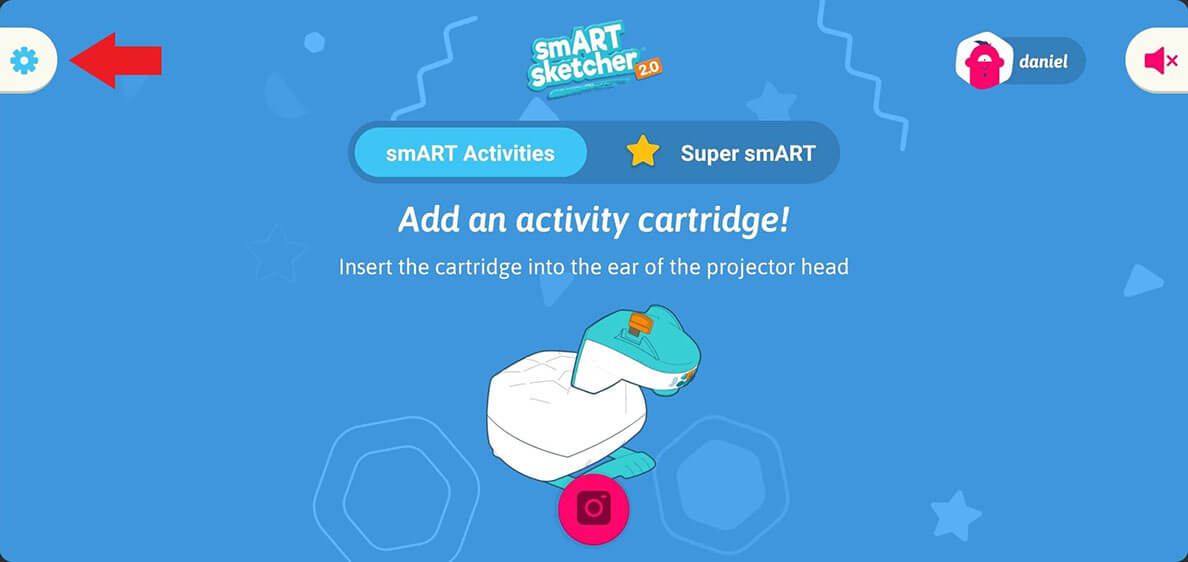
4. Przewiń w dół do sekcji "Konto" i kliknij przycisk "Ustawienia konta".
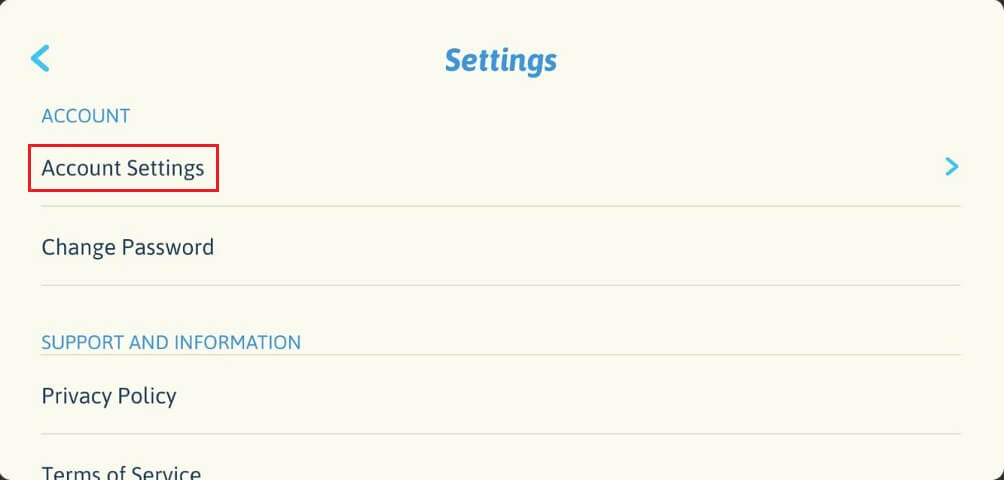
5. W menu "Ustawienia kont) kliknij "Usuń swoje konto Flycatcher".
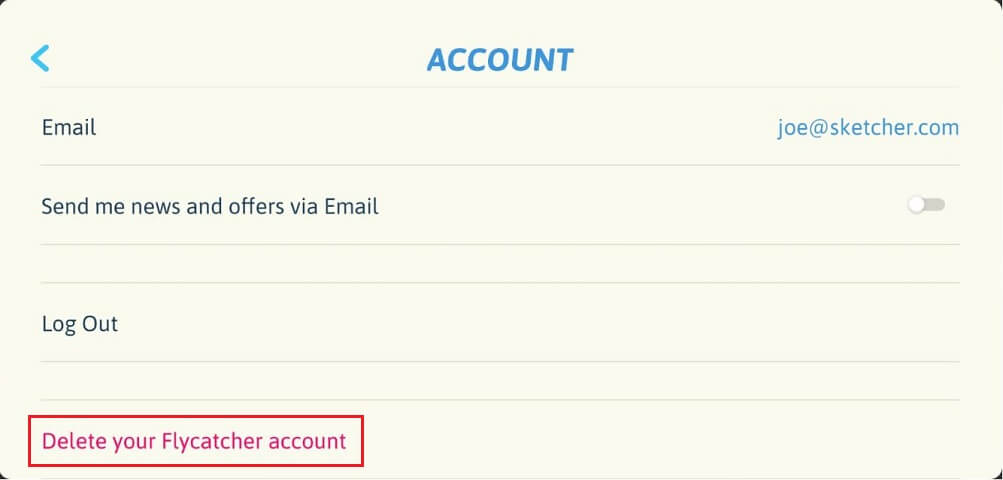
6. Zostanie wyświetlony poniższy komunikat ostrzegawczy, aby zweryfikować usunięcia konta. Kliknij przycisk "Usuń", aby potwierdzić usunięcie konta.
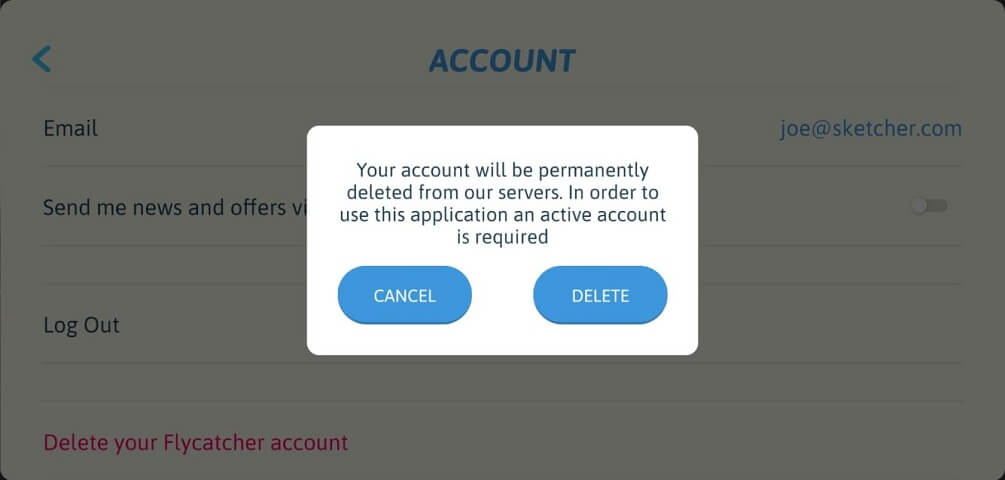
7. Wyświetlony zostanie monit o wprowadzenie nowego hasła do konta. Wpisz swoje hasło i kliknij przycisk Dalej. Twoje konto zostanie usunięte i zostaniesz wylogowany z aplikacji.
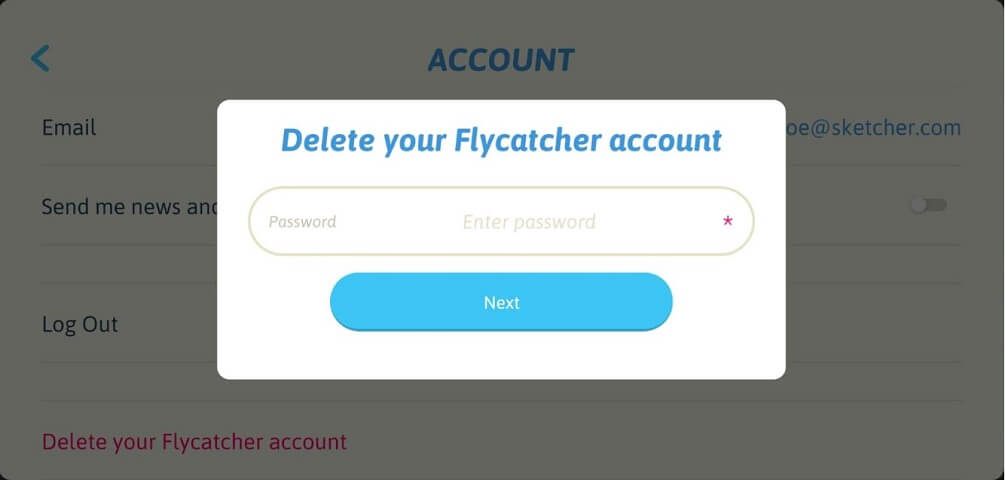
Nie mogę utworzyć konta
Aby utworzyć konto urządzenie musi być podłączone do Internetu (przez Wi-Fi lub sieć komórkową). Przed rozpoczęciem tworzenia konta sprawdź, czy masz aktywne połączenie internetowe.
Jeśli pojawi się następujący komunikat: „Użytkownik o tym samym adresie e-mail jest już zarejestrowany w systemie", oznacza to, że konto o tym samym adresie e-mail jest już zarejestrowane w naszym systemie. Ponieważ konto Flycatcher jest współdzielone z wieloma produktami Flycatcher, możliwe jest, że już utworzyłeś konto Flycatcher w jednej z naszych innych aplikacji (na przykład aplikacji smART pixelator). W takim przypadku nie ma potrzeby tworzenia kolejnego konta; można zalogować się przy użyciu poświadczeń konta Flycatcher również do aplikacji smART Sketcher Projector. Więcej szczegółów podano w tym linku.
Jeśli zapomniałeś poświadczeń konta Flycatcher, użyj tego Lącza aby zainicjować odzyskiwanie hasła.
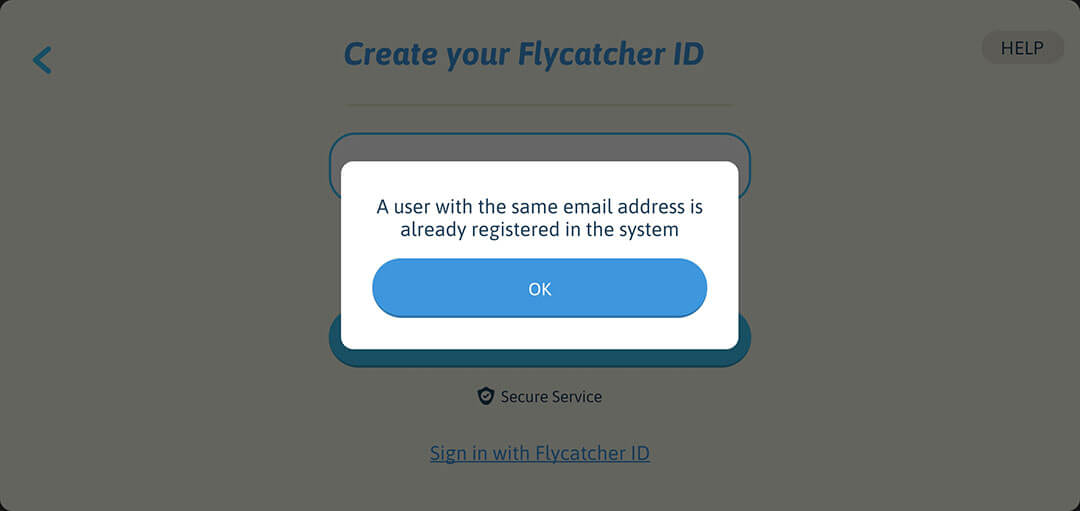
Jaka jest różnica między kontem smART sketcher® a kontem Flycatcher?
Twoje konto smART sketcher® jest faktycznie kontem Flycatcher. Flycatcher to nazwa firmowa projektora smART sketcher®. Ponieważ firma Flycatcher wprowadziła więcej produktów, Twoje konto będzie działać z wszystkimi z nich.
Czy mogę używać konta Flycatcher na wielu urządzeniach?
Oczywiście. Jeśli masz już konto Flycatcher, możesz użyć go do zalogowania się w aplikacji na wielu urządzeniach.
1. Otwórz aplikację smART sketcher®.
2. Kliknij link “Zaloguj się przy użyciu Flycatcher ID" u dołu ekranu powitalnego.
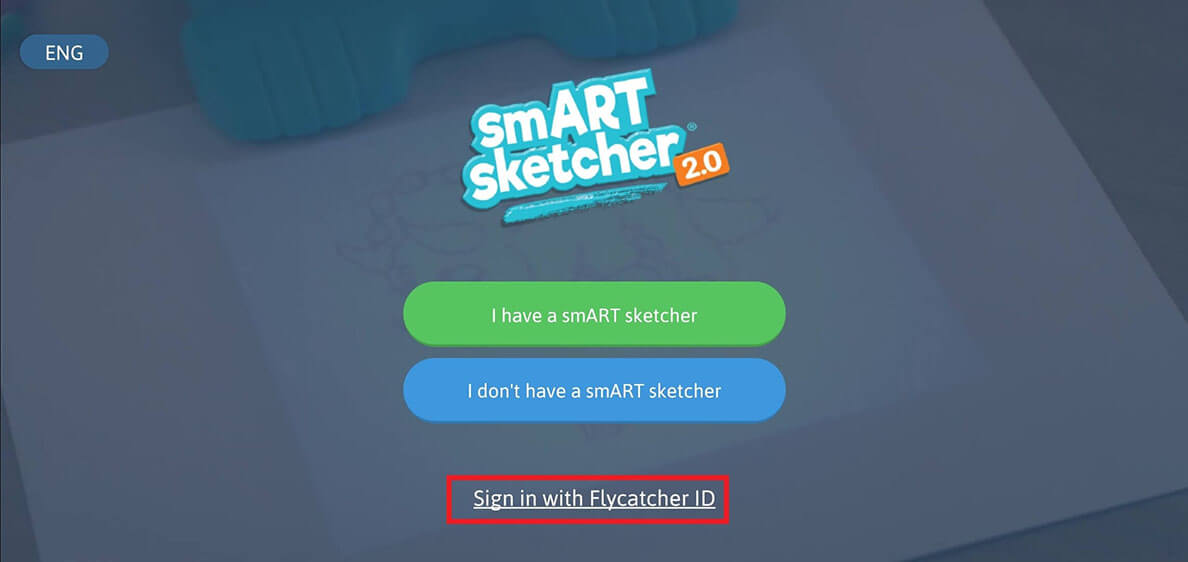
3. Aplikacja wyszuka projektor smART sketcher®. Upewnij się, czy projektor znajduje się w pobliżu i jest WŁĄCZONY..
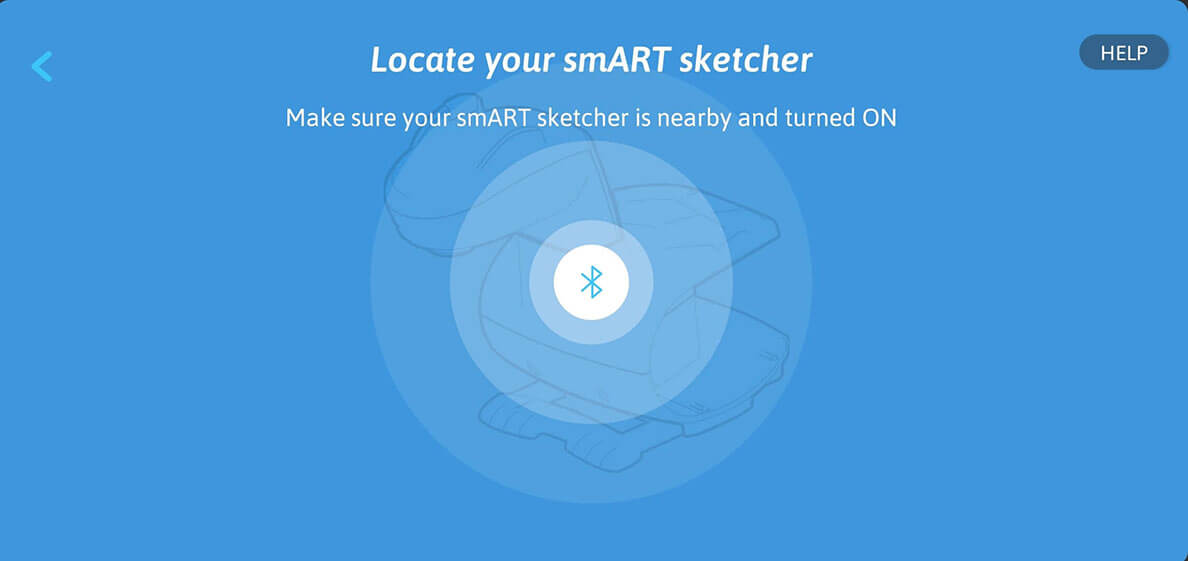
4. Na ekranie „Zaloguj się do swojego konta" wpisz adres e-mail i hasło do konta Flycatcher.
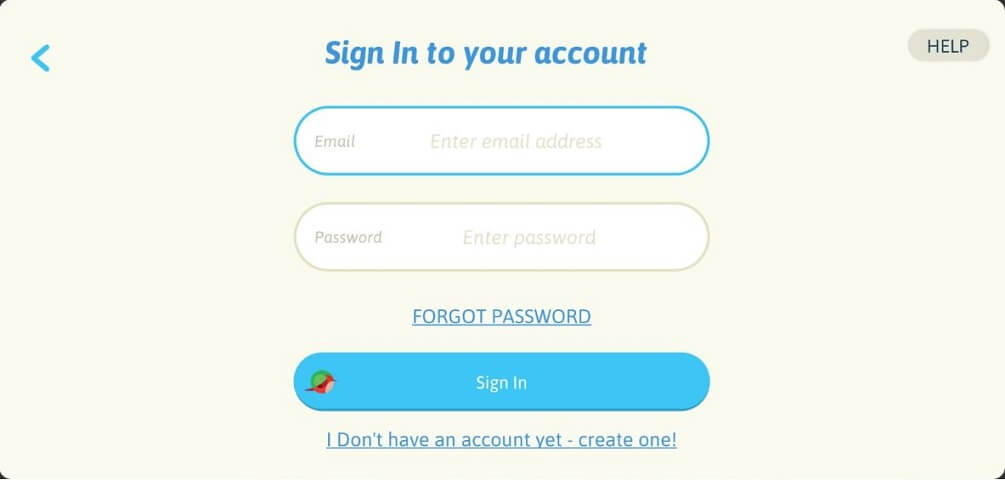
5. Kliknij przycisk „Zaloguj się".
6. Gotowe! Jesteś teraz zalogowany do aplikacji przy użyciu swojego identyfikatora konta Flycatcher.
Czy aplikacja obsługuje wiele języków?
Tak. Aplikacja smART sketcher® obsługuje wiele języków. Obecnie obsługujemy ponad 15 języków i wkrótce dodamy kolejne.
Aby wybrać inny język:
1. Otwórz aplikację smART sketcher®.
2. Kliknij przycisk wyboru języka w lewym górnym rogu ekranu powitalnego - na początku wyświetlony zostanie skrót: ENG.
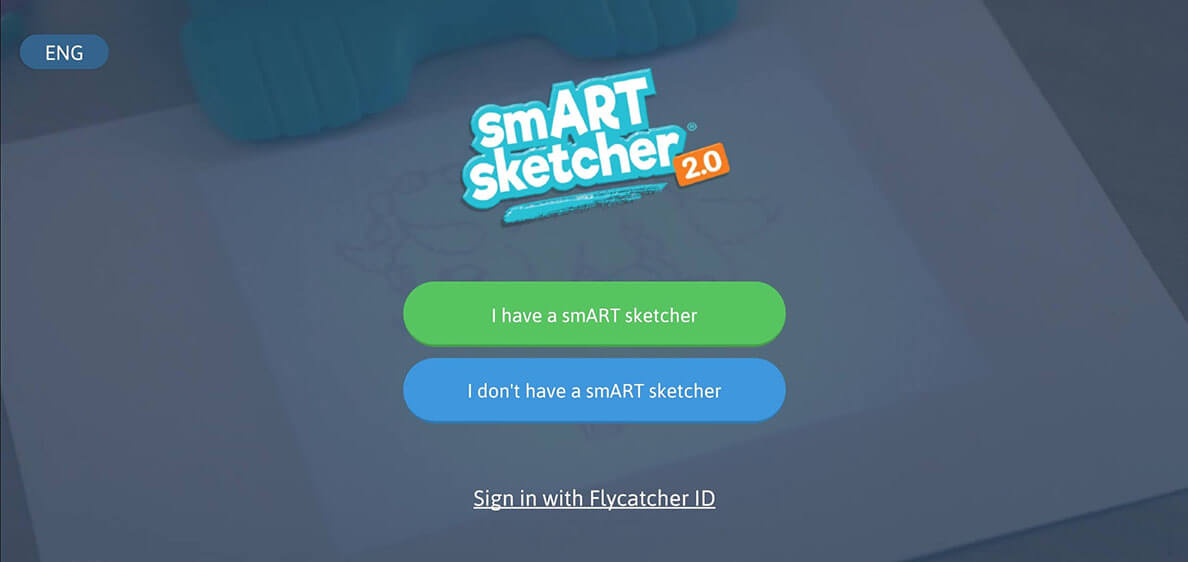
3. Wybierz żądany język z listy i kliknij przycisk “Gotowe” .
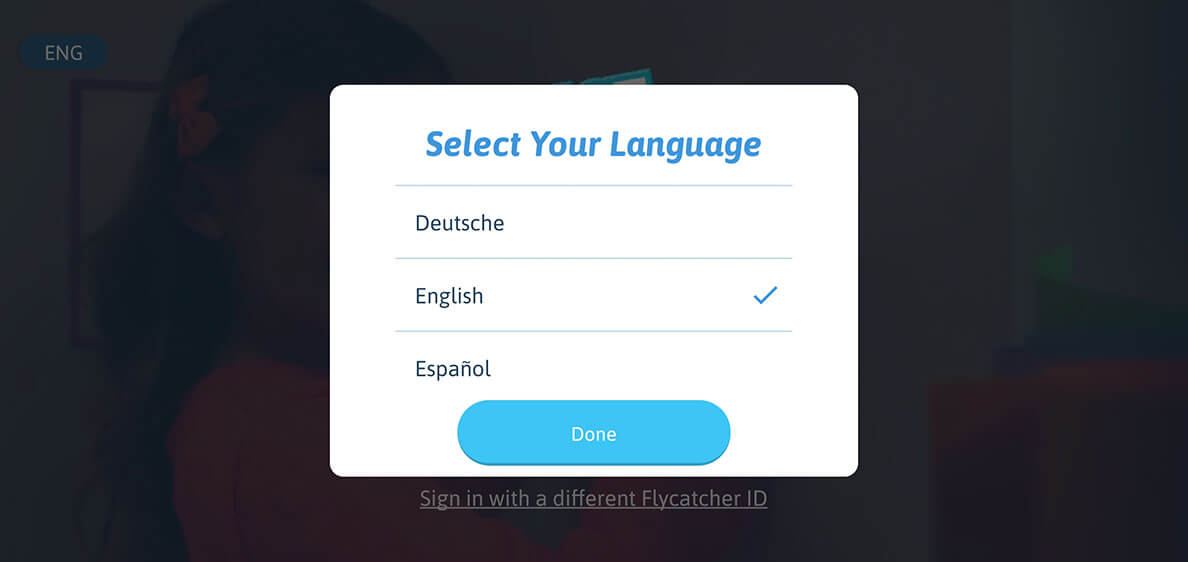
4. Język aplikacji zmieni się na wybrany język.
Czy potrzebne jest urządzenie mobilne, aby móc korzystać z projektora smART sketcher®?
Można rysować i szkicować za pomocą projektora smART sketcher® bez urządzenia mobilnego za pomocą kart SD. Aby jednak połączyć się z aplikacją i naszkicować zdjęcia wykonane aparatem urządzenia lub które już masz w bibliotece zdjęć, potrzebne jest urządzenie inteligentne.