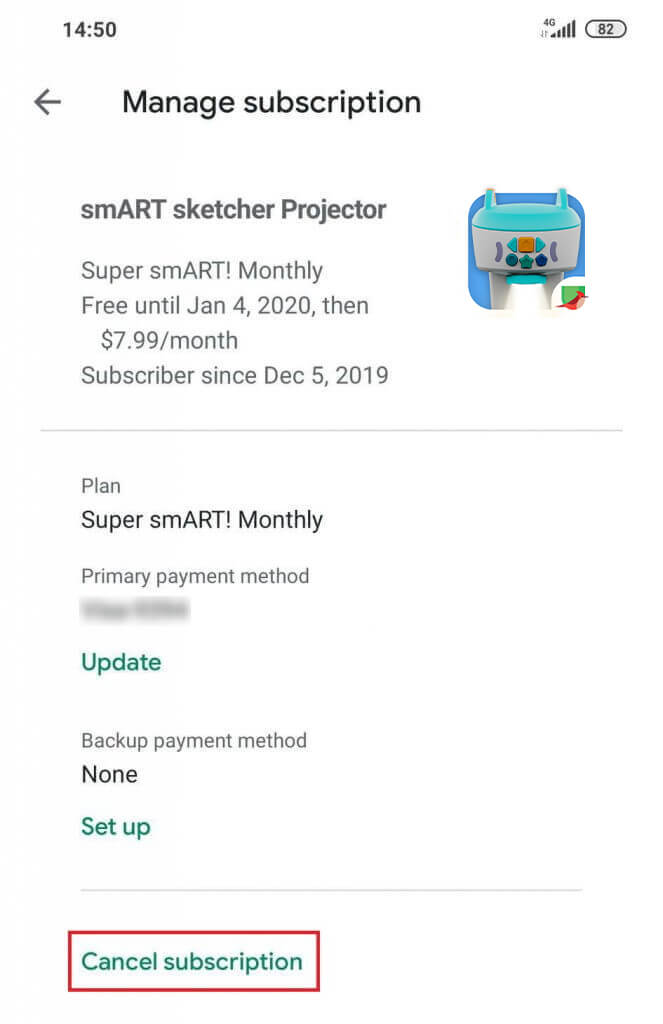Hol kapható a smART sketcher® 2.0 projektor?
A smART sketcher® projektor egyaránt megvásárolható online, és hagyományos üzletekben. Kattints ide az üzletek listájáért.
Hogyan készítsük elő a smART sketcher® 2.0 projektort a játékhoz?
Összeszerelési utasítás
Mire lesz szükség:
- A smART sketcher® 2.0 projektor
- USB töltőkábel vagy 4 db. elem (LR20)
1.Vedd ki a projektor fejét a fehér alapból.

2.Helyezd a projektor fejét a fehér alap felső részébe, amíg kattanást nem hallasz. Könnyebb lesz, ha a fejet enyhén ferde szögben nyomod be.

3.Csúsztasd ki a lábakat a projektor alapjából.

4.Csatlakoztasd az adaptert a berendezés hátuljához. Használhatsz 4 db. LR20 típusú elemet is (nincsenek mellékelve a készlethez).

5.Helyezd az elemeket a készülék alján található kamrába.A belakpcsoláshoz állítsd át a projektor hátulján található kapcsolót.

6.Kezdj el rajzolni!
Mire szolgálnak a smART sketcher® projektor gombjai?
1. Nyomd meg a narancssárga négyzetet, hogy belépj a főképernyőre.

2. Nyomd meg a türkizkék nyilakat a tovább- vagy visszalépéshez.

3. Nyomd meg a zöld kört, hogy visszalépj az előző rajzhoz, vagy nyomd meg a kék ötszöget, hogy továbblépj a következő rajzhoz.

4. Nyomd meg a csillag gombot, hogy megismételd a legutóbbi lépést.

Hogyan rajzoljuk le a projektkártyákon található rajzokat? (az alkalmazás használata nélkül)
Hogyan rajzoljunk a projektkártyák segítségével
Amire szüksége lesz:
- smART sketcher® 2.0 projektor.
- 1 Előre betöltött tevékenységpatron.
- Rajzeszközök, például ceruzák, zsírkréták és jelölők.
- Papír.

1. A bekapcsoló gomb átkapcsolásával kapcsold be a projektort.

2. Helyezd be a projektkáryát a projektor felső részébe. Megjelenik a projektkártyán szereplő első rajz.

3. Az előre lépéshez, a projektkártya tartalmának böngészéséhez, és a rajz kiválasztásához nyomd meg a kék hatszöget.

4. A rajz kiválasztása után a kezdéshez nyomd meg a türkizkék "tovább" nyilat. Rajdzold meg az adott lépésben kivetített vonalakat, majd nyomd meg a türkizkék "tovább" nyilat, hogy továbblépj a következő lépésre.

5. Az összes lépés elvégzése után fejezd be a rajzot, hozzáadva saját részleteidet és színeidet.
Hogyan rajzoljuk le a projektkártyákon található rajzokat? (az alkalmazás használatával)
Hogyan rajzoljunk a projektkártyák és a smART sketcher® 2.0 segítségével
Amire szüksége lesz:
- smART sketcher® 2.0 projektor.
- 1 Előre betöltött tevékenységpatron.
- Intelligens berendezés.
- Rajzeszközök, például ceruzák, zsírkréták és jelölők.
- Papír.
- A bekapcsoló gomb átkapcsolásával kapcsold be a projektort.

2. Helyezd be a projektkáryát a készülék felső részébe. Megjelenik a projektkártyán szereplő első rajz.

3.Csatlakoztasd mobilkészülékedet a smART sketcher® 2.0 projektorhoz Bluetooth segítségével. (További információért olvasd el az alkalmazáshoz való csatlakozás utasítását.)
4. Az alkalmazás letölti a kártya tartalmát az eszközre. Ezt a lépést minden felhasznált projektkártya esetében csak egyszer kell megtenni.
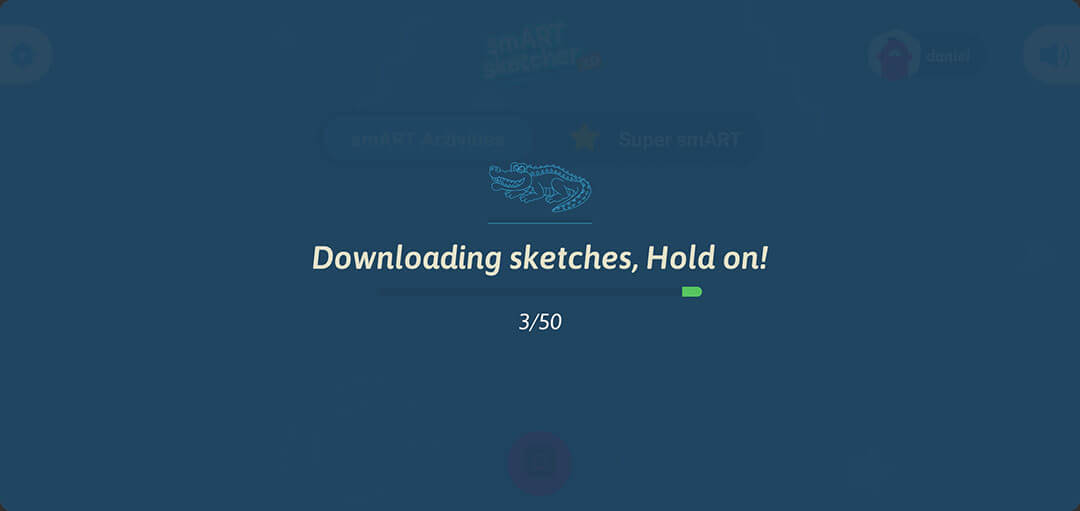
5. A projektkártyán rendelkezésre álló összes rajz átnézéséhez csúsztasd az ujjad jobbra vagy balra az alkalmazás főképernyőjén.
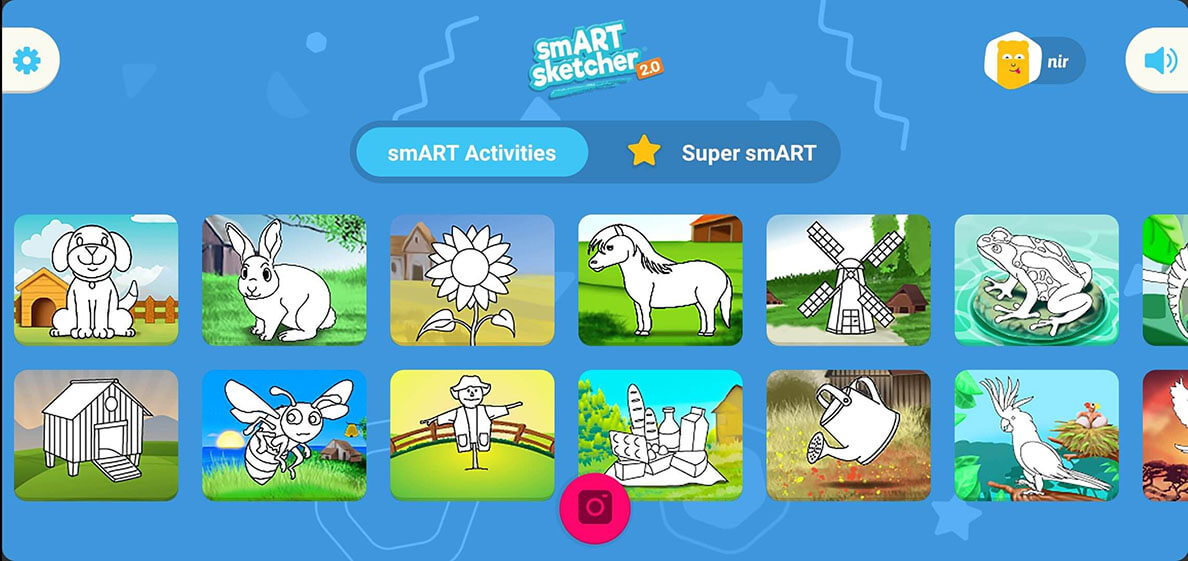
6. A rajzolás megkezdéséhez válaszd ki a rajzot, és nyomd meg a Start gombot.
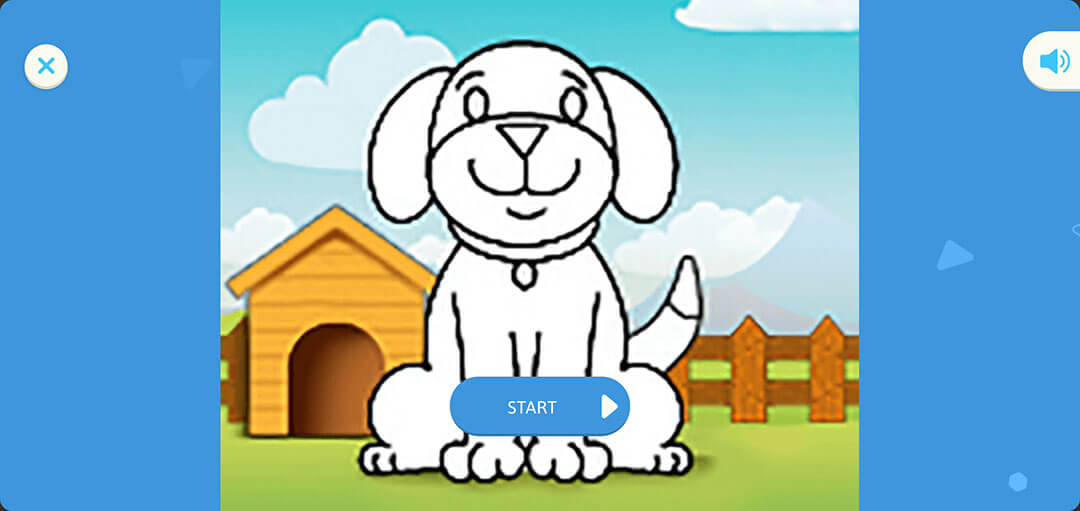
7. A képernyőn megjelenik a kiválasztott rajz és a megteendő lépések száma.
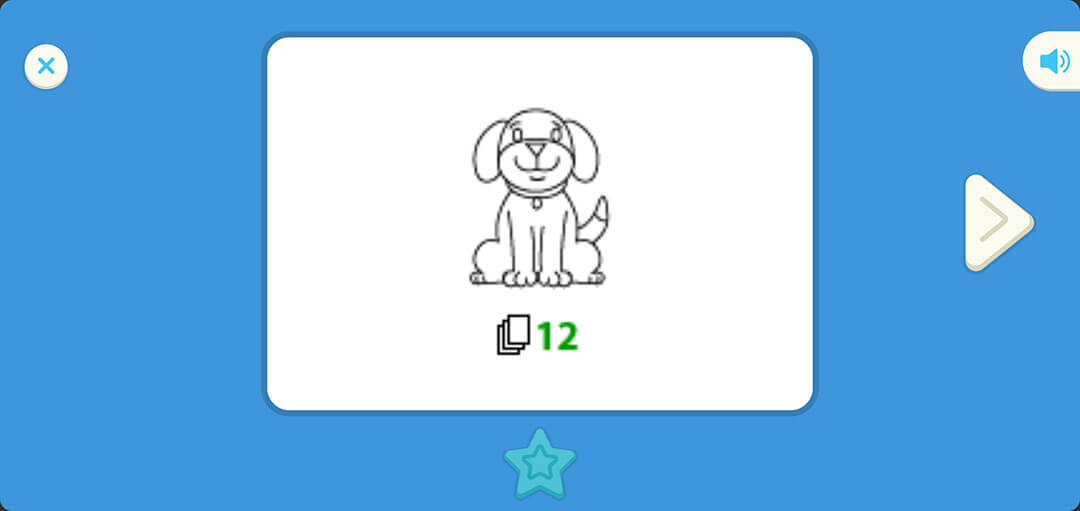
8. Az első lépés megrajzolásához kattints a "tovább" gombra.
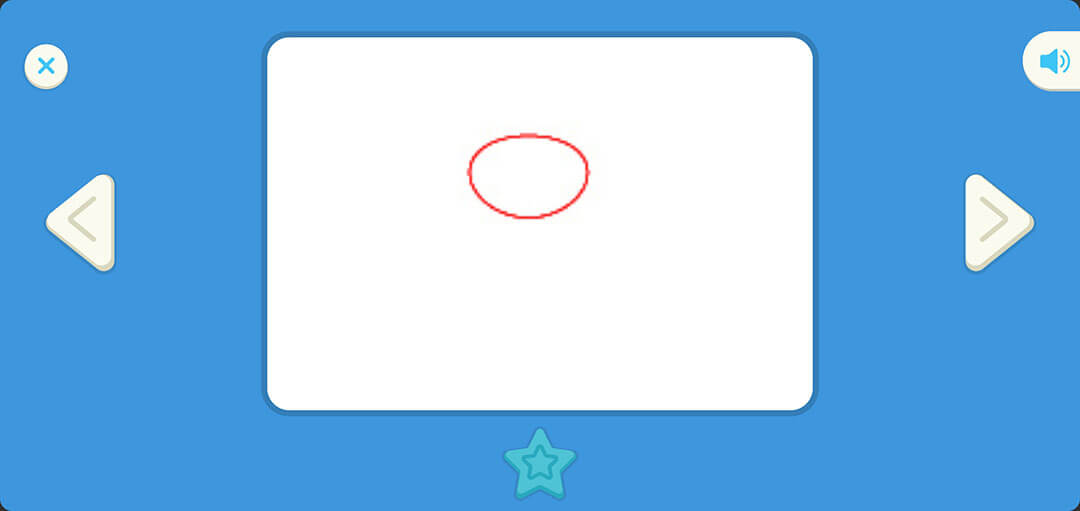
9. Folytasd a rajzolást és a "tovább" nyílra kattintgatást, amíg az összes lépést meg nem tetted.
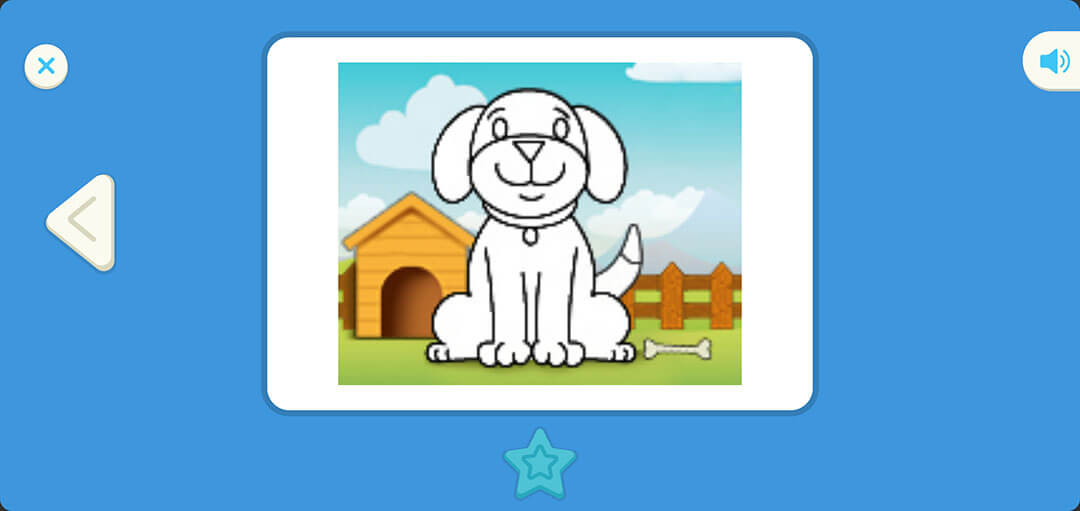
10. Szép munka! A rajzolás befejezése után hozzá lehet adni további színeket és elemeket.
Hogyan kapcsoljuk össze a smART sketcher® 2.0 projektort az alkalmazással?
Amire szüksége lesz:
- smART sketcher® 2.0 projektor.
- Intelligens készülék - iOS 9 vagy újabb, illetve Android 5.01 vagy újabb rendszerrel.
- smART sketcher® alkalmazás (iOS vagy Android)
1. Kapcsold be a smART sketcher® 2.0 projektort.
2. Töltsd le a smART sketcher® alkalmazást az alkalmazás-áruházból.
3. Kapcsold be a Bluetooth-t az eszközödön. Figyelem: nem kell párosítani és/vagy csatlakoztatni az eszközt a smART sketcher® projektrohoz az eszköz Bluetooth beállítási menüjéből, az alkalmazás önműködően megkeresi a smART sketcher® projektort.
4. Nyisd meg a smART sketcher® alkalmazást az eszközödön.
5. Kattints a "Rendelkezem smART sketcher® 2.0-val"-ra a kezdőképernyőn, és lépj tovább a Bluetooth kapcsolódási képernyőre (szükséges lehet a Bluetooth-hoz való csatlakozás engedélyezése). Az Android rendszerben engedélyezned kell a helymeghatározási szolgáltatást, ez szükséges ahhoz, hogy az alkalmazás csatlakozni tudjon a smART sketcher® 2.0 vázlattömbjéhez. További részleteket az alábbi linken találsz.
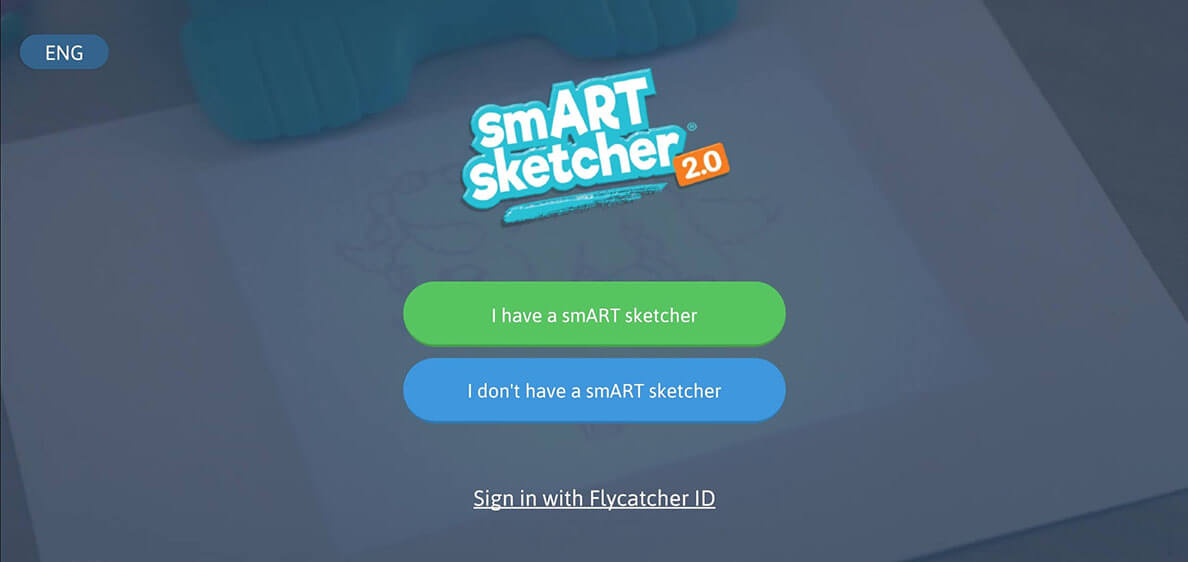
6. Az alkalmazás megkeresi a közelben található smART sketcher® 2.0 projektort. Amikor megtalálja a projektort, önműködően csatlakozik hozzá.
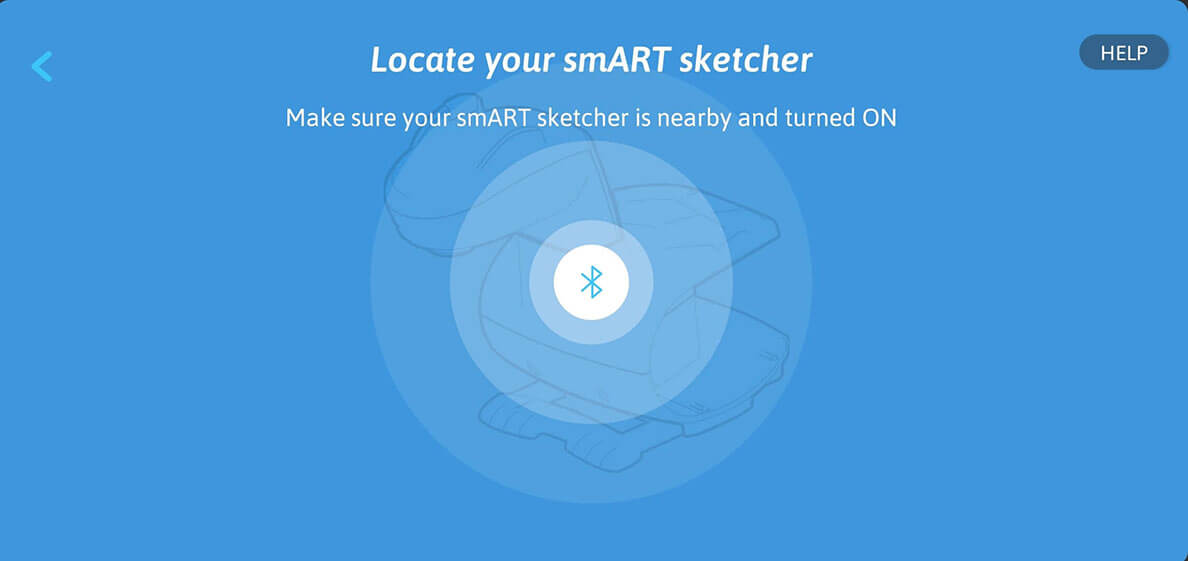
Ha az alkalmazás nem találja meg a smART sketcher® 2.0 projektort, meg lehet nyomni az "újrapróbálkozás" gombot, hogy újra megkísérelje létrehozni a kapcsolatot.
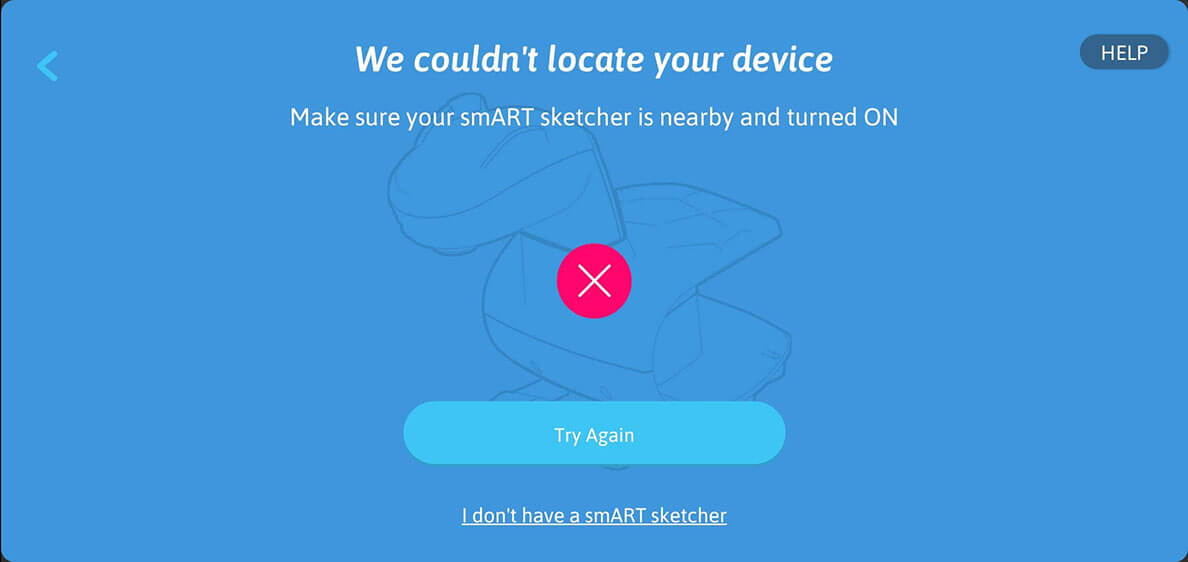
7. Ha több projektor is található a közelben, az alkalmazás megjeleníti a talált projektorok listáját. Válaszd ki a listából a projektort, amelyikhez csatlakozni kívánsz.
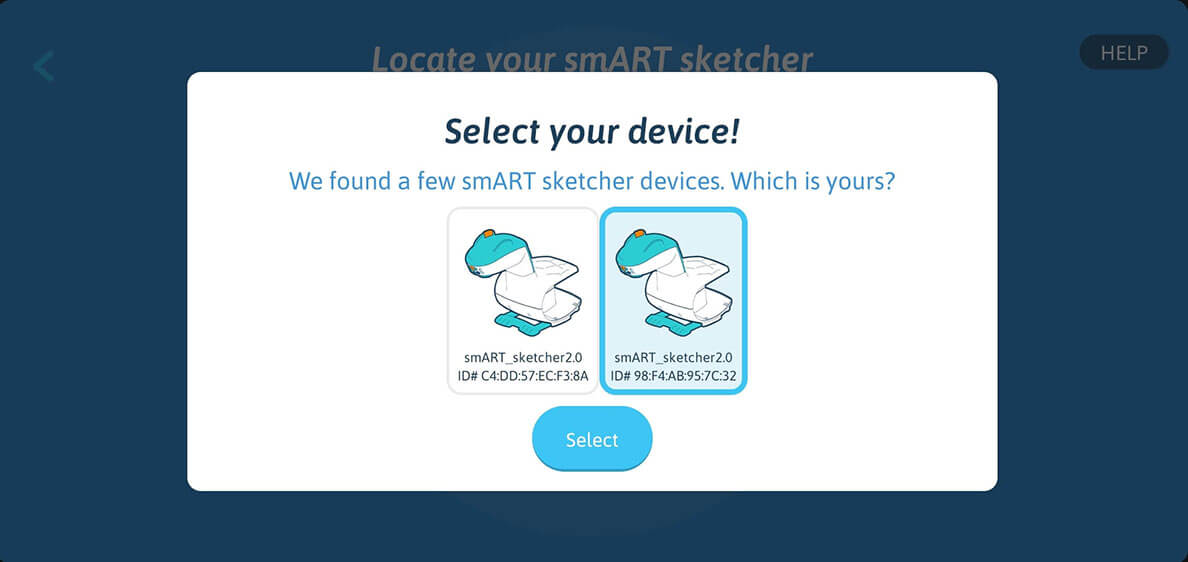
8. Siker! Az alkalmazás Bluetooth útján most már csatlakoztatva van a smART sketcher® 2.0 projektorhoz.
Ha a projekteket tartalmazó kártya már be lett helyezve a smART sketcher® 2.0-ba, és az sikerrel fel is ismerte, meglátod a kártyán található rajzokat. Most már készen állsz a kártyán található rajzok megrajzolására, vagy egy saját fénykép készítésére és rajzzá alakítására.

Ha a smART sketcher® 2.0 semmilyen projektkártyát nem talál, a "Projektkártya hozzáadása" képernyő jelenik meg. Ez nem jelenti azt, hogy az alkalmazás ne lenne csatlakoztatva a smART sketcher® 2.0 készülékhez Bluetooth útján, egyszerűen azt jelenti, hogy nem talált projektkártyát. Továbbra is készíthetsz fényképet és rajzzá alakíthatod (kattints a Fényképezőgép gombra és járj el az utasítások szerint).
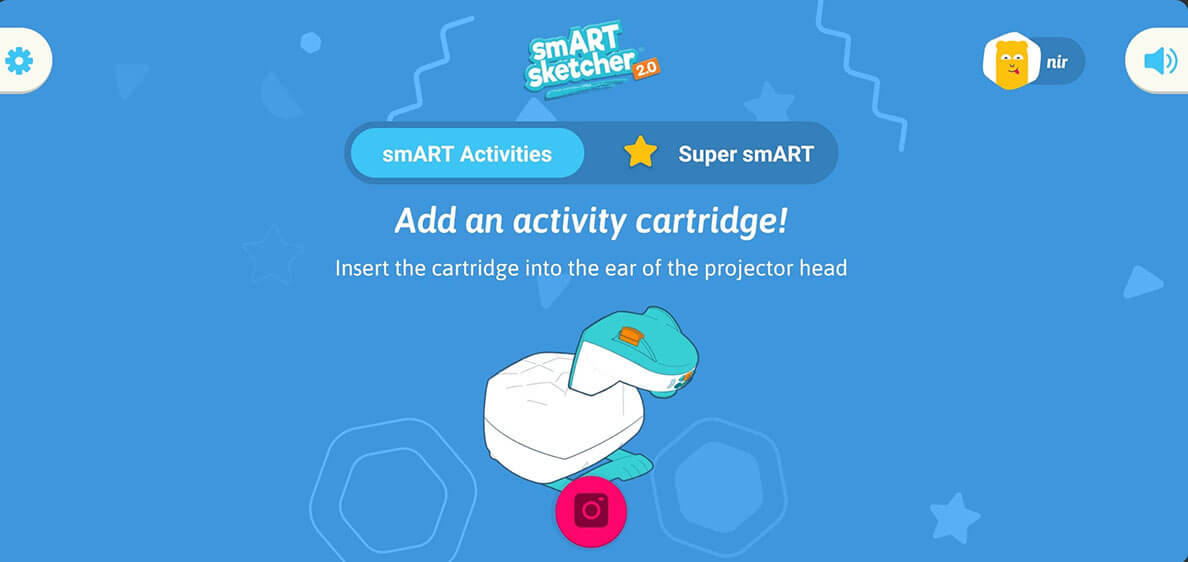
Ha az alkalmazás továbbra sem tud csatlakozni a smART sketcher® 2.0 projektorhoz, kövesd a problémamegoldás lépéseit a lenti link alapján.
Hogyan készítsünk fényképet a mobilalkalmazás segítségével?
A smART sketcher® 2.0-nak köszönhetően bármit lerajzolhatsz, amit csak látsz. Elég egy fényképet készíteni!
1. Bizonyosodj meg róla, hogy a smART sketcher® 2.0 Bluetooth útján csatlakoztatva van a mobileszközhöz. (További tájékoztatásért tanulmányozd át az alkalmazáshoz való csatlakoztatára vonatkozó útmutatást.)
2. A főképernyőn kattints a fényképezőgép ikonra, bekapcsolva a készülék előnézet képernyőjét.
![]()
3. Készíts egy fényképet a fényképezőgép segítségével az alkalmazásban. A fénykép megjelenik a képernyőn.

4. Válaszd ki a képernyő alján található három szűrő egyikét. A csúszka elhúzásával állítsd be a fényességet.
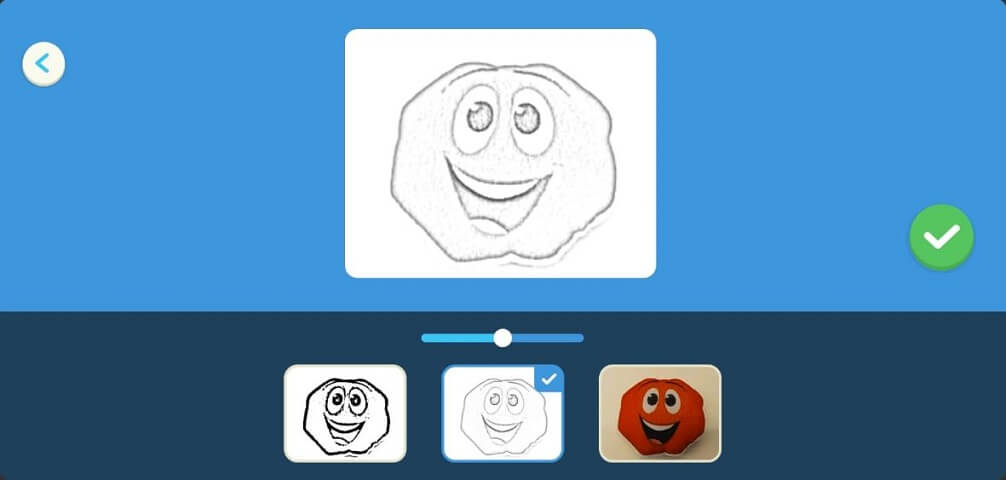
5. Nyomd meg a választásjelzőt, hogy átvidd a képet a smART sketcher® 2.0 projektorra.
6. Get Sketching!
Hogyan rajzoljunk le egy fényképet a fénykép-könyvtárból?
A smART sketcher® 2.0-nak köszönhetően lerajzolhatod bármelyik, a készülékre mentett fényképet!
Először be kell kapcsolni a hozzáférést a fénykép-könyvtárhoz az alkalmazás beállításaiban és opcionálisan engedélyt adni az operációs rendszer számára, a mobileszköz platformjának és operációs rendszer verziójának függvényében. Erre csak egyszer van szükség.
1. Ellenőrizni kell, hogy a smART sketcher® 2.0 projektor csatlakozik-e a mobileszközhöz Bluetooth útján. (További tájékoztatásért tanulmányozd át az alkalmazással való csatlakoztatára vonatkozó útmutatást.)
2. Kapcsold be a hozzáférést a fénykép-könyvtáradhoz, belépve a beállításokba a képernyő tetején.
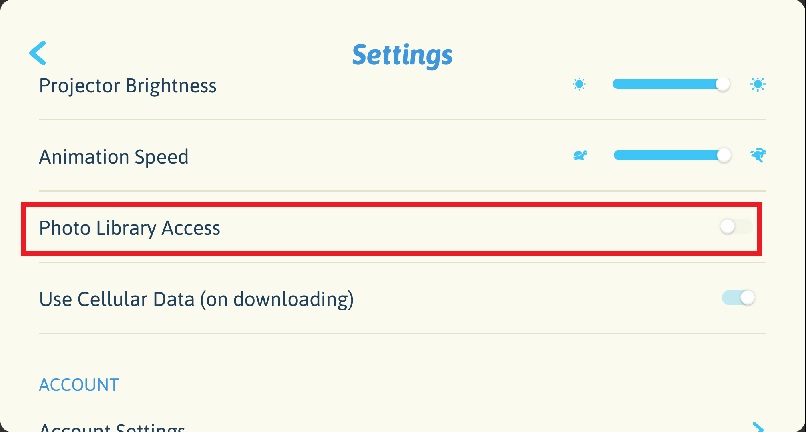
Ebben a lépésben szükség lehet egy felnőtt személy segítségére, hogy ellenőrizhető legyen a szülő beleegyezése.
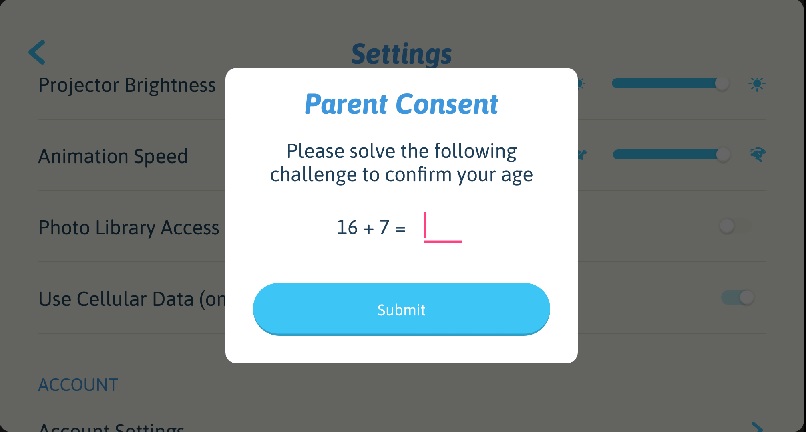
3. Lépj vissza a főképernyőre, kattints a fényképezőgép ikonjára.
![]()
4. Az fényképezőgép előnézeti képernyőjén kattints a jobb alsó sarokban látható fényképre. (Valószínűleg ez az utolsó, az eszközzel készített fénykép lesz.) Ez biztosítja a hozzáférést a fénykép-könyvtárhoz.

5. Válassz ki egy fényképet a könyvtáradból. A fénykép megjelenik a képernyőn.
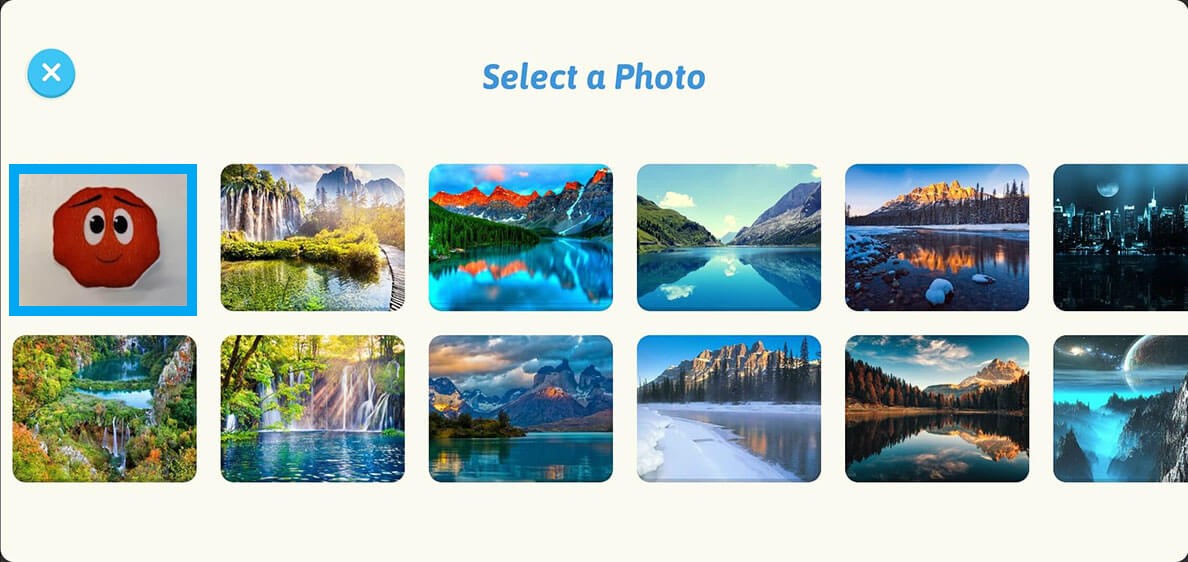
6. Válaszd ki a képernyő alján található három szűrő egyikét. A csúszka elhúzásával állítsd be a fényességet.
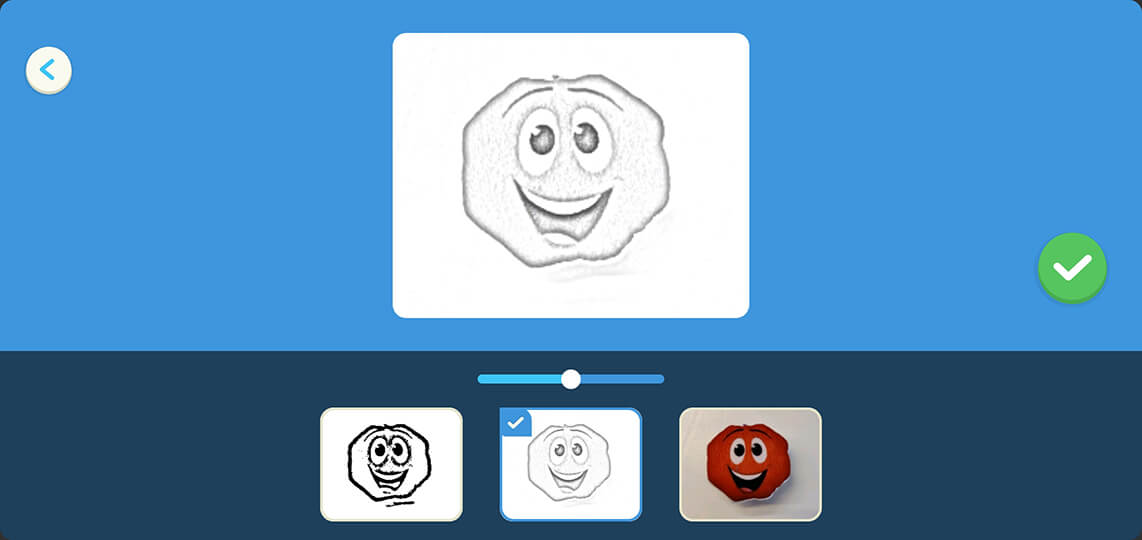
7. Nyomd meg a választásjelzőt, hogy átvidd a képet a smART sketcher® 2.0 projektorra.
8. Get Sketching!
Hogyan mentsük ki a fényképet?
Annak lehetővé tétele érdekében, hogy az alkalmazás kimenthesse a benne készített fényképet, először be kell kapcsolni a fénykép-könyvtárhoz való hozzáférést (ez alapértelmezetten be van kapcsolva).
1. Nyisd meg a smART sketcher® 2.0 alkalmazást és nyomd meg a beállítások ikont a főképernyő bal felső sarkában. Húzd az ikont jobbra, bekapcsolva a hozzáférést.
2. Kapcsold be a hozzáférést a fénykép-könyvtárhoz.
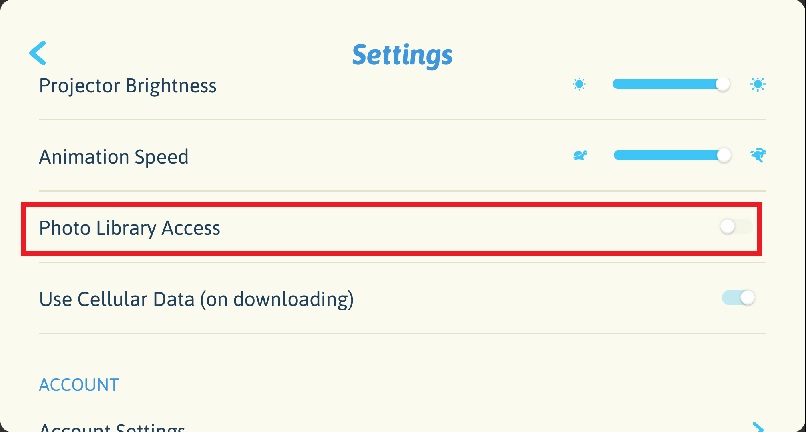
3. Az alkalmazásban készített fényképek automatikusan mentésre kerülnek az eszköz galériájába.
Mi az a Super smART előfizetés?
Annak érdekében, hogy a lehető legjobb szórakozást biztosítsuk a smART sketcher® felhasználói számára, most havi előfizetést kínálunk a csak az előfieztők számára elérhető prémium tartalomra, automatikus magújulással.
A Super smart előfizetők hetente 5 új prémium rajzolható fényképet fognak kapni (ezek hétvégenként fognak megjelenni). Feliratkozva Super smART előfizetésünkre olyan tartalmakat kapsz, amelyek következetesen növelik gyermeked kreativitását és tanulási képességeit.
Próbáld ki a Super smART előfizetést, regisztrálva az 1 hónapos ingyenes próbaidőszakra¹. Majdnem biztosak vagyunk benne, hogy tetszeni fog Neked, ha viszont nem, bármikor lemondhatod az előfizetést.
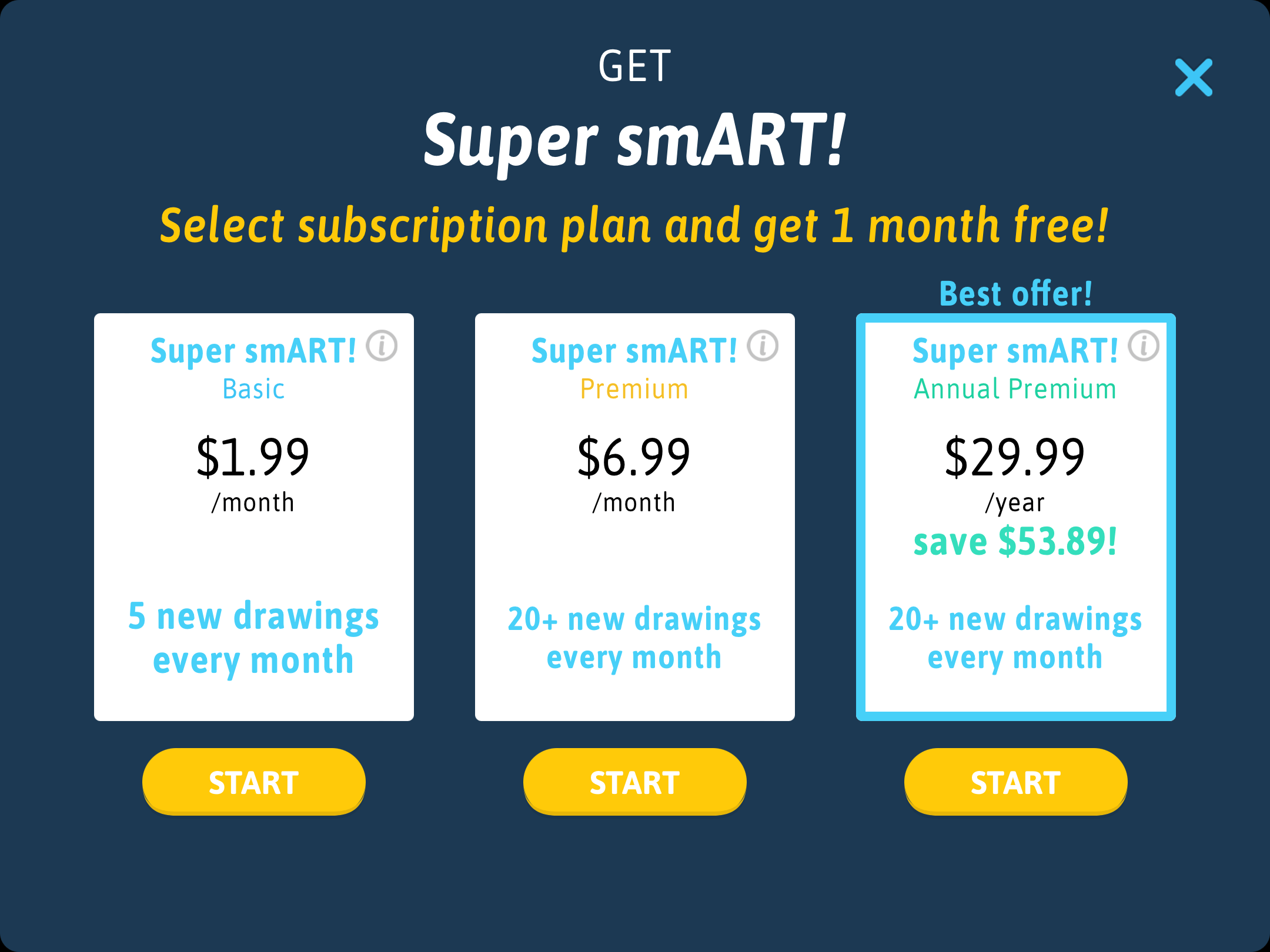
Minimális követelmények:
- Aktív internet-kapcsolat.
- A smART sketcher® 2.0 alkalmazás 5.10 vagy újabb verziója Android rendszerű eszközökre.
A smART sketcher® 2.0 alkalmazás 4.02 vagy újabb verziója Apple eszközökre. - Az előfizetés jelenleg Android és Apple rendszerű mobileszközökre kapható, amelyek rendelkeznek konfigurált fizetési móddal² (pl. hitelkártya stb.) a Google Play vagy az Apple App Store áruházakban.
¹ Új előfizetők számára egy hónapos próbaidőszak áll rendelkezésre.
² Minden fizetést az adott platform megfelelő áruháza kezel (vagyis az Apple App Store vagy a Google Play).
Hogyan mondjuk le a Super smART előfizetést?
A Super smART előfizetés az alábbi lépések elvégzése útján mondható le:
Android rendszerű mobileszközökön:
1. Nyisd meg a Google Play Áruház alkalmazást
2. Válaszd ki a navigációs menüben az "Előfizetések" pontot és görgess le a smART sketcher projector alkalmazáshoz.
3. Kattints a smART sketcher projector előfizetésre, hogy megnyisd az előfizetés részleteit és a tevékenységek oldalát.
4. Kattints az "Előfizetés törlése"-re.
Apple mobileszközökön:
1. Nyisd meg a Beállítsok alkalmazást.
2. Kattints a nevedre, majd az "Előfizetések" opcióra. Ha nem látod az "Előfizetések" opciót a Beállítások alkalmazásban, ehelyett kattints az "iTunes és App Store"-ra. Kattints az Apple ID-dre (ez általában az e-mail cím), majd az Apple ID Megjelenítése opcióra. Jelentkezz be, görgess le az Előfizetések opcióig, majd kattints az Előfizetések opcióra.
3. Keresd meg és válaszd ki a smART sketcher projector alkalmazást.
4. Kattints az "Előfizetés törlése"-re
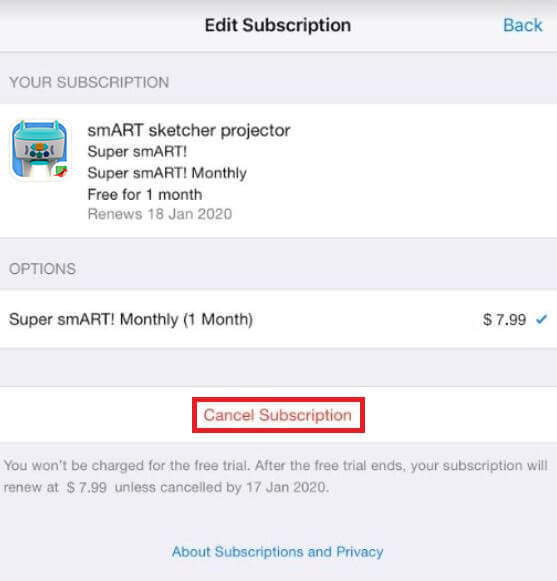
További tájékoztatásért fordulj a Google Súgóhoz vagy az Apple Súgóhoz.
Az előfizetés a smART sketcher projector alkalmazás szintjéről is törölhető. Nyisd meg a smART sketcher® alkalmazást, és kattints a főképernyő bal felső sarkában található beállítások ikonra. Húzd el az ikont jobbra a hozzáféréshez.
A fiók beállításaiban kattints a "Super smART előfizetés törlése" opcióra. Ez a lépés átirányít a Google Play / Apple App Store áruházba, amelyben törölheted az előfizetést.
A projektorom be van kapcsolva, de nem látom a képet.
Ellenőrizd a projektkártyát.
Ha a projektkártya nem megfelelően van behelyezve, nem látod meg a képet (csak egy "Insert Card" (helyezd be a kártyát) üzenetet). Bizonyosodj meg róla, hogy a kártya lapos fele kifelé irányul-e és a kártya megfelelően van-e behelyezve. Kapcsold ki a projektort, majd kapcsold be újra, és ellenőrizd, hogy a probléma megszűnt-e.

Javasoljuk a csatolt hálózati adapter használatát, mert az elemek gyorsan lemerülhetnek.
A projektkártyám nem működik. Mit tegyek?
Több megoldás valamelyike segíthet.
1. Lehetséges, hogy a projektkártya nem megfelelően van behelyezve. Bizonyosodj meg róla, hogy a kárta lapos vége kifelé irányul. Finoman mozgasd meg, hogy meggyőződj róla, hogy ütközésig be van nyomva.

2. Lehetséges, hogy a smART sketcher® 2.0 nem érzékeli a projektkártyát. Megpróbálhatod kikényszeríteni a kártya felismerését, megnyomva a két türkizkék nyíl gombot a smART sketcher® 2.0 készüléken. Először a jobbra mutató nyíl gombot kell megnyomni, benyomva tartani, majd benyomni a bal oldali gombot is, legalább 2 másodpercig lenyomva tartani, majd mindkettőt elengedni.


Ajánljuk a fenti folyamatot néhányszor elvégezni, hogy elinduljon a projektkártya felismerése.
Ha a fenti megoldások egyike sem működik, küldj egy e-mail üzenetet a support@flycatcherapps.com címre, és segítséget kapsz! A segítség megérkezéséig a smART sketcher alkalmazás továbbra is használható a projektkártyán található fényképek vagy képek rajzolásához, a "Projektkártya SEGÍTSÉG" funkció segítségével.
Mi az az "SD Card SOS"?
Az "SD Card SOS" az alkalmazás egy funkciója, amely lehetővé teszi az SD kártyán található rajzok kivetítését és elkészítését akkor is, ha a smART sketcher® projektor fülében nincsen SD kártya. Ez egy kiváló megoldás, amely lehetővé teszi a rajzolást az SD kártya elveszítése vagy sérülése esetén is.
Előfeltételek:
- Mobileszköz / tablet feltelepített smART sketcher® Projector alkalmazással.
- A kártya tartalma már le lett töltve a mobileszközre / tabletre. Ez önműködően végbemegy az alkalmazás első csatlakoztatásakor a smART sketcher® projektorhoz, amikor a projektkártya behelyezésre kerül.
- Semmilyen másik projektkártya nincs behelyezve a smART sketcher® projektor fülébe.
Korlátok:
- Az "SD Card SOS" mód használata esetén a rajz minden lépése Bluetooth útján kerül átküldésre a smART sketcher® projektorra. Ennek eredményeképp a rajz kivetítése hosszabb időt vesz igénybe.
- A smART sketcher® projektoron nem fog megjelenni semmilyen animáció.
- A navigáció a rajzok és a lépések közt kizárólag az alkalmazás közreműködésével történik. A smART sketcher® projektor gombjainak megnyomása semmilyen műveletet nem indít el.
Hogyan kapcsoljuk be az "SD Card SOS" módot?
1. Kapcsold be a smART sketcher® 2.0 projektort
2. Kapcsold be a Bluetooth-t a mobileszközödön / tableteden, és indítsd el a smART sketcher® Projector alkalmazást.
3. Csatlakoztasd az alkalmazást a smART sketcher® 2.0 projektorhoz Bluetooth útján.
4. A főképernyőn húzd el jobbra a "Settings" (Beállítások) kört, majd engedd fel, így belépve a beállítási menübe.
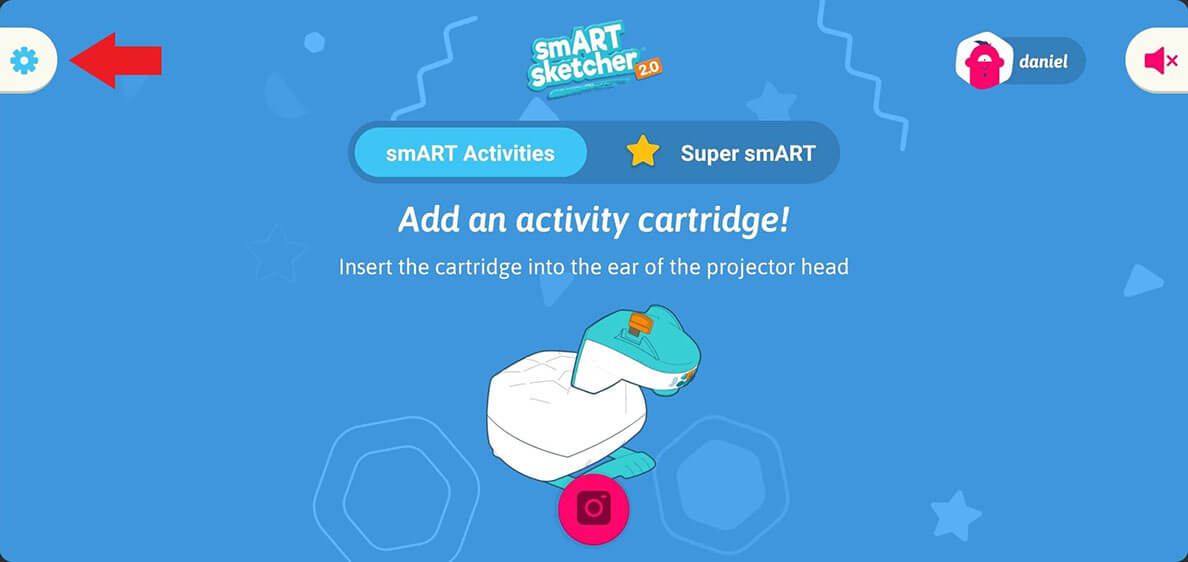
5. Nyomd meg az "SD Card SOS" módba kapcsolás kapcsolóját. A kapcsoló bekapcsolása után kattints a vissza nyíl gombra, visszatérve a főképrnyőre.
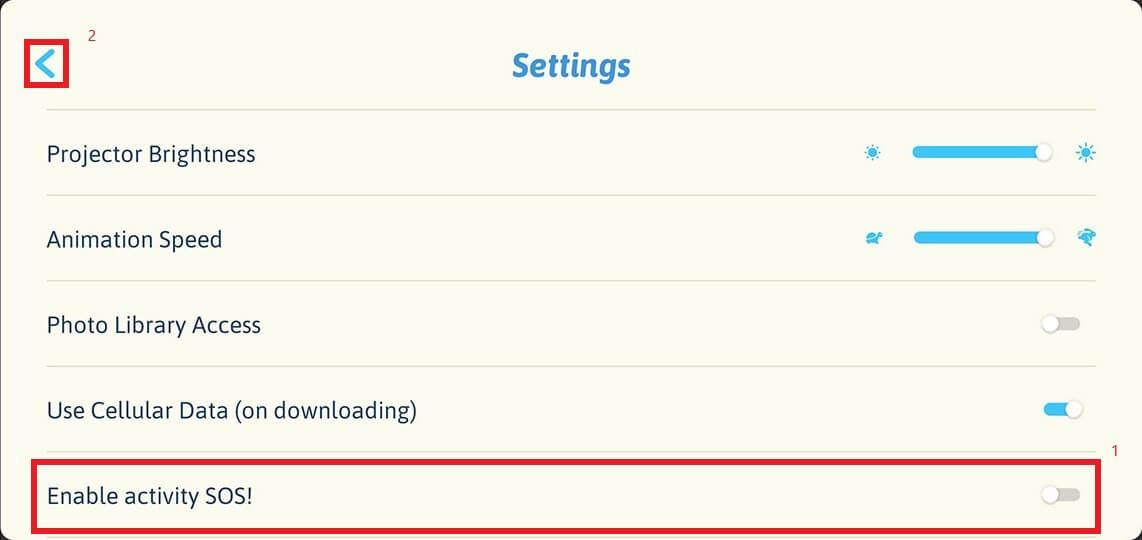
Ha a lokális mobileszközön nem található meg a projektkártya tartalma, a következő üzenet jelenik meg:
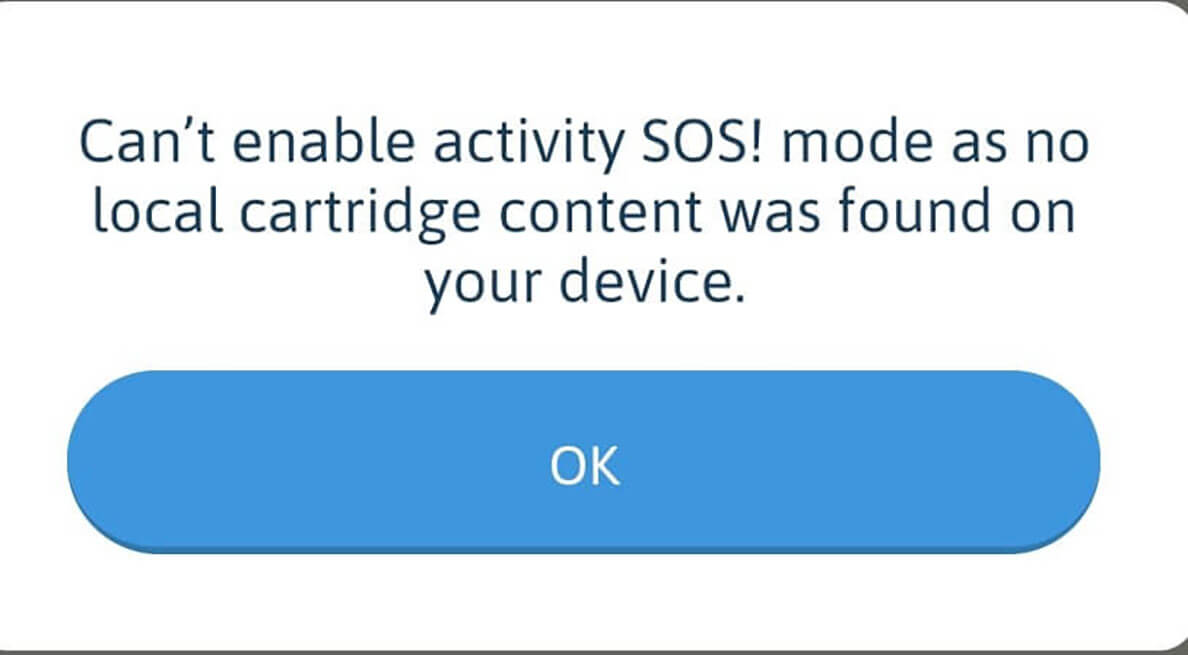
Ha a smART sketcher projektor fülében egy másik projektkártya kerül azonosításra, az alábbi üzenet jelenik meg:
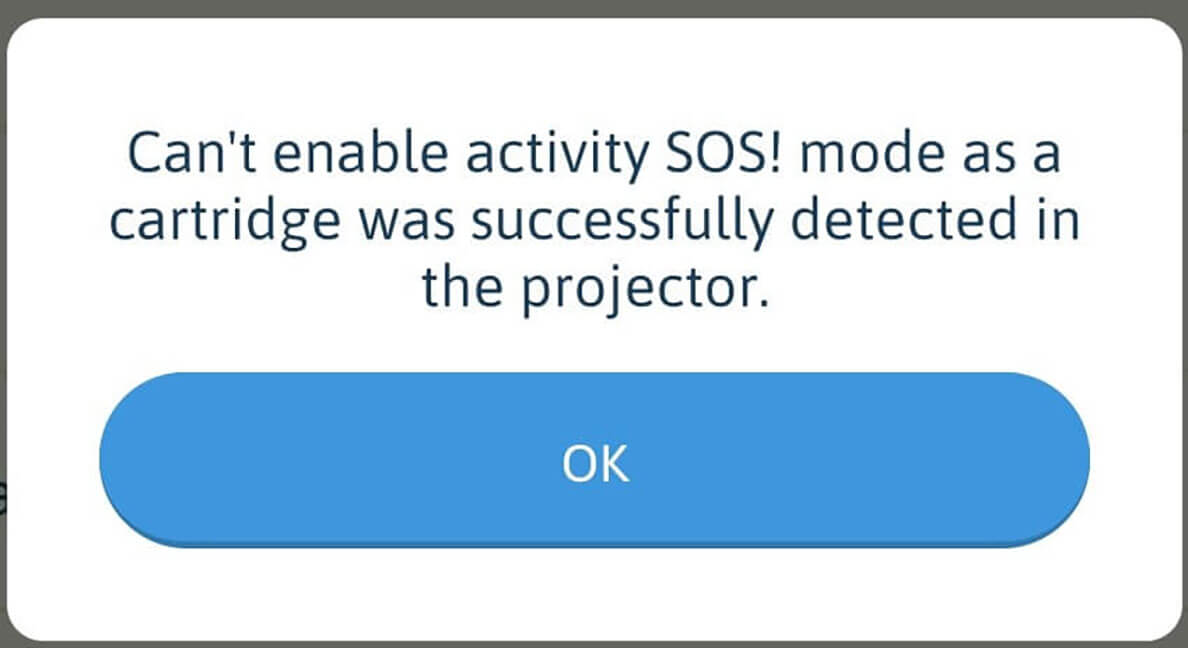
6. A főképernyőre történő visszatérés után: ha a mobileszközre le lett töltve a projektkártya tartalma, meglátod a kártyán lévő rajzokat. Ha több projektkártya lett letöltve, felkérést kapsz, hogy válaszd ki a használandó projektkártyát.
Egy projektkártya tartalma hozzáférhető:
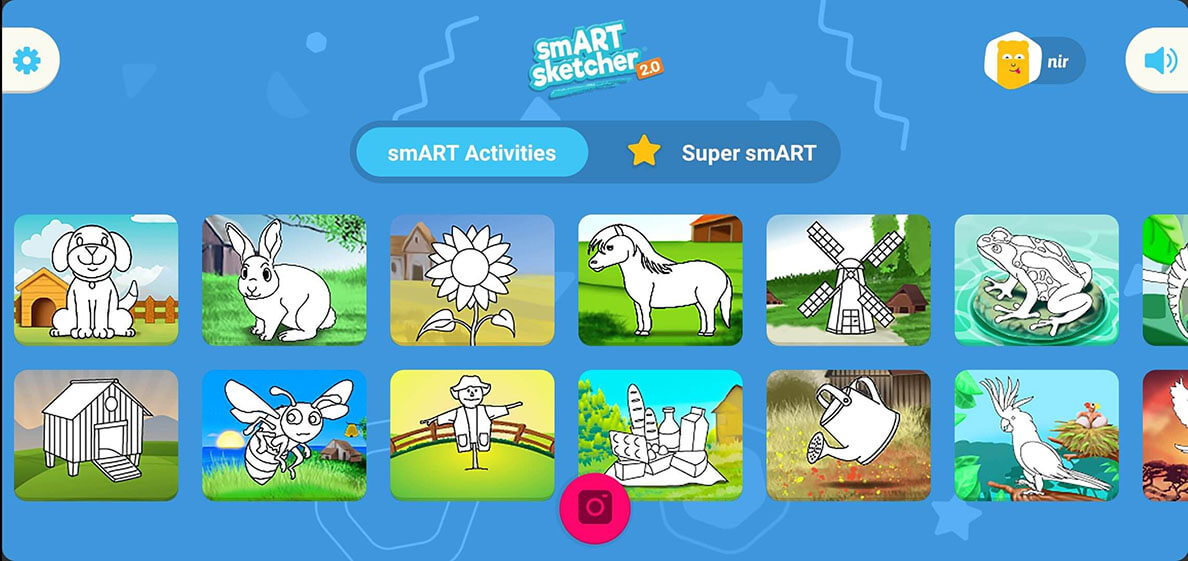
Több projektkártya tartalma hozzáférhető. Válaszd ki a kívánt projektkártya tartalmát.
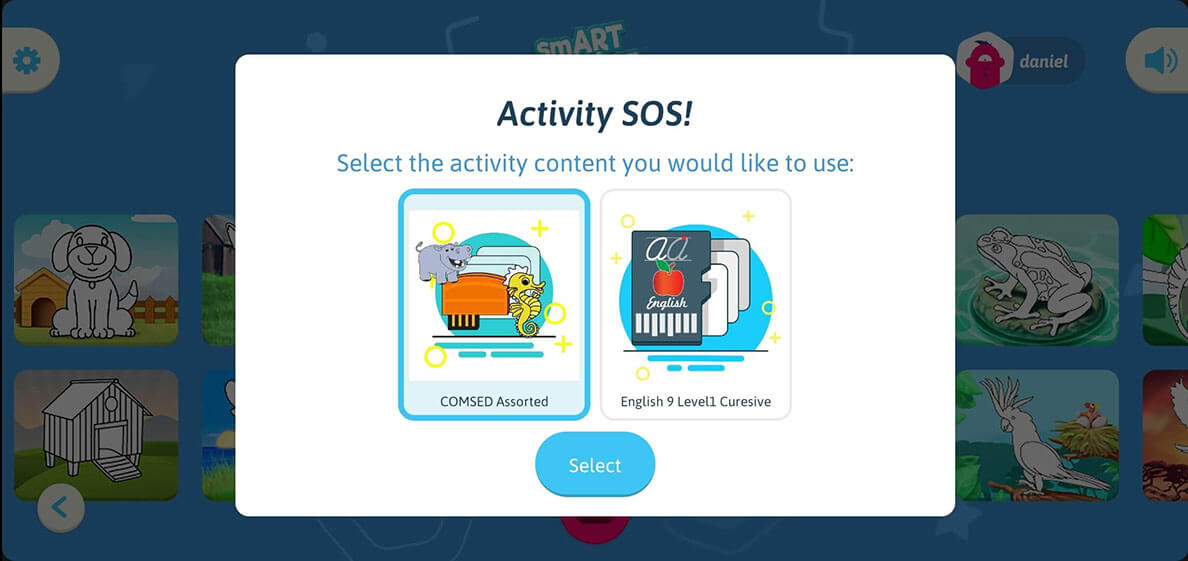
A projektkártya-választási ablakhoz történő visszatérés érdekében kattints a képernyő bal alsó sarkában a visszafelé mutató nyíl gombra.
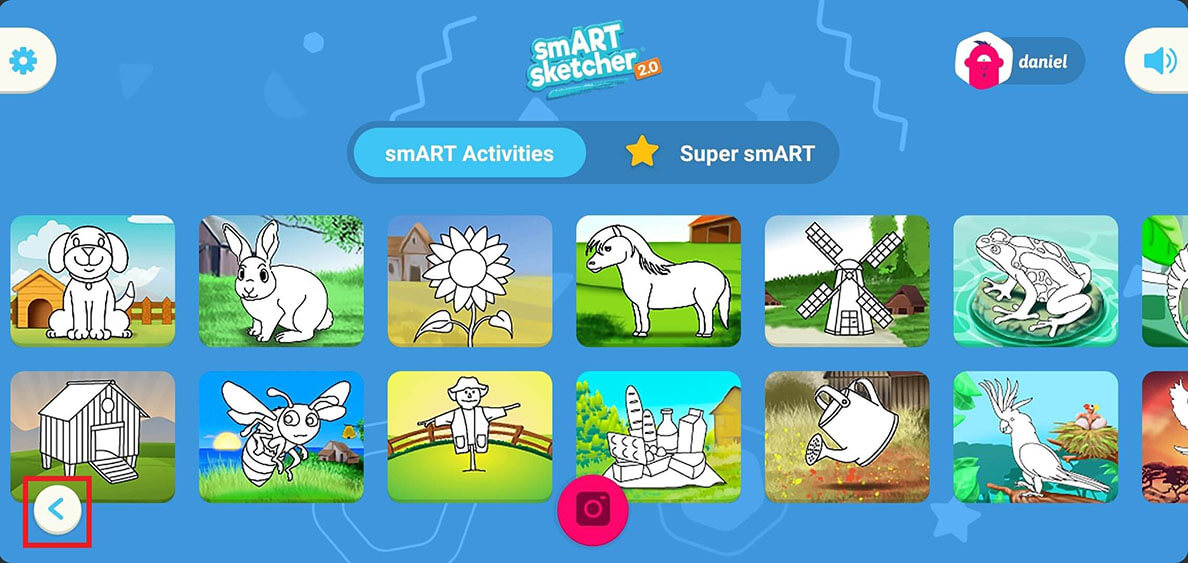
7. A rajzolás megkezdéséhez válaszd ki a rajzot a megszokott módon, és járj el a megjelenő utasítások szerint.
Milyen feszültségre van szüksége a smART sketcher® 2.0 projektornak?
A smART sketcher® 2.0 projektor hálózati adapter vagy elemek - 4x R20 használatával működik.
Csatlakoztasd az adaptert a berendezés hátuljához, vagy helyezz 4 db. R20 típusú elemet az alul található kamrába.



Hogyan tompítsuk a projektor fényét?
A smART sketcher® 2.0 projektor fényességét szabályozni és fényét tompítani az alkalmazás beállításaiban tudod.
1. Kapcsold be a smART sketcher® 2.0 projektort.
2. Kapcsold be a Bluetooth-t a mobileszközödön / tableteden, és indítsd el a smART sketcher® alkalmazást.
3. Csatlakoztasd az alkalmazást a smART sketcher® 2.0 projektorhoz Bluetooth útján.
4. A főképernyőn húzd el jobbra a "Settings" (Beállítások) kört, majd engedd fel, így belépve a beállítási menübe.
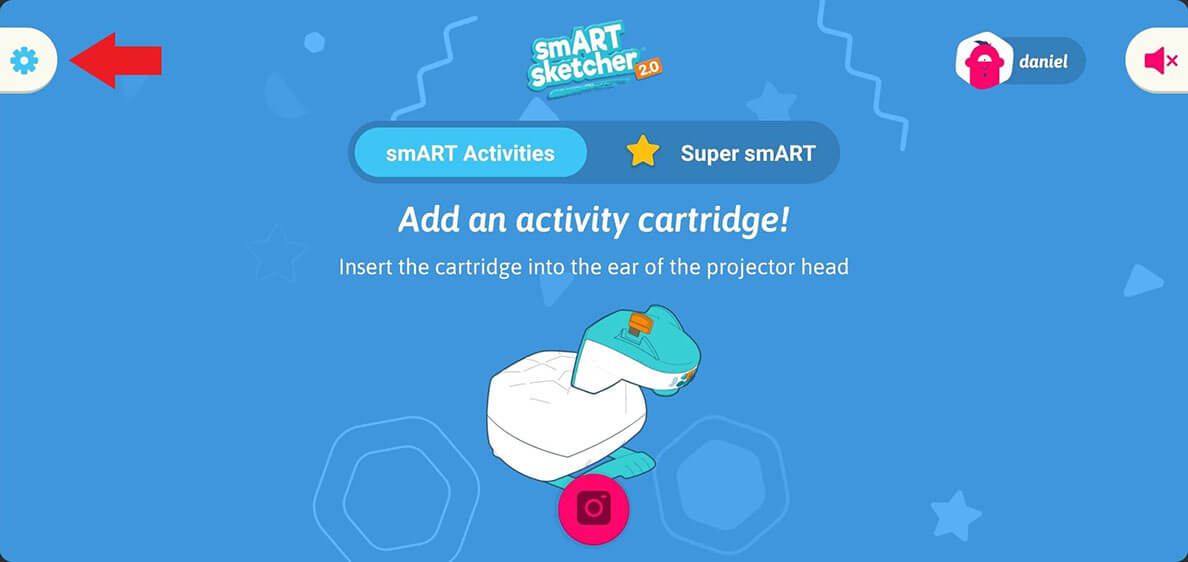
5. Csúsztasd el a "Projector Brightness" (projektor fényessége) csúszkát a projektor fényének tompítása vagy erősítése érdekében.
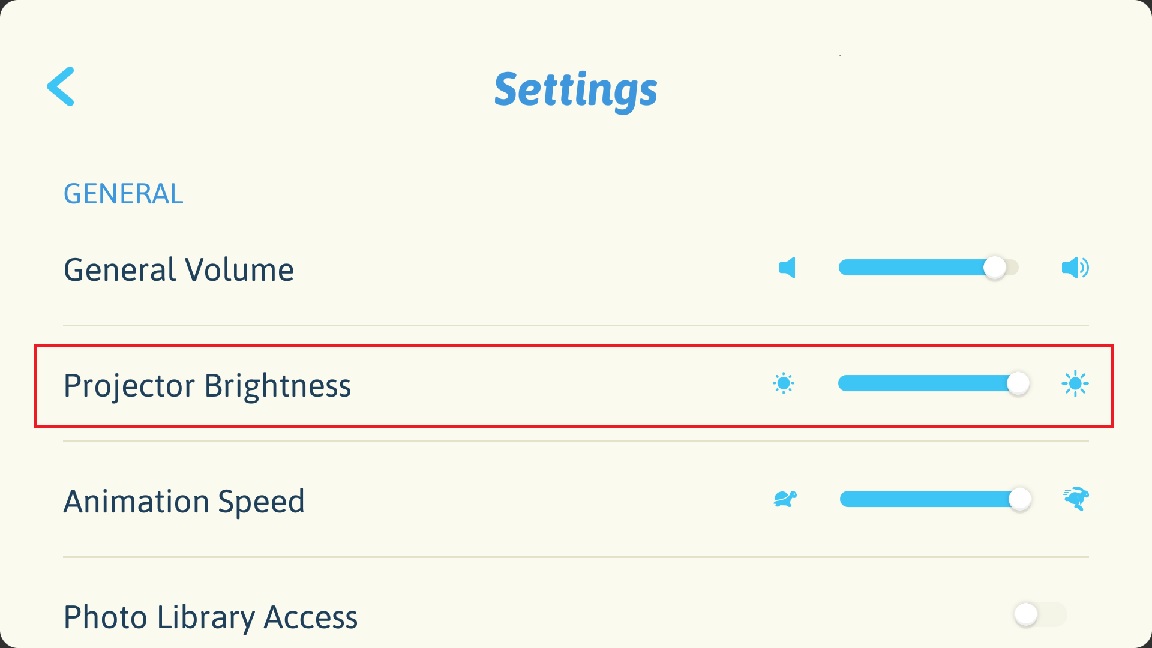
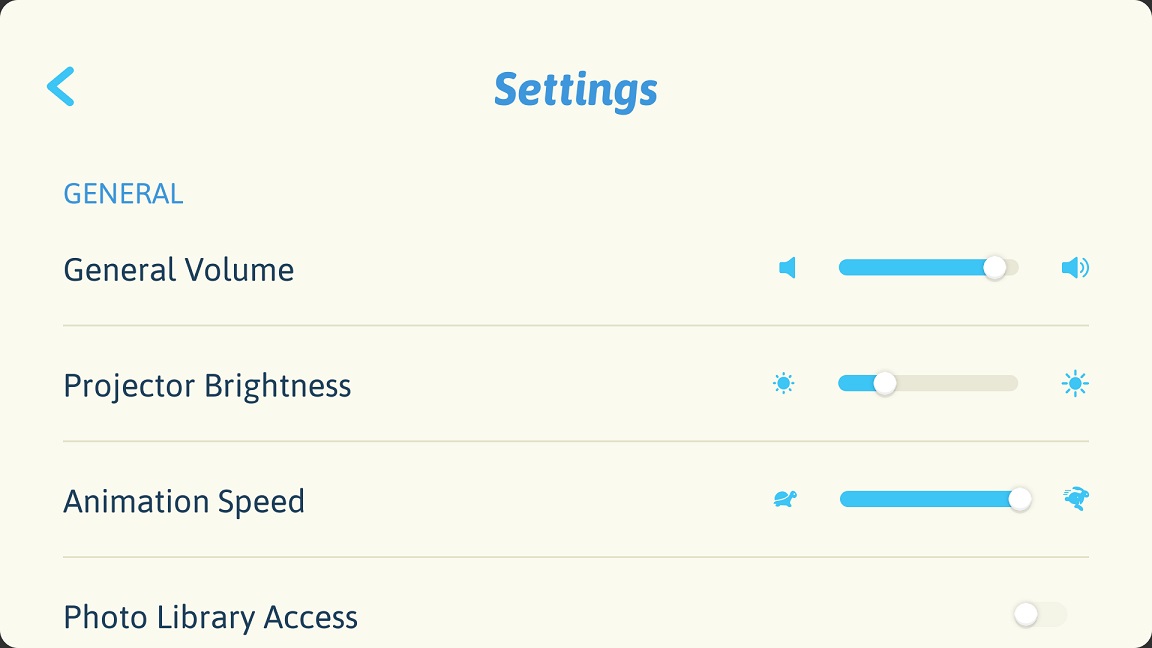
∗ Ha elemeket használsz, a fenti lépések megtétele előtt ajánlatos csatlakoztatni a hálózati adaptert a smART sketcher® 2.0 projektorhoz.
∗ A smART sketcher® projektor fényességének szintje nem kerül mentésre az operációk közt. A projektor fényének tompítása érdekében a fenti lépéseket a projektor minden bekapcsolása után meg kell ismételni.
Nem tudom csatlakoztatni az alkalmazást Bluetooth-on.
A smart sketcher® 2.0 eszköz megtalálása és az ahhoz való csatlakozás érdekében az alkalmazásnak Bluetooth kapcsolatra van szüksége a mobileszközön / tableten. Ha az eszköz nem tud csatlakozni a SMART Sketcher® 2.0 projektorhoz, tedd meg az alábbi problémamegoldási lépéseket. Ne feledd, hogy ezek az iOS és az Android esetében eltérőek.
Nézd meg, hogy:
- A smART sketcher® projektor be van-e kapcsolva.
- Be van-e kapcsolva a Bluetooth a mobileszközön/tableten.
Figyelem: nem kell párosítani és/vagy csatlakoztatni az eszközt a smART sketcher® 2.0 projektorral az eszköz Bluetooth beállítási menüjéből; az alkalmazás önműködően megkeresi a smART sketcher® 2.0 projektort. - Semmilyen más eszköz nincs jelenleg csatlakoztatva a smART sketcher® 2.0 projektorhoz (egyszerre csak egy eszköz csatlakoztatható).
Problémamegoldás Android rendszerben
Bizonyosodj meg róla, hogy a smART sketcher® Projector alkalmazás Android rendszerhez készült, 4.11 vagy újabb verzióját használod, mivel ez néhány javítást tartalmaz a Bluetooth kapcsolat terén, és különösen, hogy a helymeghatározási szolgáltatás be van-e kapcsolva.
Kapcsold be a helymeghatározási szolgáltatást
Ha az alkalmazás nem tudja megtalálni a SMART Sketcher® 2.0-t, bizonyosodj meg róla, hogy a mobileszközön be van kapcsolva a helymeghatározási szolgáltatás. Ez a mobileszköz beállítási menüjéből történik, a gyártótól és az Android változatától függően változhat. Az alkalmazás önműködően észleli, hogy a helymeghatározási szolgáltatás be van-e kapcsolva vagy nincs. Ha a helymeghatározási szolgáltatás ki van kapcsolva, az alkalmazás egy üzenetet jelenít meg, kérve a helymeghatározási szolgáltatás bekapcsolását.
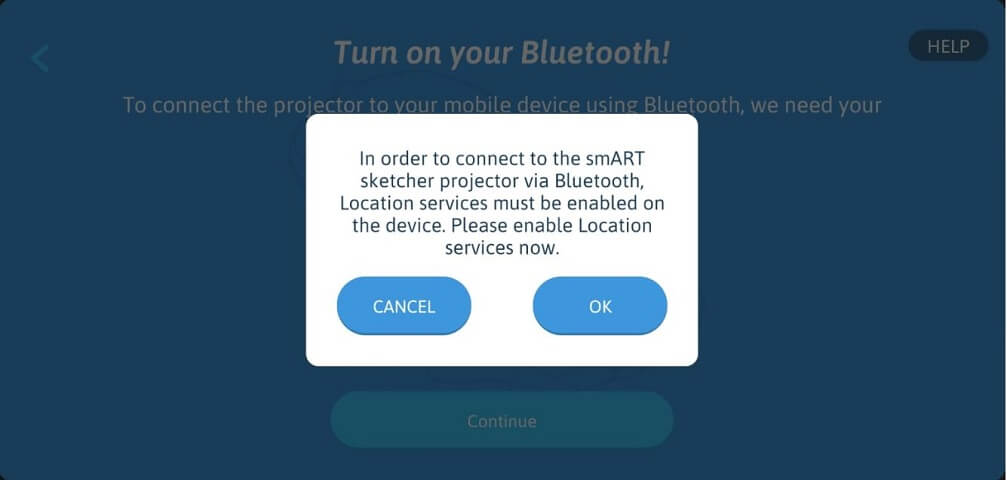
Nyomd meg az OK gombot, és az alkalmazás átirányít az Android helymeghatározási szolgáltatásához, ahol be tudod azt kapcsolni. Ne feledd, hogy egyes mobileszközökön az alkalmazás nem fog tudni átirányítani az eszköz helymeghatározási szolgáltatásához, és kézzel kell majd bekapcsolnod a helymeghatározási szolgáltatást az Android beállításaiban.
Ellenőrizd, hogy a smART sketcher® 2.0 projektor nincs-e párosítva az eszközzel az Android rendszer Bluetooth beállítási menüjén keresztül
A smart sketcher® 2.0 berendezést nem szabad az Android rendszer Bluetooth beállítási menüjében párosítani/csatlakoztatni az eszközhöz. Ez lehetetlenné teszi a smART sketcher® 2.0 alkalmazás számára a smart sketcher® 2.0 programjának megtalálását. Annak ellenőrzése érdekében, hgy a smart sketcher® 2.0 nincs-e párosítva az Android Bluetooth beállításaiban:
1. Nyisd meg a mobileszköz Bluetooth beállítási menüjét.
2. Ellenőrizd, hogy a smART sketcher® 2.0 projektor nem jelenik-e meg a párosított eszközök listáján.
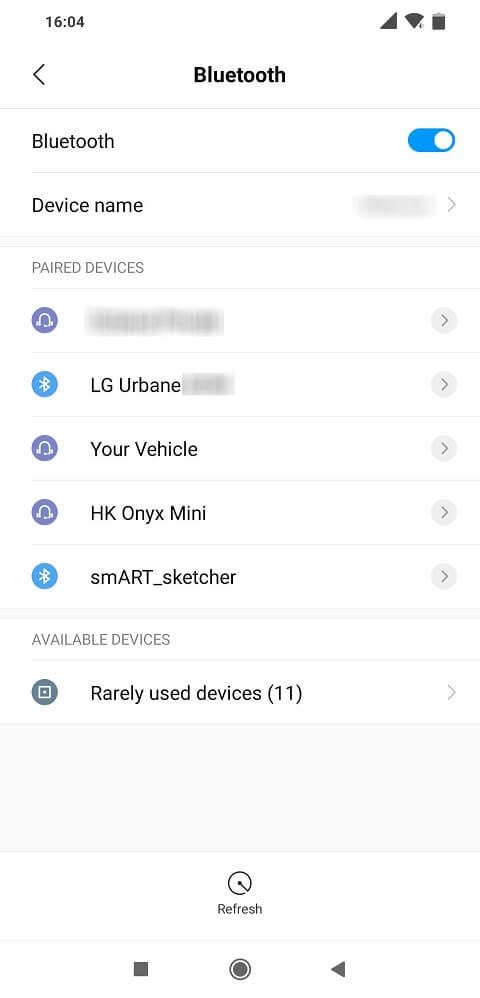
3. Ha a smART sketcher® 2.0 projektor (smART_sketcher néven) szerepel a párosított eszközök listáján, csatlakoztasd le.
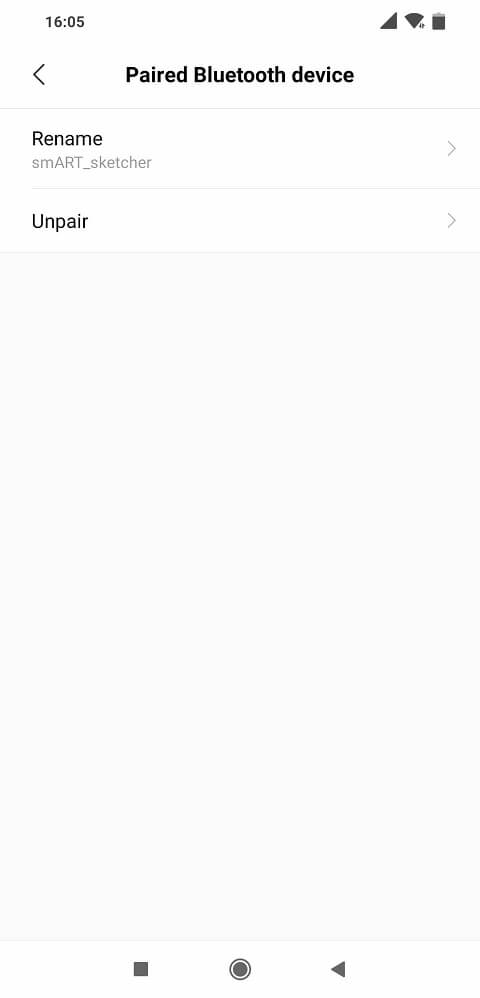
Az alkalmazás első használata
A Bluetooth bekapcsolásához az alkalmazásban az Android rendszer megköveteli, hogy:
- Be legyen kapcsolva a helymeghatározási szolgáltatás.
- Az alkalmazásnak hozzáférése legyen a helymeghatározási szolgáltatáshoz.
A smart sketcher® 2.0 berendezést nem szabad az Android rendszer Bluetooth beállítási menüjében párosítani/csatlakoztatni az eszközhöz. Ez lehetetlenné teszi a smart sketcher® 2.0 alkalmazás számára a smart sketcher® 2.0 programjának megtalálását. Annak ellenőrzése érdekében, hgy a smart sketcher® 2.0 nincs-e párosítva az Android Bluetooth beállításaiban:
1. Nyisd meg a smART sketcher® Projector alkalmazást az eszközödön.
2. Nyomd meg a "Rendelkezem smART sketcherrel" gombot a nyitóképernyőn.
3. Nyomd meg a "Tovább" gombot a Bluetooth képernyőn.
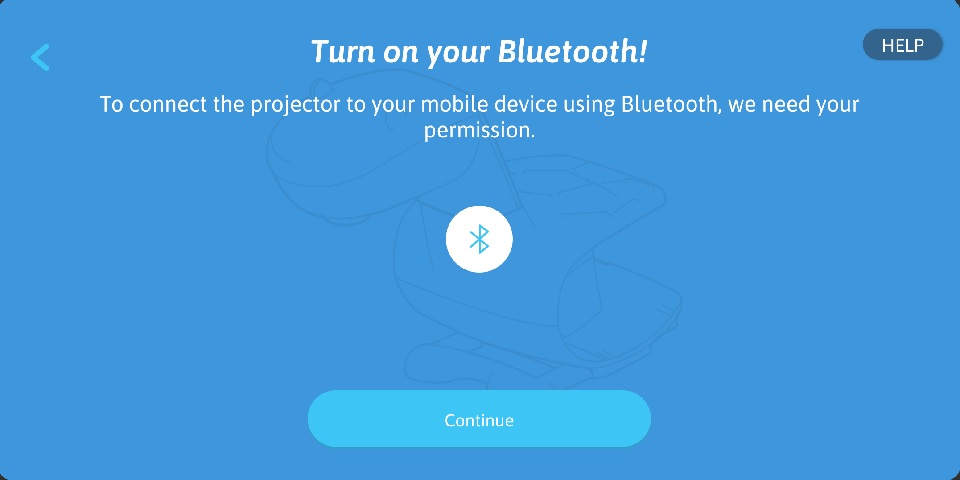
4. Az alkalmazás önműködően észleli, hogy a helymeghatározási szolgáltatás be van-e kapcsolva, vagy nem. Ha a helymeghatározási szolgáltatás ki van kapcsolva, megjelenik egy üzenet, amely a helymeghatározási szolgáltatás bekapcsolását kéri.
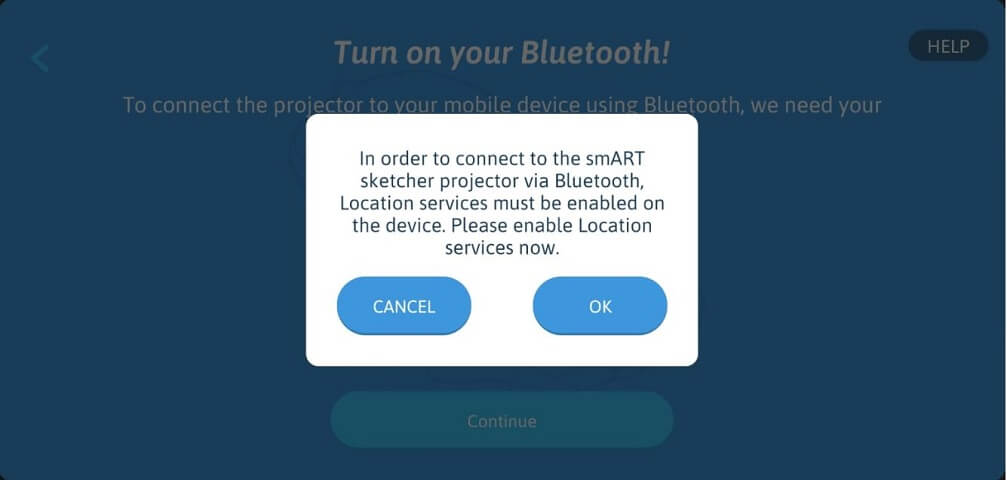
Nyomd meg az OK gombot - az alkalmazás továbblép az Android rendszer helymeghatározási szolgáltatásának beállításaihoz, ahol be lehet azt kapcsolni.
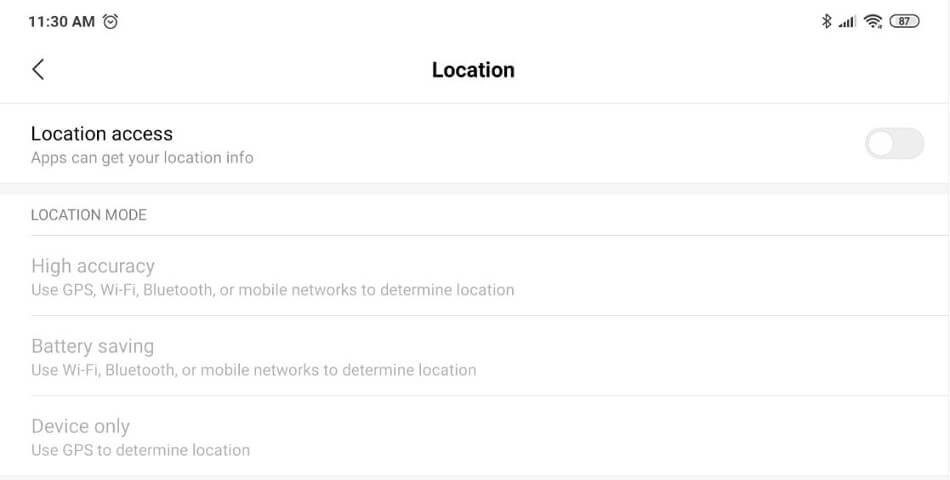
Nem szabad elfeledni, hogy egyes mobileszközök esetében az alkalmazás nem lesz képes önműködően átirányítani az Android rendszer helymeghatározási szolgáltatásához, és azt kézzel fog kelleni bekapcsolni az Android rendszer beállításaiban.
5. Ha a helymeghatározási szolgáltatásokhoz való hozzáférés korábban nem lett megadva az alkalmazásnak, megjelenik az alábbi üzenet, amely tájékoztat az alkalmazás a helymeghatározási szolgáltatáshoz való hozzáférése engedélyezésének szükségességéről. A továbblépéshez nyomd meg az "OK" gombot.
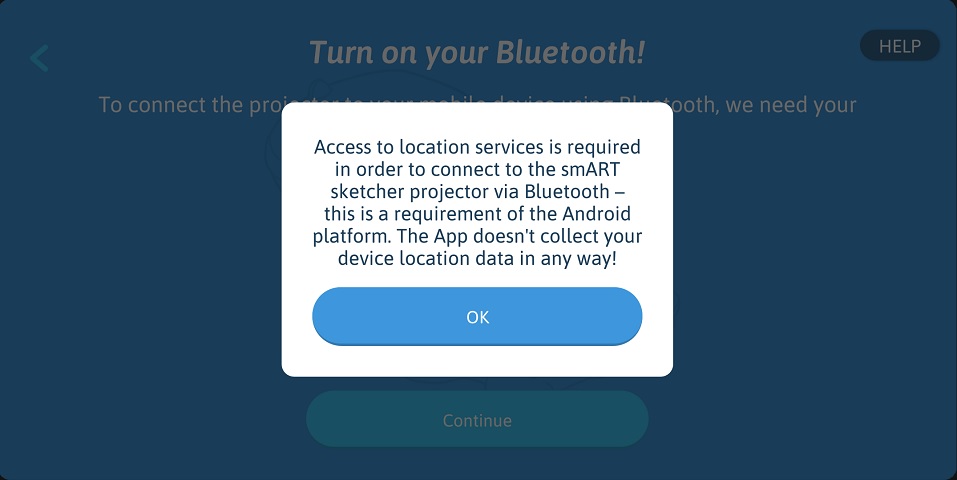
6. Megjelenik az Android rendszer párbeszédablaka, amely lehetővé teszi a hozzáférést az eszköz helyadataihoz.Kattints az ENGEDÉLYEZÉS-re, hogy lehetővé tedd a hozzáférést az alkalmazáshoz. Figyelem: az üzenet egy az Android által küldött rendszerüzenet, és az eszköz gyártójától és modelljétől függően kisebb mértékben eltérő lehet.
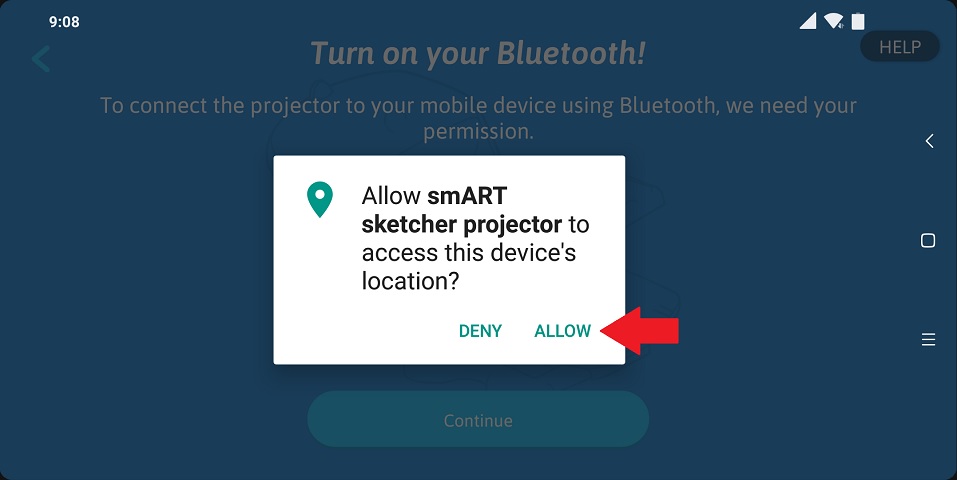
7. A Bluetooth scan megkezdi a smART sketcher® projektor keresését.
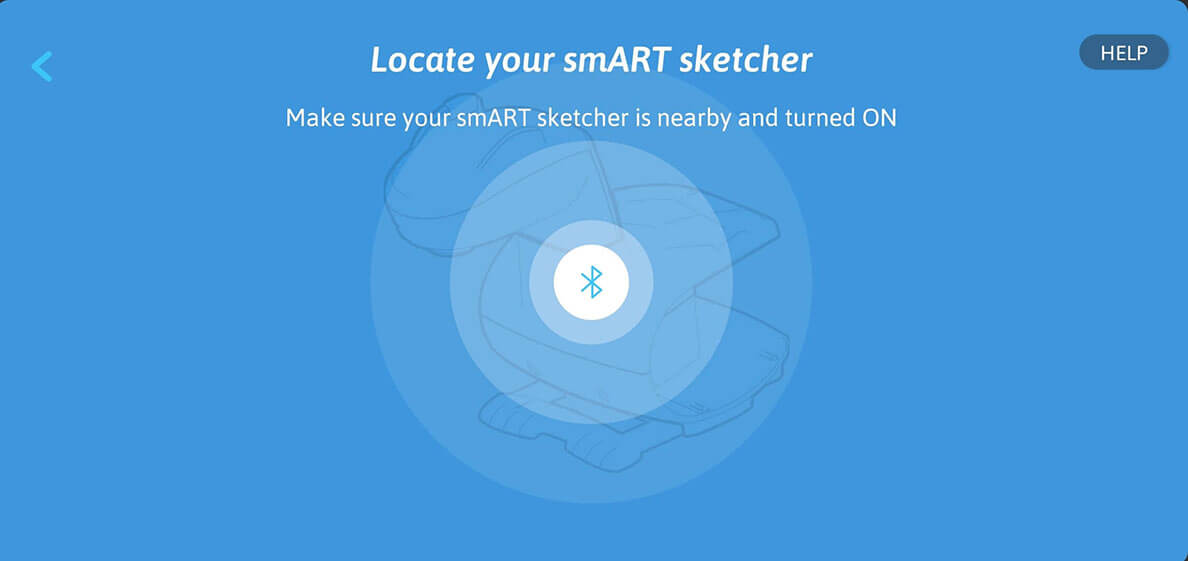
Véletlenül az ELUTASÍTÁS gombra kattintottam, amikor megjelent az engedélykérés az eszköz helyadataihoz való hozzáférésre. Mit tegyek?
1. Lépj be a Bluetooth képernyőre és kattints a "Folytatás" gombra.
2. Nyomd meg az "OK" gombot a tisztázó üzenet párbeszédablakában.
3. Miután az Android rendszer párbeszédablakában megjelenik az eszköz helyadataihoz való hozzáférés engedélyezésének kérése, nyomd meg az ENGEDÉLYEZÉS-t.
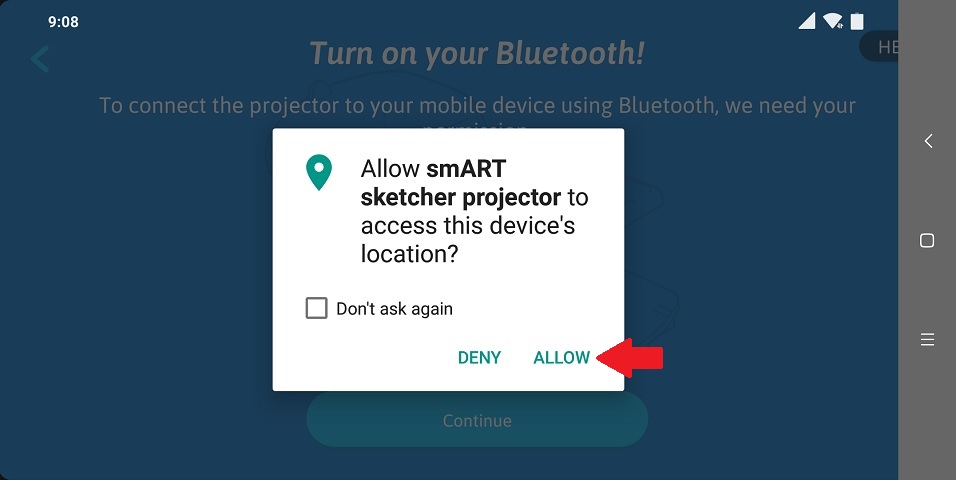
Véletlenül az ELUTASÍTÁS gombra kattintottam a "Ne kérdezd újra" választásakor, amikor megjelent az engedélykérés az eszköz helyadataihoz való hozzáférésre. Mit tegyek?
Ha elutasítod az alkalmazás hozzáférését az eszköz helyadataihoz, és a "Ne kérdezd újra" opciót választod, az Android rendszer nem fog többet engedélyt kérni Tőled a hozzáférésre. Ehelyett kézzel kell bekapcsold a hozzáférést a helyadatokhoz a smart sketcher® 2.0 alkalmazás számára. Figyelem: a tényleges képernyők és lépések némileg eltérhetnek a gyártótól és az eszköz modelljétől függően.
1. Lépj tovább a Bluetooth képernyőre, és nyomd meg a "Tovább" gombot.
2. Megjelenik az alábbi párbeszédablak. Kattints a Hozzáférés megadása gombra, megnyitva ezzel a smART sketcher® alkalmazás beállítási tulajdonságait az Android rendszerben.
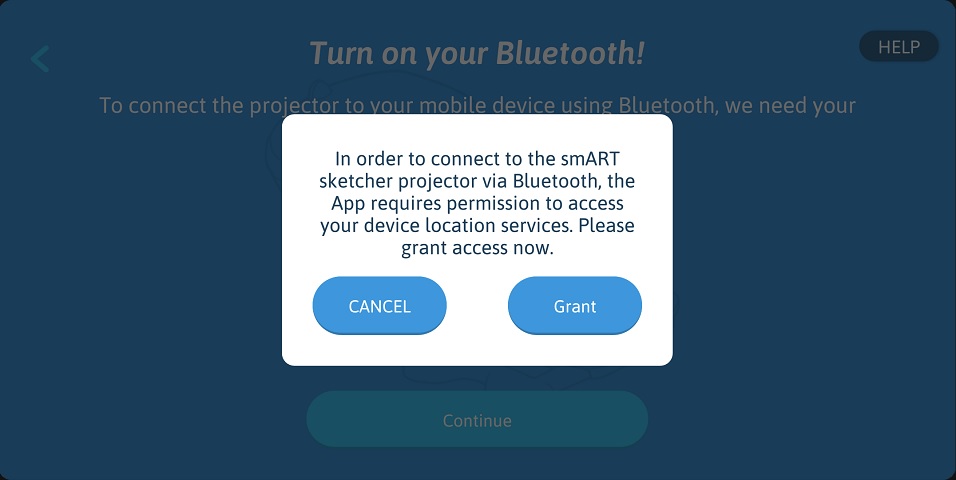
3. Az Android rendszerben a smART sketcher® 2.0 alkalmazás beállítási tulajdonságait tartalmazó, nyitott képernyőn keresd meg az alkalmazás engedélyeinek beállításait (az üzenetek és a képernyő némiképp eltérőek lehetnek az eszköz gyártója és modellje függvényében).
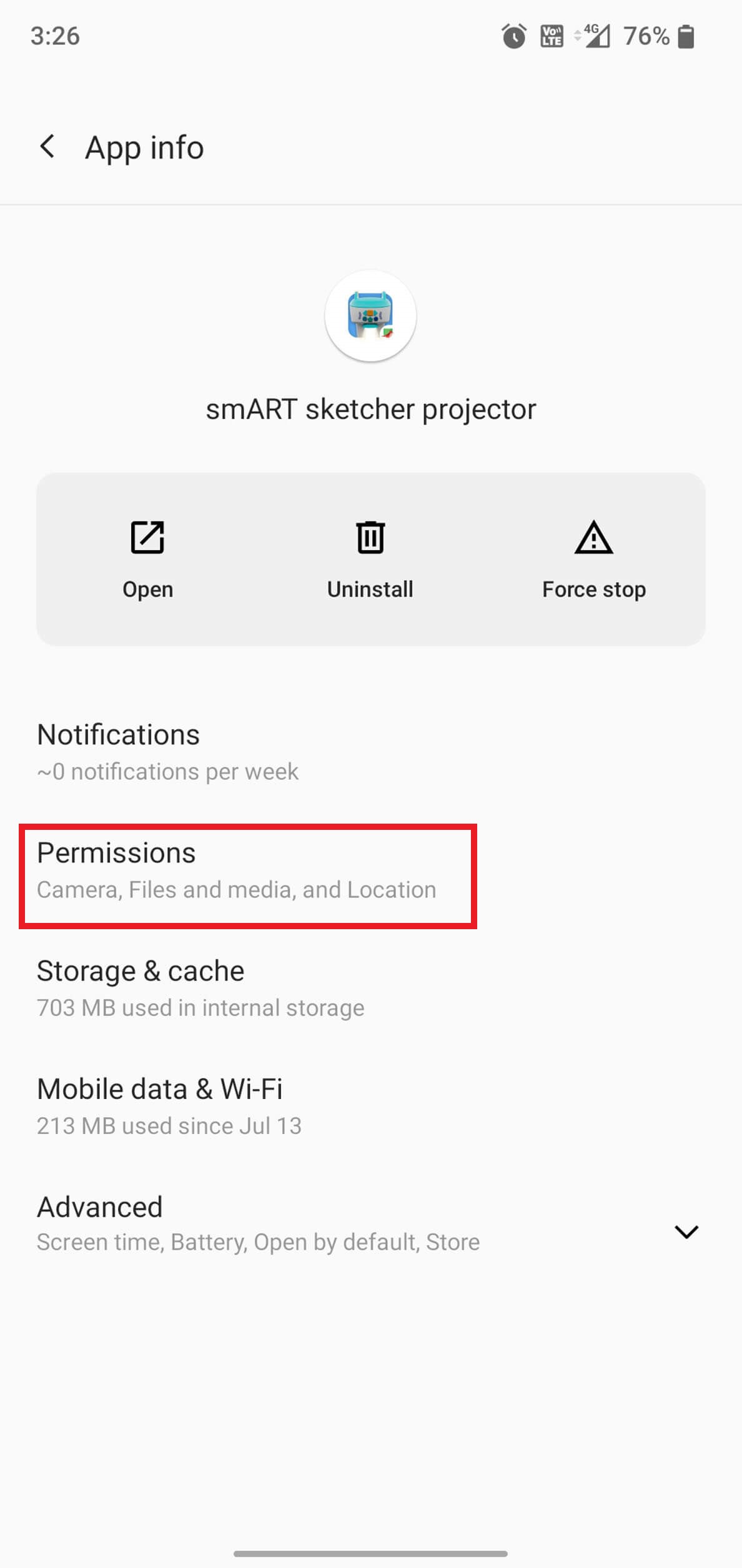
4. Kattints a Helymeghatározás kapcsolóra, hogy lehetővé tedd a smART sketcher® alkalmazás számára a hozzáférést az eszköz helyadataihoz. Ezután kattints kétszer a Vissza gombra az alkalmazásba való visszatéréshez.
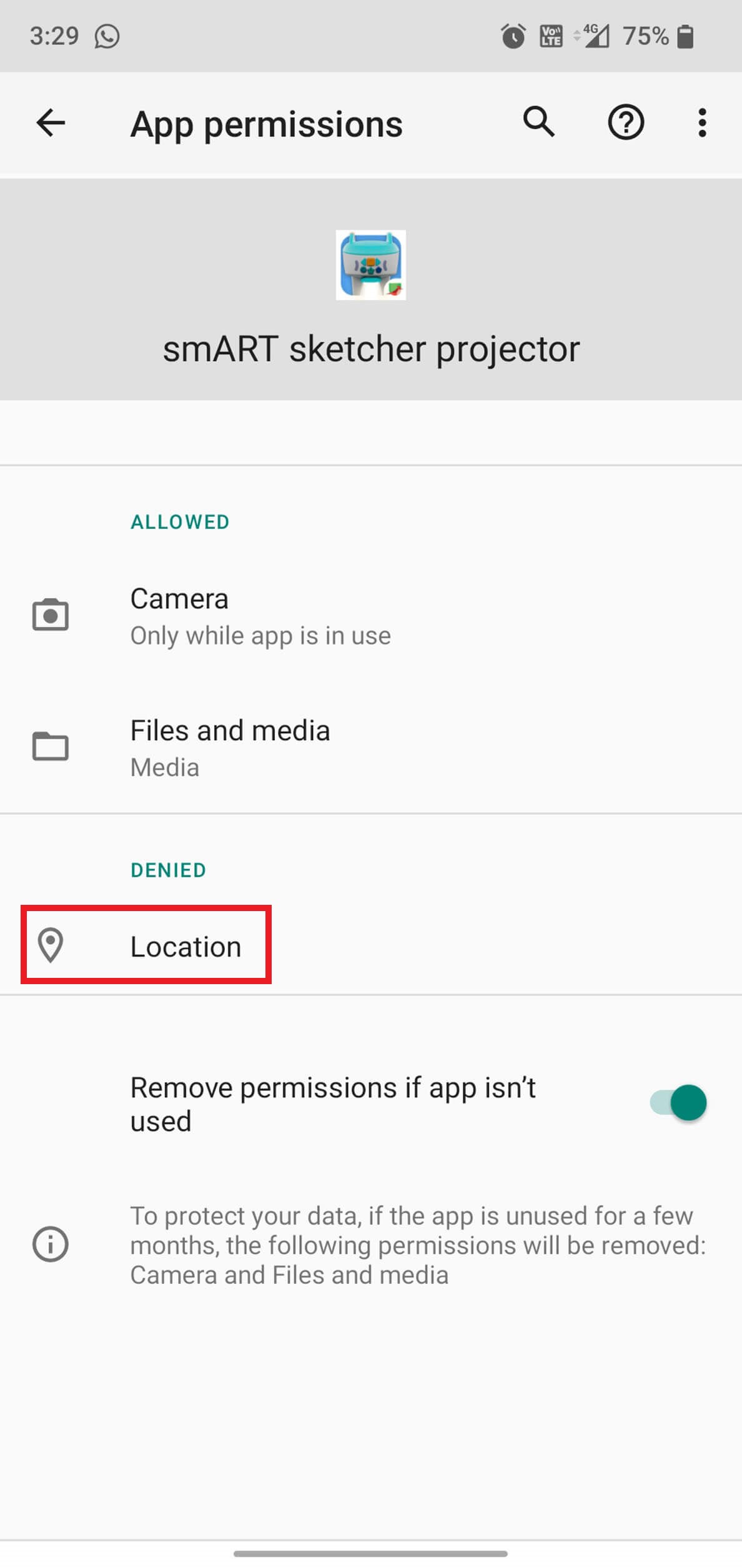
Problémamegoldás iOS rendszerben
A Bluetooth kapcsolat bekapcsolása érdekében az iOS megköveteli, hogy:
- A Bluetooth legyen bekapcsolva.
- Az alkalmazásnak engedélye legyen a Bluetooth használatára.
Ez azt jelenti, hogy a Felhasználónak meg kell győződnie arról, hogy a Bluetooth be van kapcsolva, és biztosítania kell az alkalmazás számára a használatára való jogosultságot. Ez egy egyszeri lépés; az engedély megadása után az alkalmazás nem kéri újra. A Bluetooth hozzáférés jogosultsága iOS 13 vagy újabb eszközökön szükséges (lásd ezt a linket).
Azok az eszközök, amelyeken az iOS 13 vagy újabb rendszerre lettek froissítve, a smART sketcher® alkalmazás 3.56 (vagy újabb) verzióra frissítését igénylik, hogy az alkalmazás megfeleljen az operációs rendszer követelményeinek. A smART sketcher® alkalmazás régebbi verzióinak elindítása az alkalmazás bezárulását eredményezi.
Az alkalmazás első használata
1. Ha a Bluetooth be van kapcsolva az eszközön, a smART sketcher® alkalmazás önműködően megkezdi a smART sketcher® 2.0 projektor keresését.
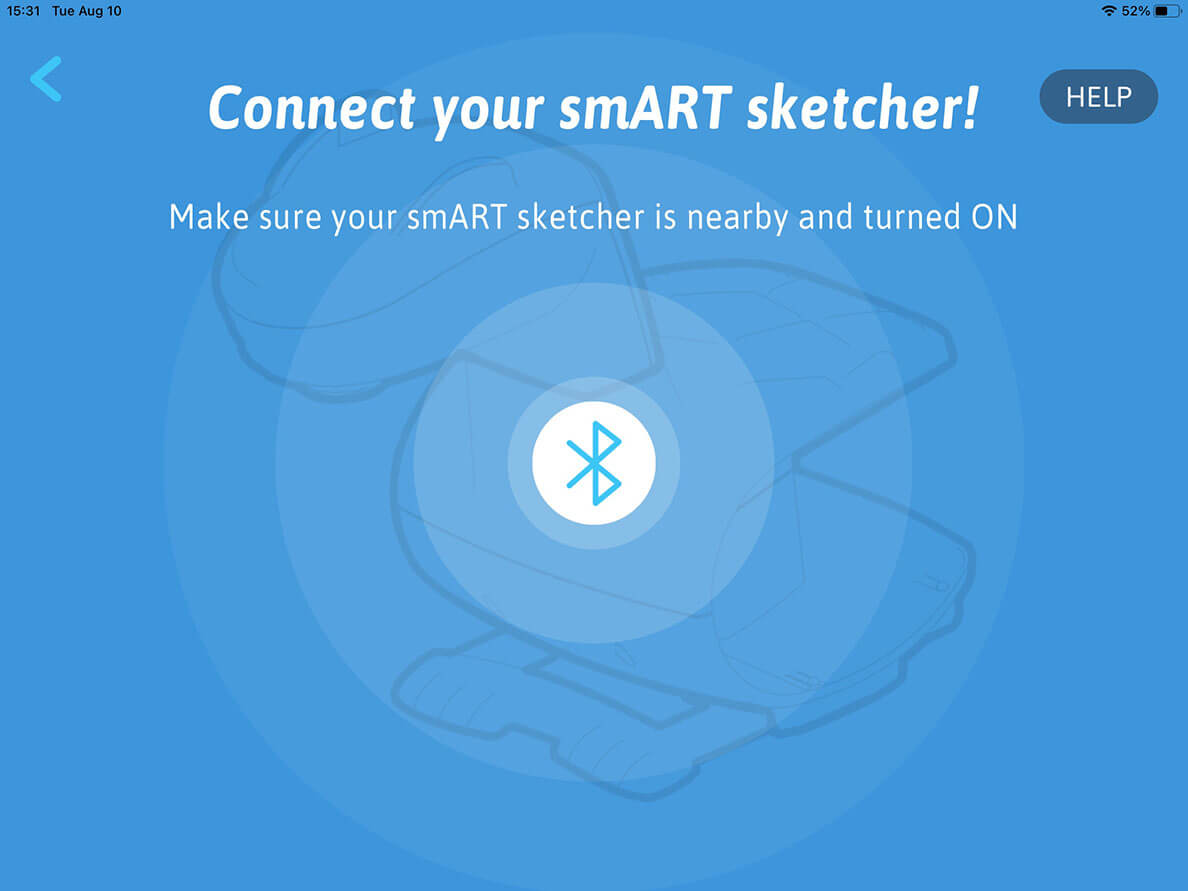
2. Ha a Bluetooth az eszköz beállításaiban ki van kapcsolva, megjelenik az alábbi rendszer-párbeszédablak. Kattints a Settings (Beállítások) gombra, hogy továbblépj az iOS rendszer beállítási képernyőjére.
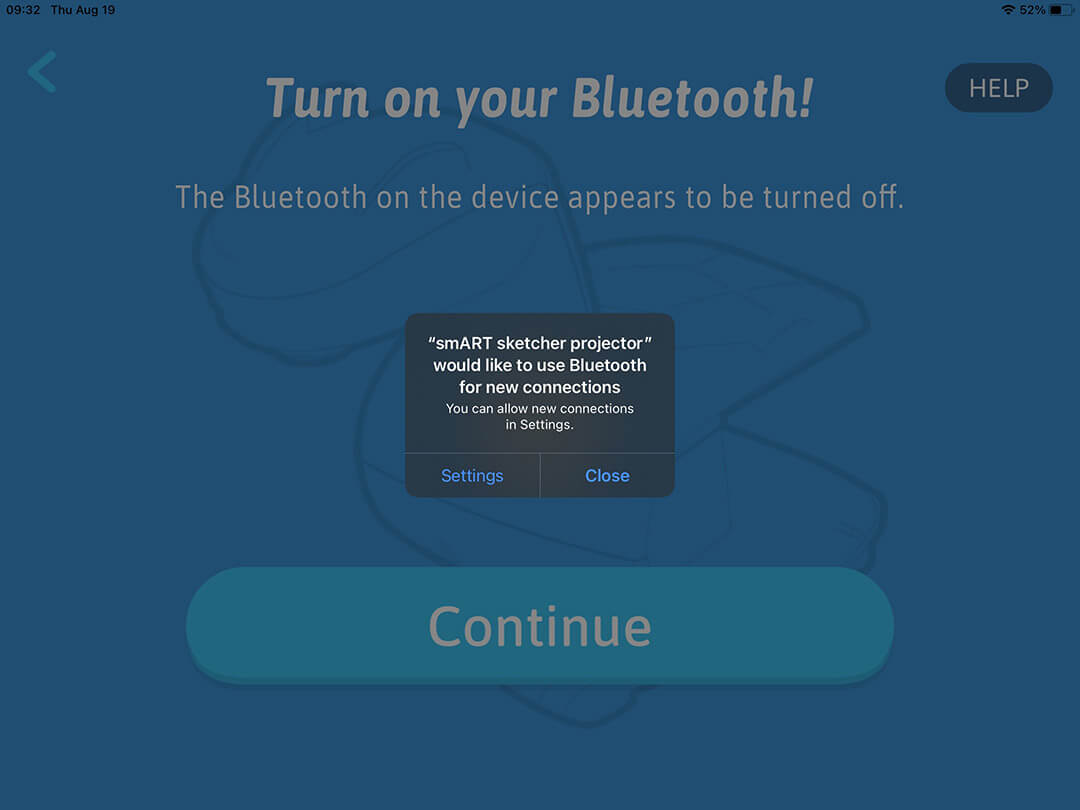
A beállítási képernyőn kapcsold be a Bluetooth-t.
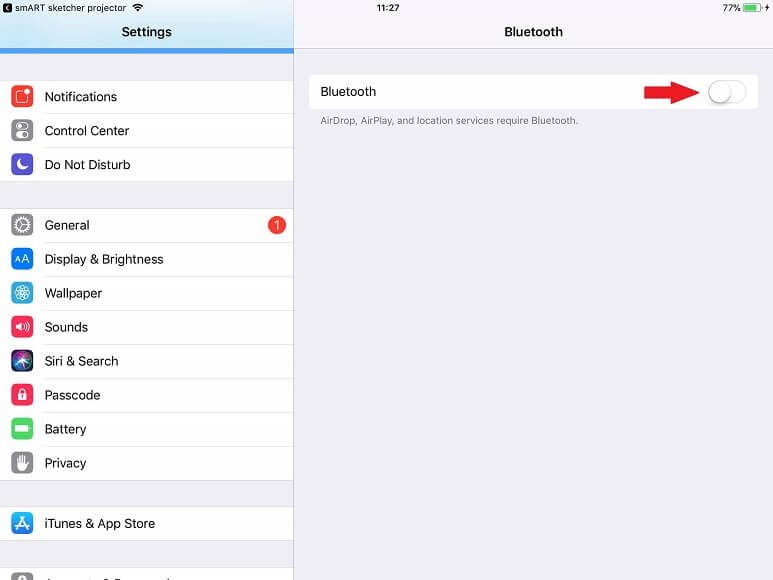
3. Ha az alkalmazásban a Bluetooth képernyőre lépés és a "Folytatás" gombra kattintás után nem történik semmi, lehetséges, hogy a Bluetooth be van kapcsolva a beállításokban, de ki van kapcsolva az Irányítóközpontban.
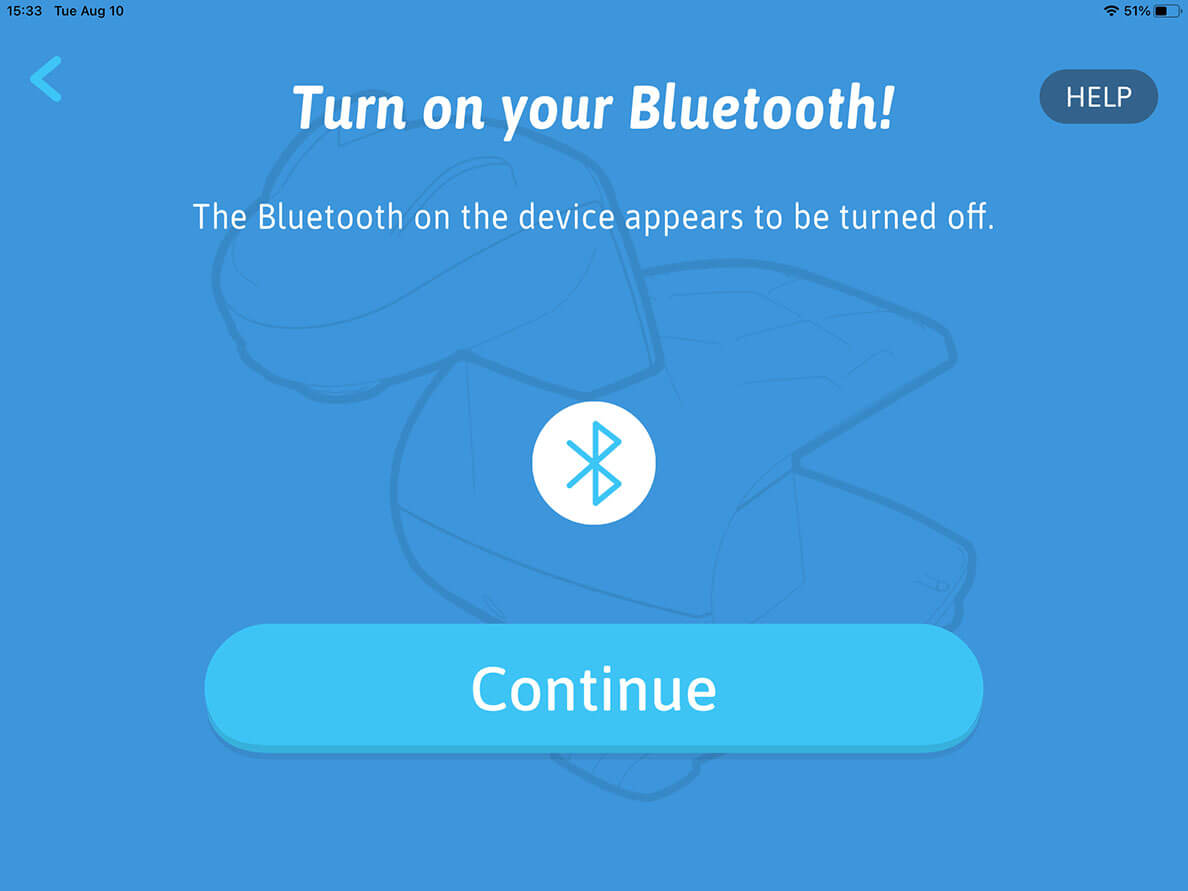
Csúsztasd ujjadat felfelé a képernyő aljától, hogy működésbe hozd az Irányítóközpontot. Győződj meg róla, hogy a Bluetooth be van-e kapcsolva.
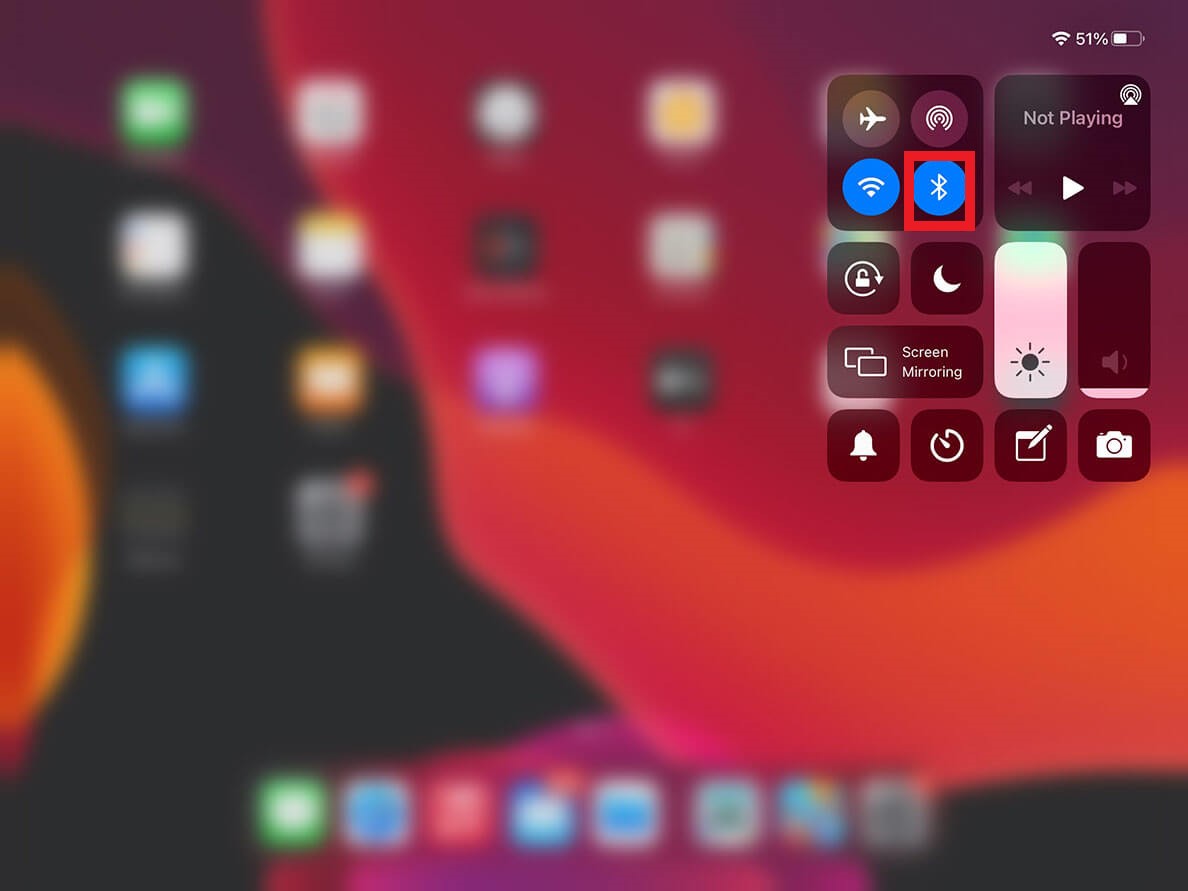
iOS 13 vagy újabb rendszerrel ellátott eszköz esetén
Megjelenik egy rendszer-párbeszédablak, amely engedélyt kér az alkalmazás számára a Bluetooth-hozzáféréshez. Nyomd meg az OK gombot, hogy engedélyezd az alkalmazás számára a Bluetooth használatát.
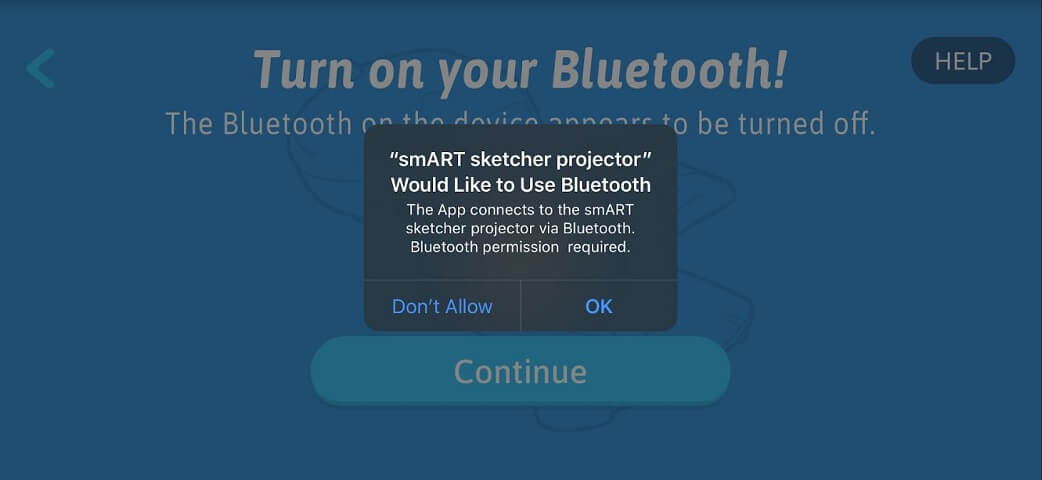
Véletlenül az "Elutasítás" gombra kattintottam, amikor megjelent az engedélykérés az alkalmazás Bluetooth-hoz való hozzáférésre. Mit tegyek?
A Bluetooth az alkalmazás általi használatának elutasítása esetén az iOS rendszer nem jelenít meg figyelmeztetést a használat engedélyezéséről. Ehelyett kézzel kell bekapcsolni a Bluetooth-hozzáférés engedélyezését a smART sketcher® alkalmazás számára.
1. Lépj be a Bluetooth képernyőre és kattints a "Folytatás" gombra.
2. Megjelenik az alábbi párbeszédablak. Kattints az OK gombra, megnyitva ezzel a a smART sketcher® alkalmazás beállítási tulajdonságait.
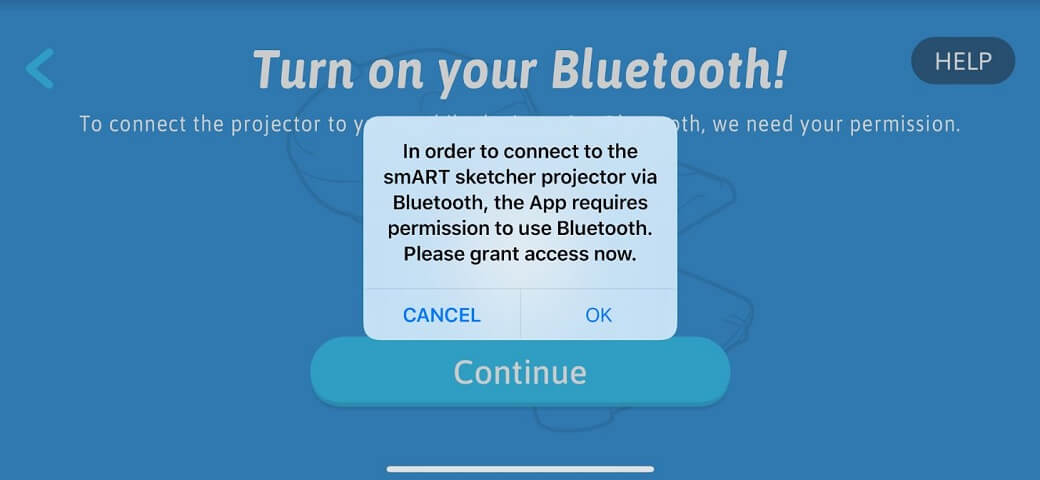
3. A smART sketcher® alkalmazás megnyitott beállítási képernyőjén kattints a Bluetooth kapcsolóra, engedélyezve a smART sketcher® alkalmazás számára a Bluetooth használatát. Ezt követően kattints a vissza gombra az alkalmazásba való visszatéréshez.
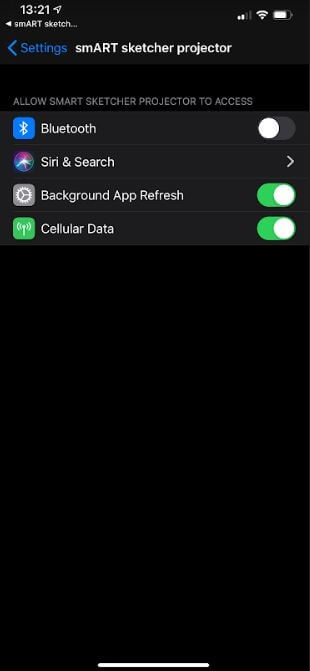
Hogyan nyissunk Flycatcher fiókot?
A Flycatcher fiók nyitása egyszeri beállítás. A Flycatcher a smART sketcher® 2.0 program céges elnevezése. A fiók megnyitása után az alkalmazás megjegyzi a fiók részleteit. Flycatcher fiókod ezután felhasználható lesz a cég minden jövőbeli termékéhez.
1. Töltsd le a smART sketcher® alkalmazást a mobileszközre. Az Apple Store és a Google Play áruházakban érhető el.
2. Nyisd meg az alkalmazást és a nyitó képernyőn kattints a "Rendelkezem smART sketcherrel" gombra.
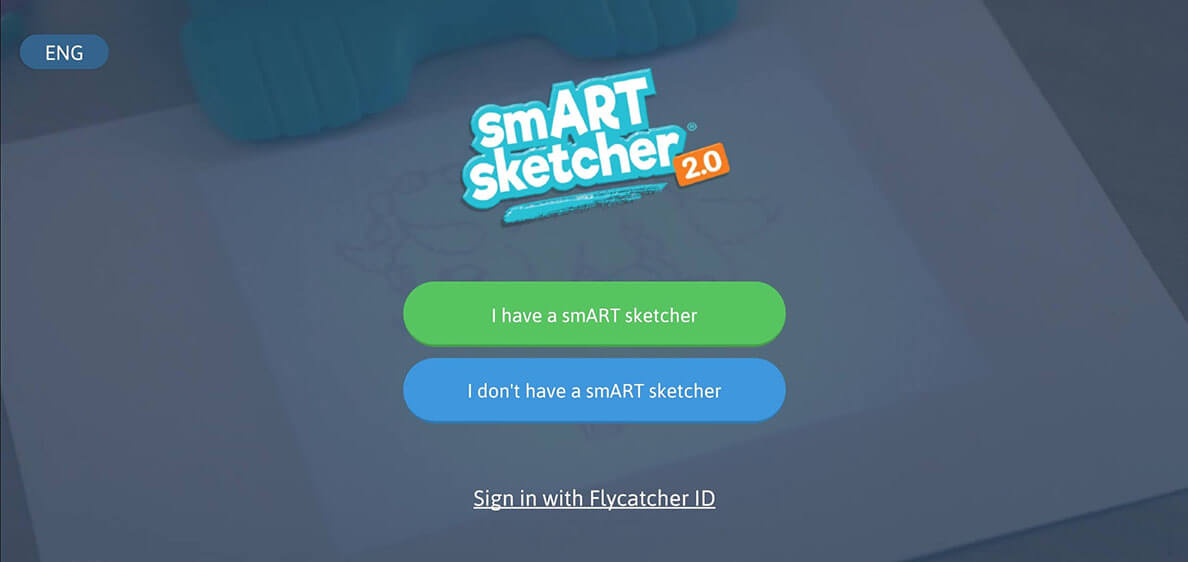
3. Járj el a telepítési útmutatásnak megfelelően, vagy kattints a KIHAGYÁS-ra az útmutatás kihagyása érdekében.
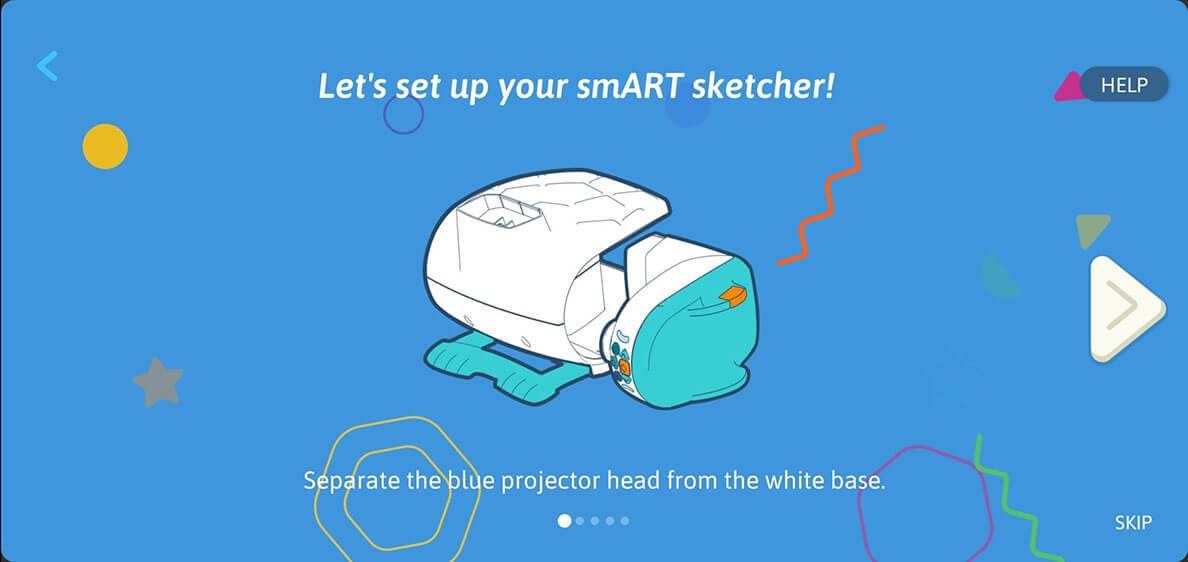
4. Az App keres egy smART sketcher® projektor 2.0 -t. Győződjön meg arról, hogy a kivetítő a közelben van és be van kapcsolva.
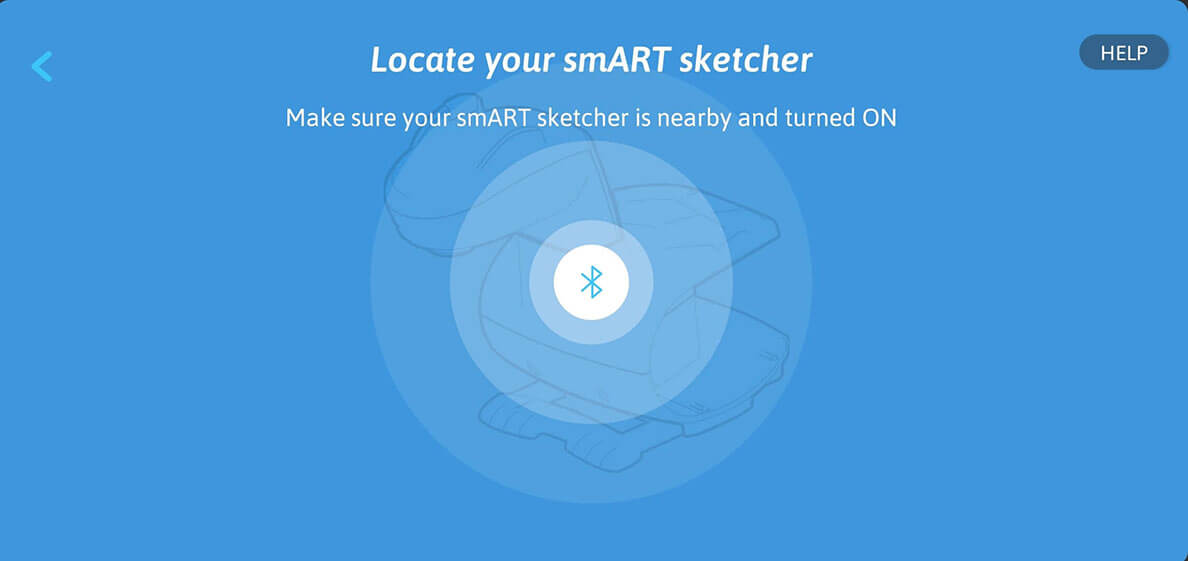
5. A fiók létrehozási képernyőn add meg a neved és az e-mail címed, majd adj meg egy jelszót. A folytatáshoz kattints a "Tovább" gombra.
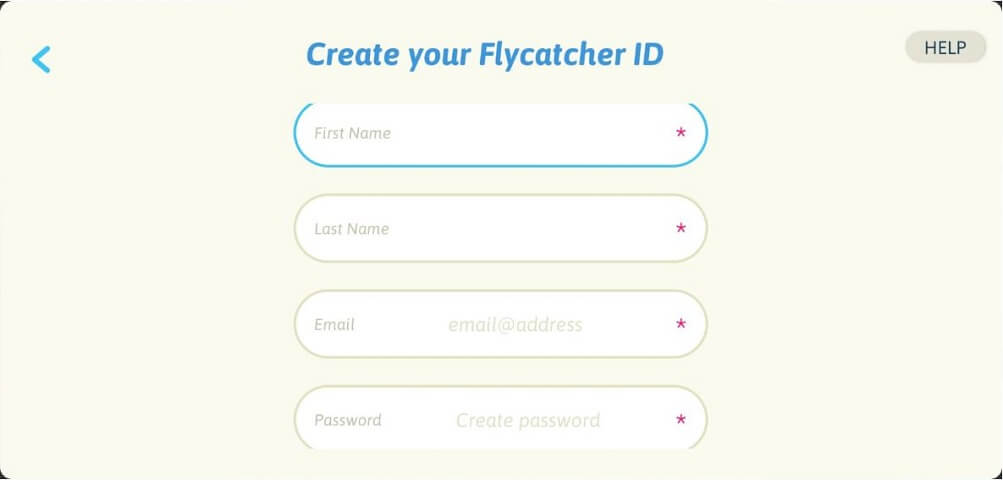
6. A "Szülő beleegyezése" párbeszédablakban oldd meg a matematikai feladatot, hogy megerősítsd hozzájárulásod.
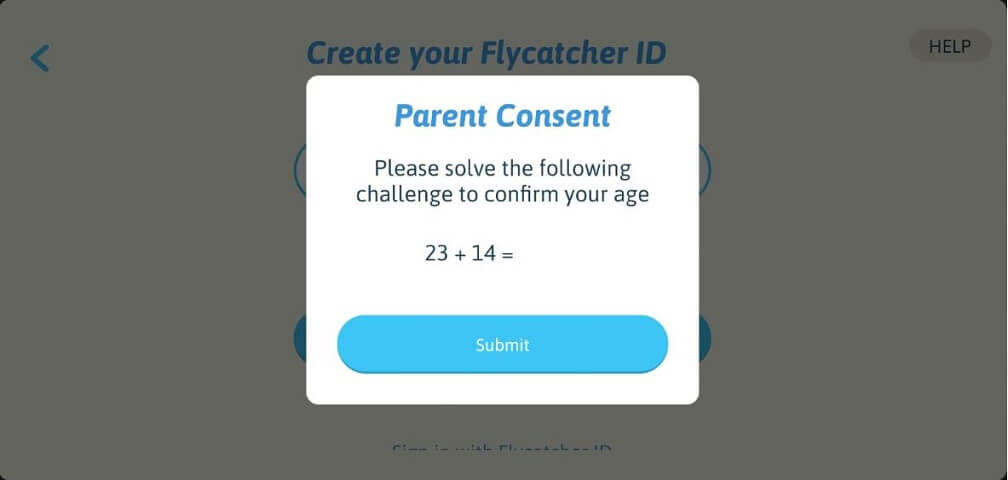
7. A következő három képernyőn írd be a személy adatait, aki az alkalmazást használni fogja. Ezek az adatok a felhasználónév, a nem és a születési év. Válassz avatart és érdeklődési kört a listáról.
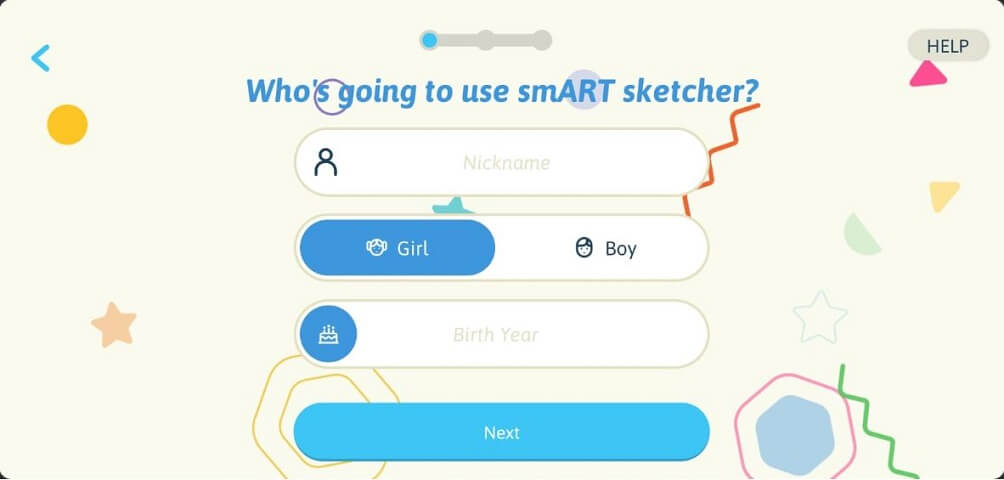
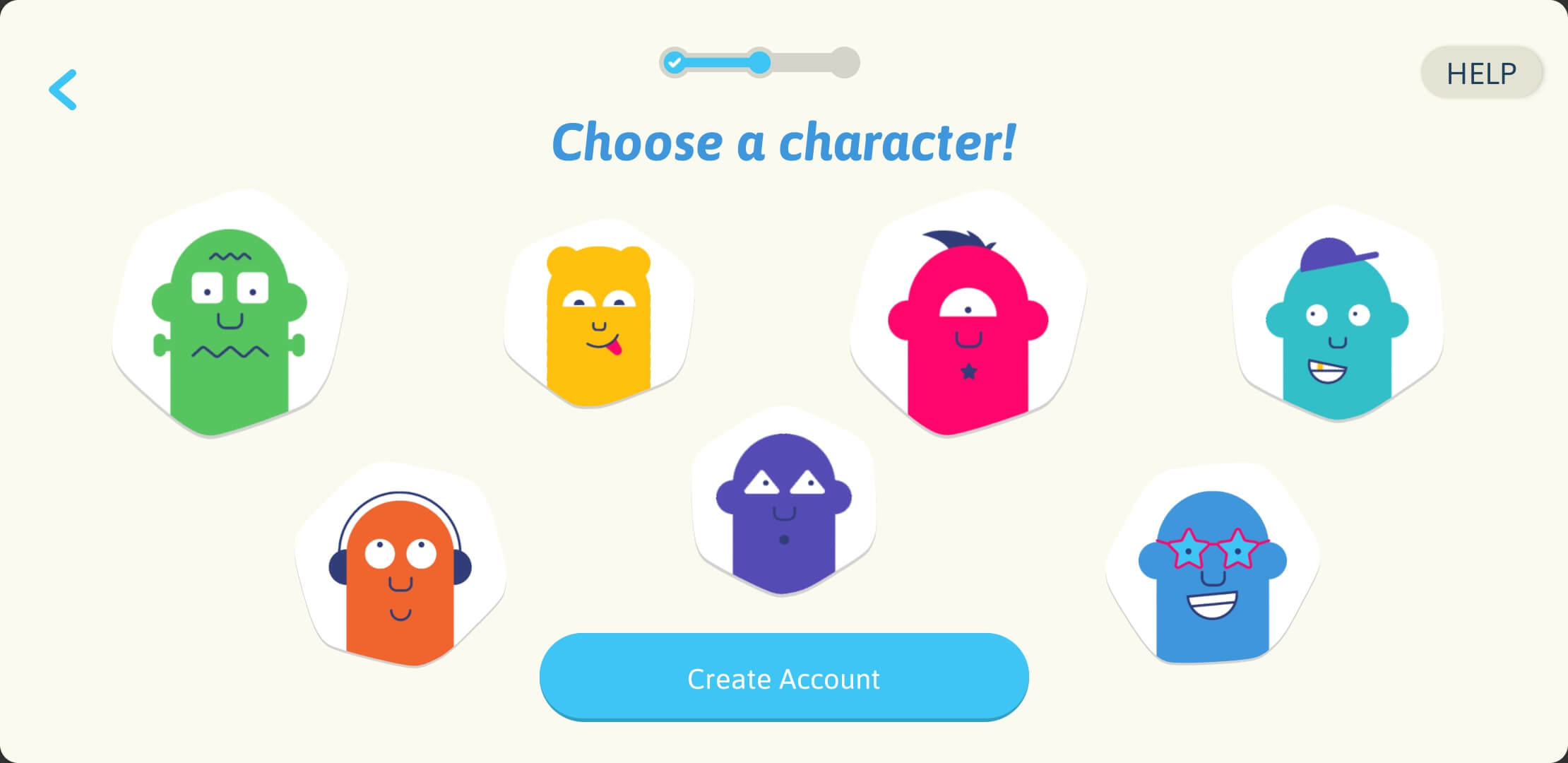
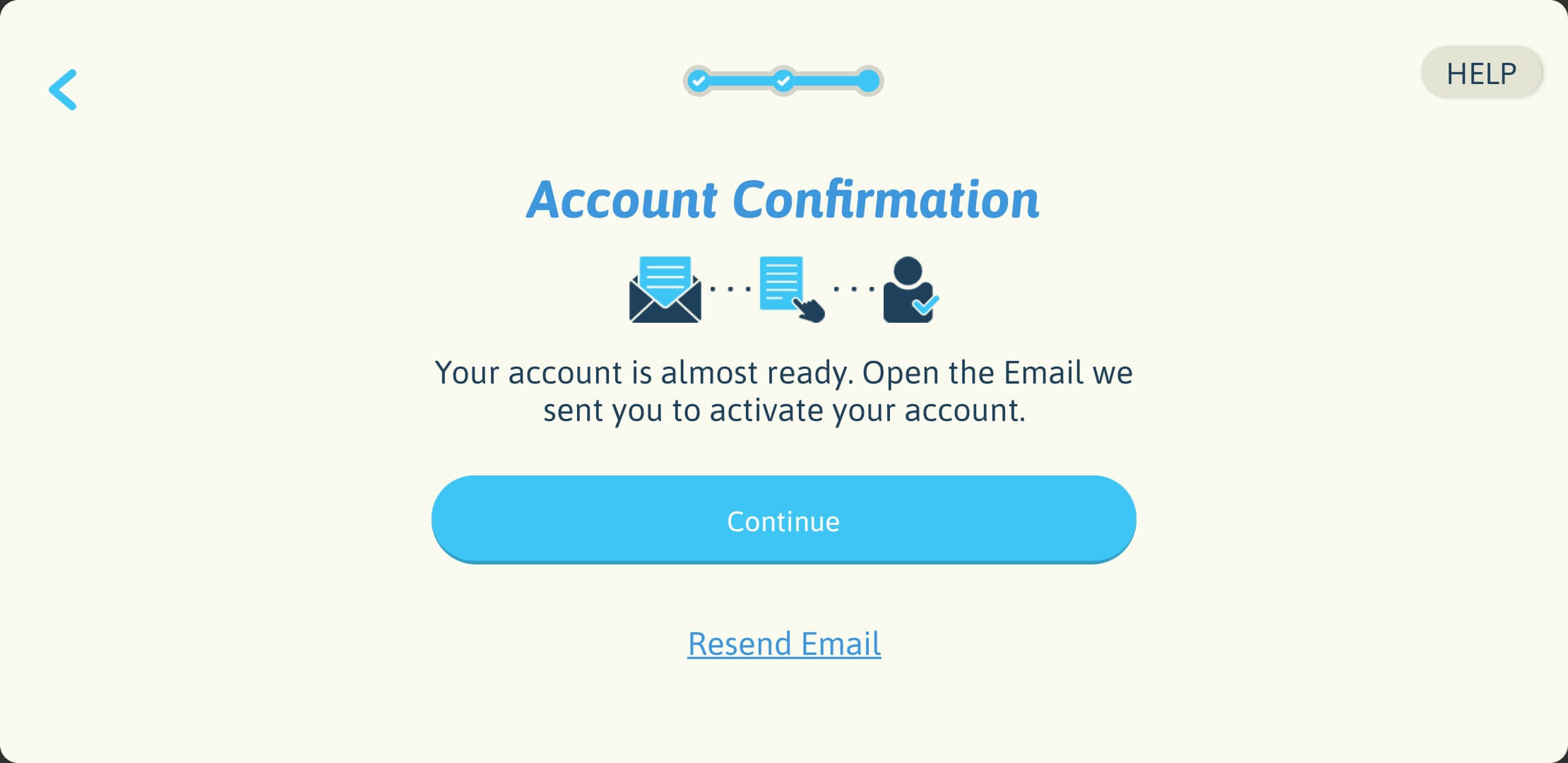
8. Ez minden! A fiókod készen van.
Az alkalmazás következő megnyitásakor kattints a "Rendelkezem smART sketcherrel" gombra - az alkalmazás önműködően belép a létrehozott fiók adatainak használatával.
Hogyan jelentkezzünk be a smART sketcher® alkalmazásba?
Ha már van Flycatcher fiókod, használhatod az alkalmazásba való bejelentkezésre.
1. Nyisd meg a smART sketcher® alkalmazást.
2. Kattints a "Bejelentkezés Flycatcher ID segítségével" linkre a nyitó képernyő alján.
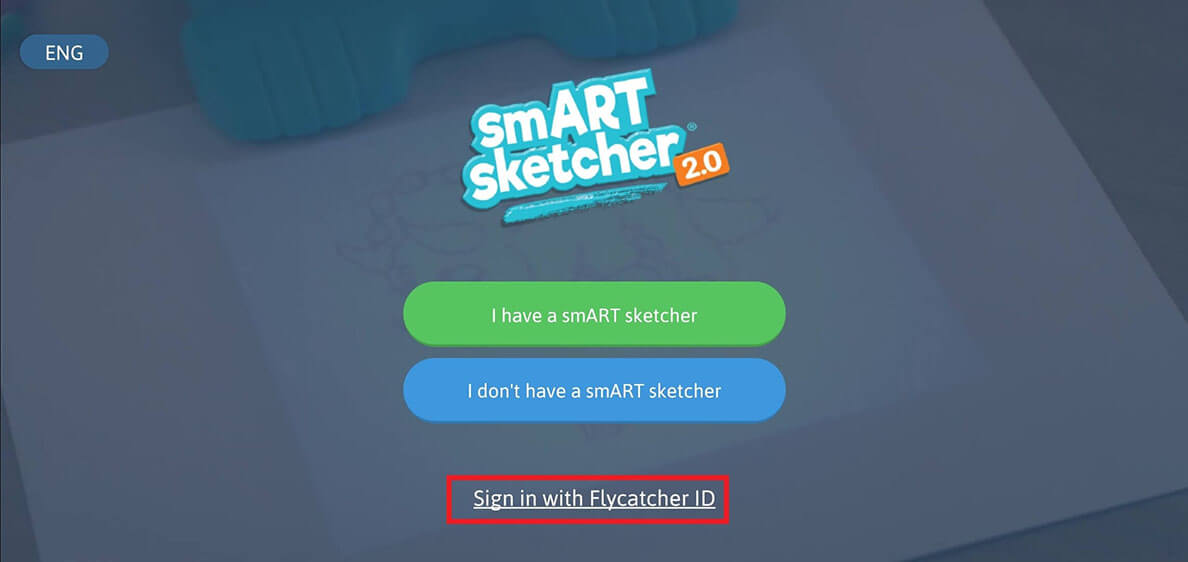
3. Az alkalmazás megkeresi a smART sketcher® 2.0 projektort. Bizonyosodj meg róla, hogy a projektor a közelben található és BE VAN KAPCSOLVA.
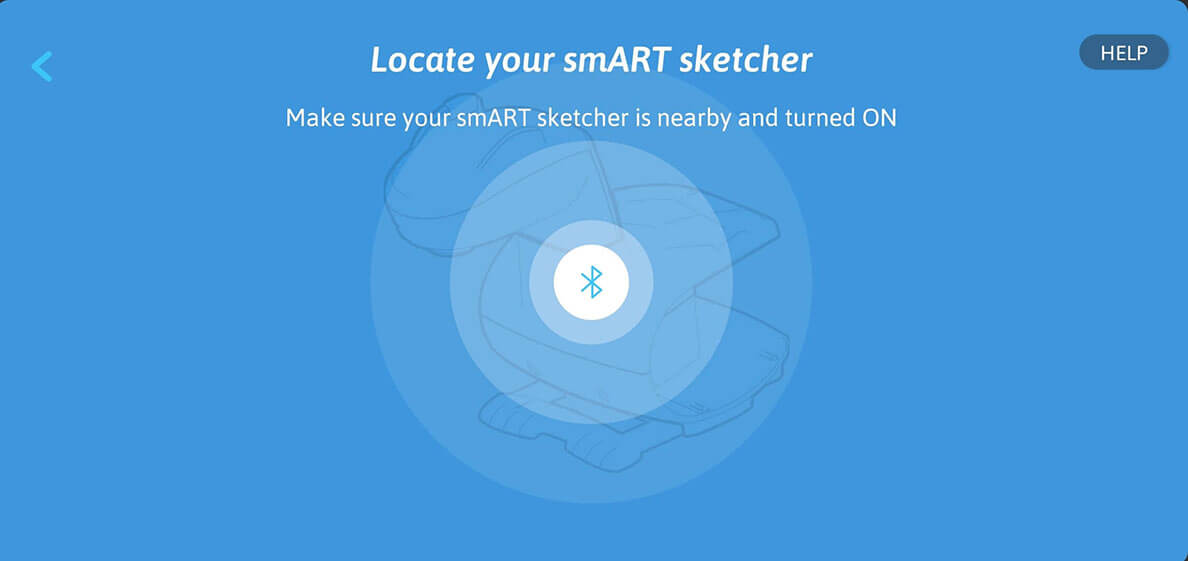
4. A "Jelentkezz be a fiókodba" képernyőn írd be az e-mail címed és a Flycatcher fiók jelszavát.
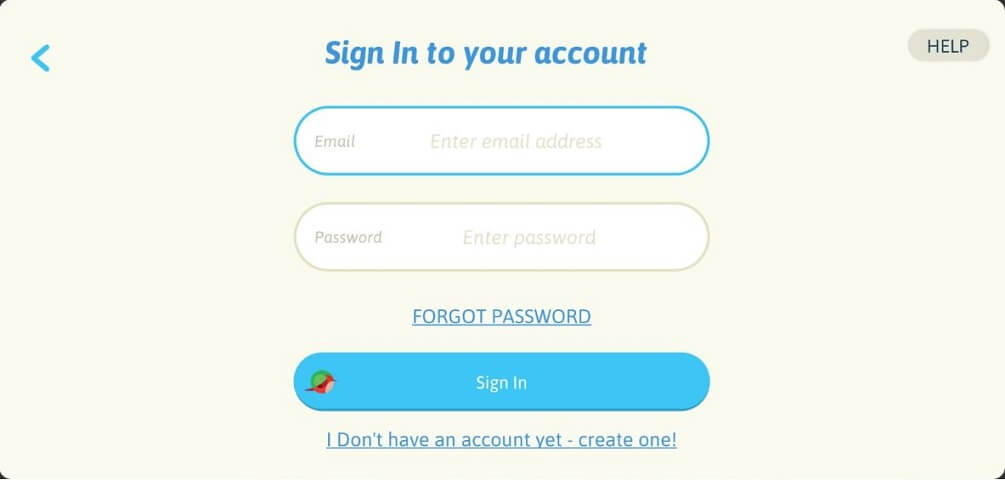
5. Kattints a "Bejelentkezés" gombra.
6. Kész! Most már be vagy jelentkezve az alkalmazásba a Flycatcher fiókod azonosítója használatával.
Elfelejtettem a fiókom jelszavát. Mit tegyek?
Ha nem emlékszel a fiókod jelszavára, az alkalmazás szintjéről megkezdheted a jelszó visszaállítását. A jelszó visszaállítási folyamat 3 lépésből áll:
- A jelszó visszaállítási folyamat kezdeményezése a regisztrációhoz használt e-mail cím megadásával.
- Kapsz egy e-mailt a visszaállítási kóddal, amelyet meg kell adnod az alkalmazásban. Figyelem: a visszaállítási kód 30 percig érvényes, ez után az idő után lejár.
- A kód sikeres ellenőrzése után az alkalmazás egy felszólítást jelenít meg a fiók új jelszavának beírására.
A jelszó visszaállítás az alábbi (és újabb) verziókban támogatott:
- iOS - 3.30 -as verzió
- Android - 3.9 verzió
To initiate a password recovery:
1. Nyissa meg a smART sketcher® alkalmazást.
2. Nyomd meg a "Bejelentkezés" gombot a Flycatcher azonosító használatával vagy jelentkezz be valamely más Flycatcher azonosító link használatával a főképernyő alján.
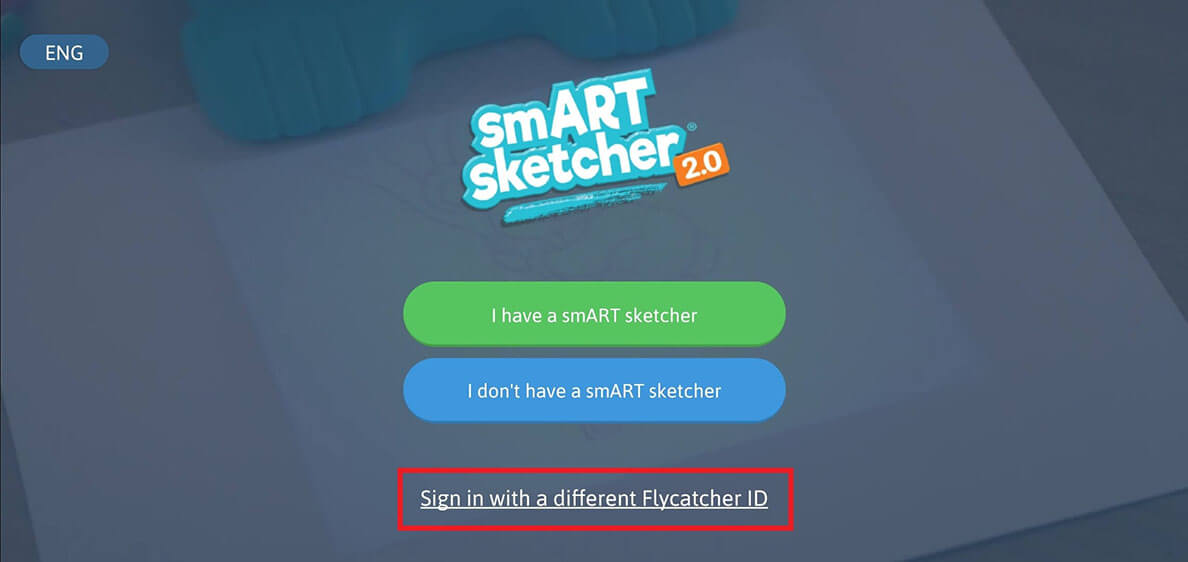
3. A fiókodba történő belépés képernyőjén kattints az ELFELEJTETT JELSZÓ linkre.
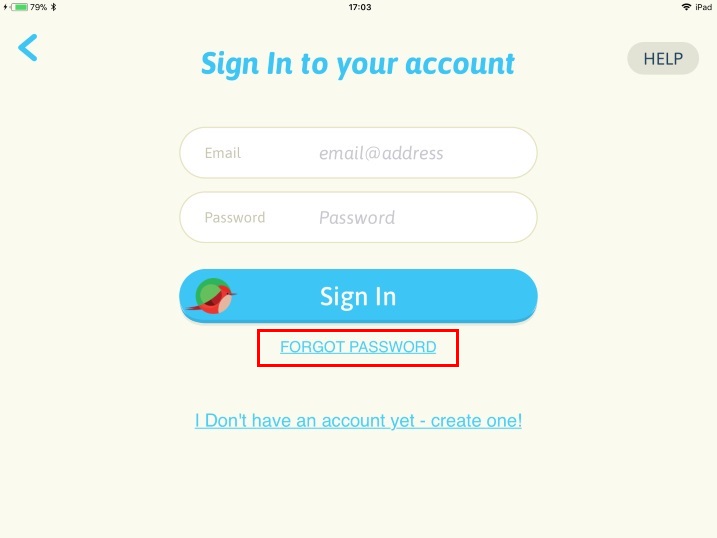
4. Írd be a fiók regisztrálásához használt e-mail címet. Ha megnyomod a "Küldj nekem ellenőrző e-mailt" gombot, küldünk Neked egy e-mailt egy ellenőrző kóddal.
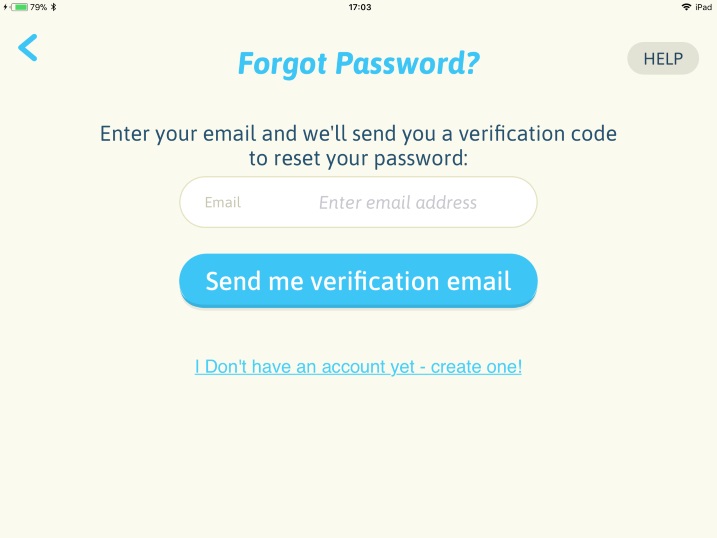
5. Írd be az az e-mail útján kapott ellenőrző kódot a Kód mezőbe, és kattints a "Fiók ellenőrzése" gombra, Ha helyes ellenőrző kód került beírásra, a rendszer továbbléptet az új jelszó megadásához. Ha nem kaptad meg az e-mail üzenetet az ellenőrző kóddal, kattints az "Ellenőrző kód újraküldése" gombra, és újra elküldünk Neked egy kódot.
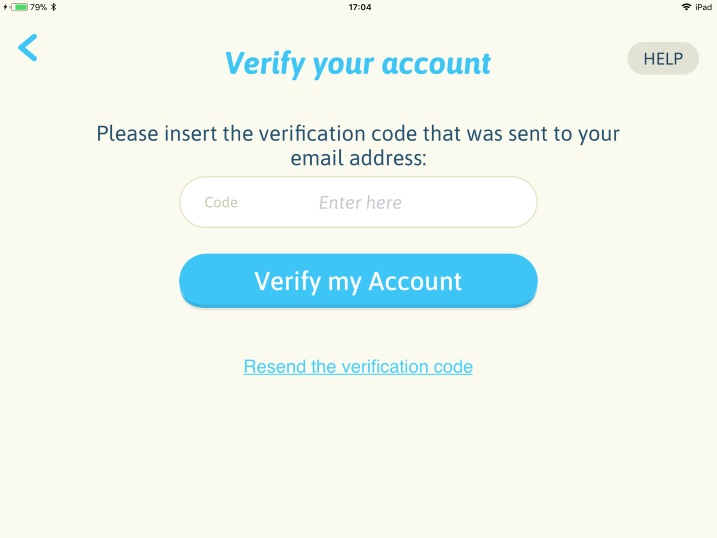
6. Írd be az új jelszót a "Jelszó" mezőkbe. A jelszó-visszaállítási folyamat befejezéséhez nyomd meg a "Jelszó visszaállítása" gombot.
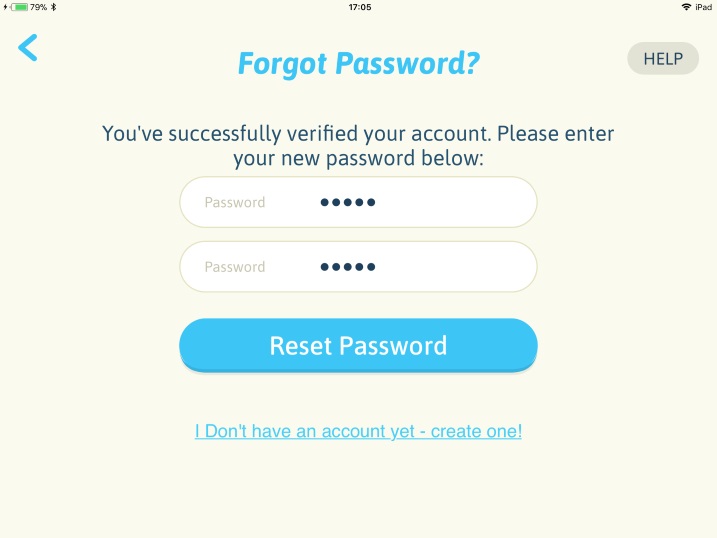
7. A jelszó visszaállításának folyamata sikeresen lezárult. Az OK gomb megnyomása visszaléptet a bejelentkezési oldalra. A fiókodba történő bejelentkezés érdekében írd be a fiókod e-mail címét és az új jelszót.
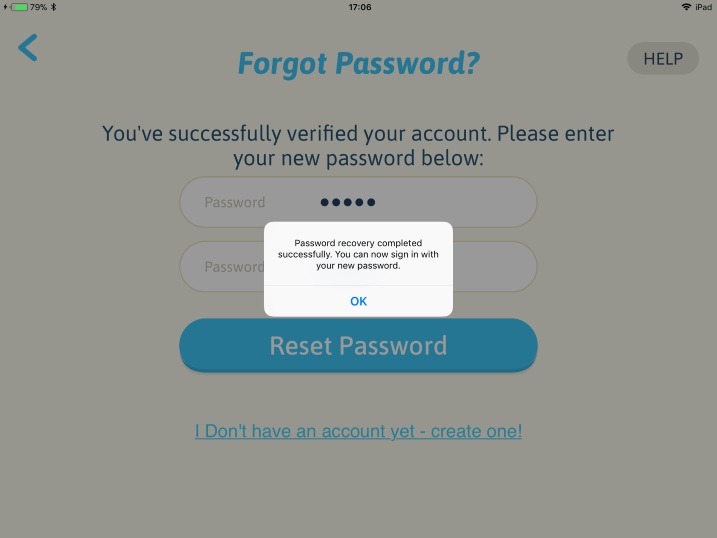
Hogyan tudom módosítani a jelszavamat?
A fiókod jelszavát az alkalmazás szintjéről tudod módosítani. Biztonsági okokból az új jelszó megadása előtt meg kell adni a jelenlegi jelszót.
Ne feledd, hogy a Flycatcher fiókod jelszavát módosítod! Ha más Flycatcher alkalmazásaid is vannak, a jelszó megváltozása ezekre is vonatkozni fog.
1. Nyisd meg az alkalmazást, és a főképernyőn kattints a "Rendelkezem smART sketcherrel" gombra.
2. Az alkalmazás megkeresi a smART sketcher® 2.0 projektort. Bizonyosodj meg róla, hogy a smART sketcher® projektor a közelben található és BE VAN KAPCSOLVA.
3. A főképernyőn keresd meg a beállítások fogaskerék alakú ikonját a képernyő bal felső sarkában. A beállítási képernyőre való belépéshez húzd el az ikont jobbra.
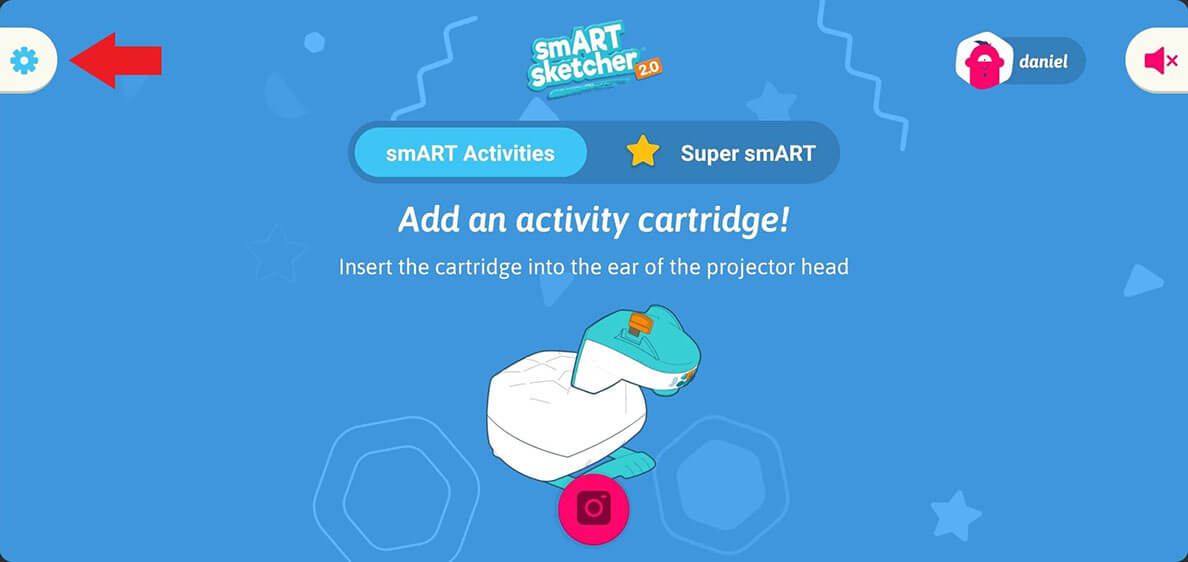
4. Görgess le a "Fiók" szekcióhoz és kattints a "Jelszó módosítása" gombra.
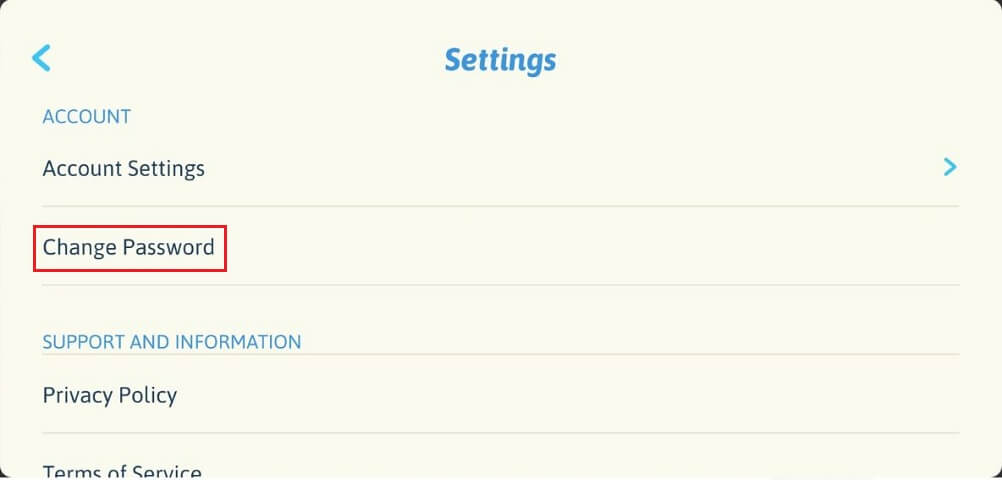
5. A "Jelszavad módosítása" párbeszédablakban írd be a jelenlegi jelszót és az új jelszót, amelyet létre kívánsz hozni (az új jelszót az elütések elkerülése érdekében kétszer kell majd beírni). Nyomd meg a "Mentés" gombot a módosítás befejezéséhez.
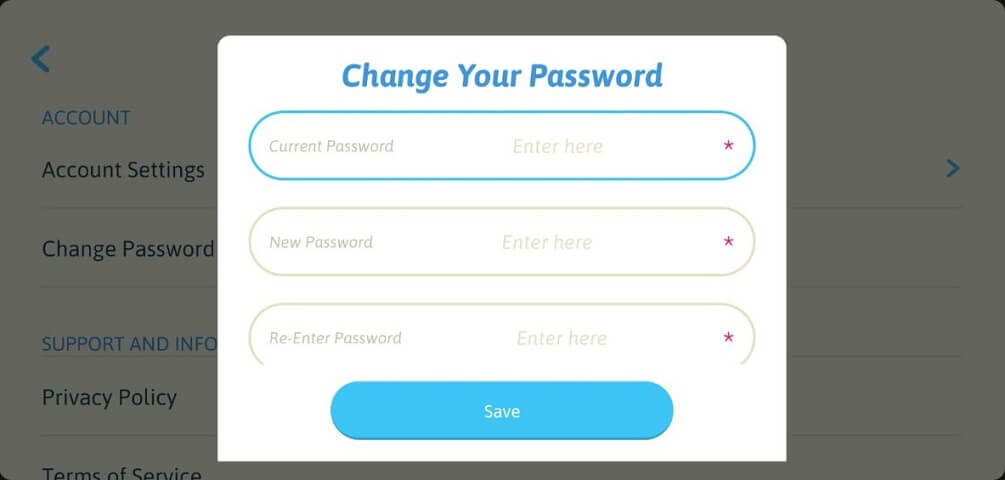
6. Az új jelszó frissítésre került a rendszerünkben.
Hogyan törölhetem a fiókomat?
A fiókodat az alkalmazás szintjéről tudod törölni. Ne feledd, hogy az alkalmazás a Flycatcher fiókodat használja, amley más Flycatcher termékekkel is szinkronizálva van, amelyekkel rendlekezhetsz. A Flycatcher fiók törlése után a smART sketcher® 2.0 alkalmazás és minden más Flycatcher termék alkalmazása is meg fog szűnni működni.
Hogyan törölheted a Flycatcher fiókodat:
1. Nyisd meg az alkalmazást, és a főképernyőn kattints a "Rendelkezem smART sketcherrel" gombra.
2. Az alkalmazás megkeresi a smART sketcher® 2.0 projektort. Bizonyosodj meg róla, hogy a smART sketcher® 2.0 projektor a közelben található és BE VAN KAPCSOLVA.
3. A főképernyőn keresd meg a beállítások fogaskerék alakú ikonját a képernyő bal felső sarkában. A beállítási képernyőre való belépéshez húzd el az ikont jobbra.
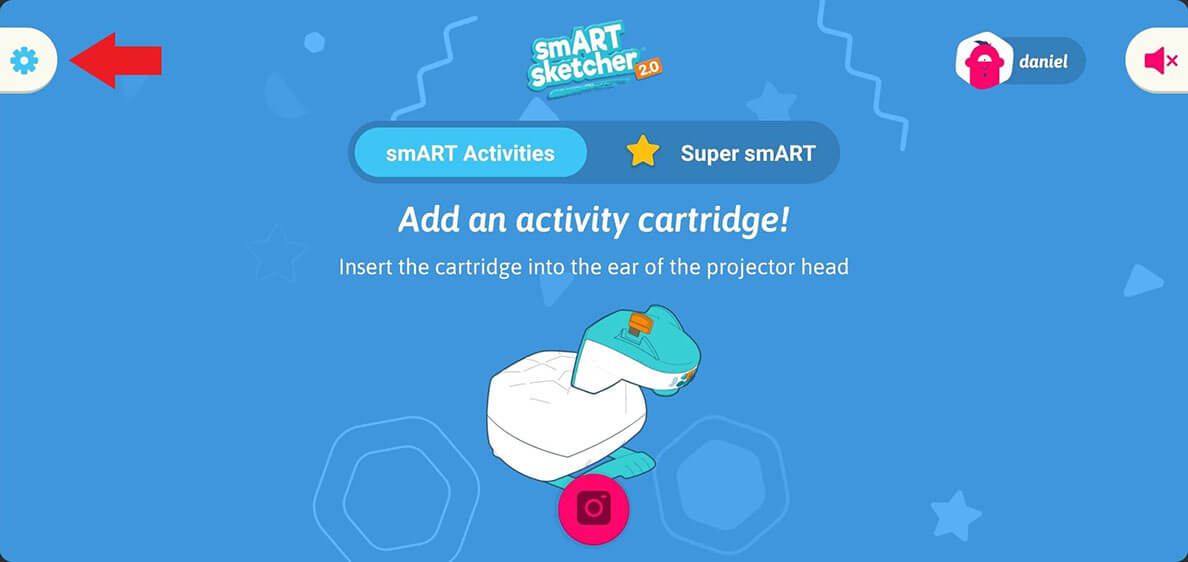
4. Görgess le a "Fiók" szekcióhoz és kattints a "Fiók beállításai" gombra.
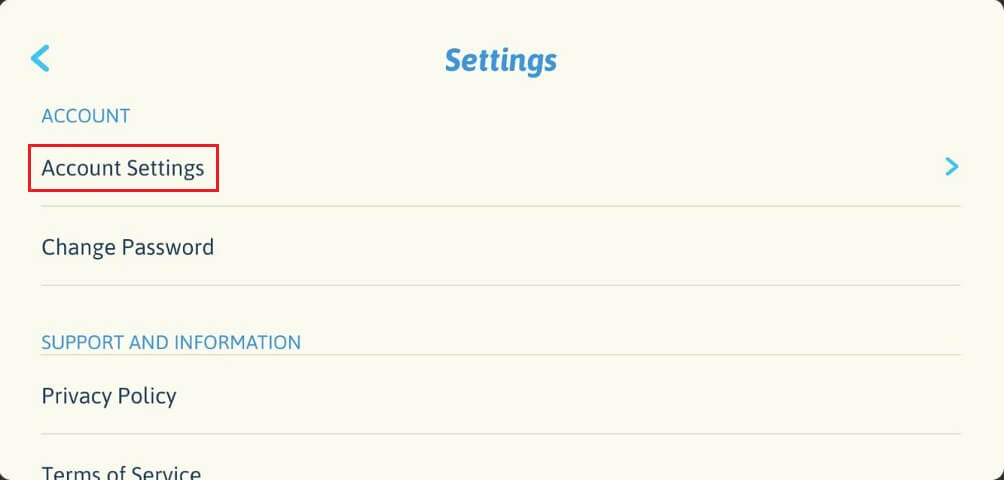
5. A "Fiók beállításai" menüben kattints a "Flycatcher fiók törlése" opcióra.
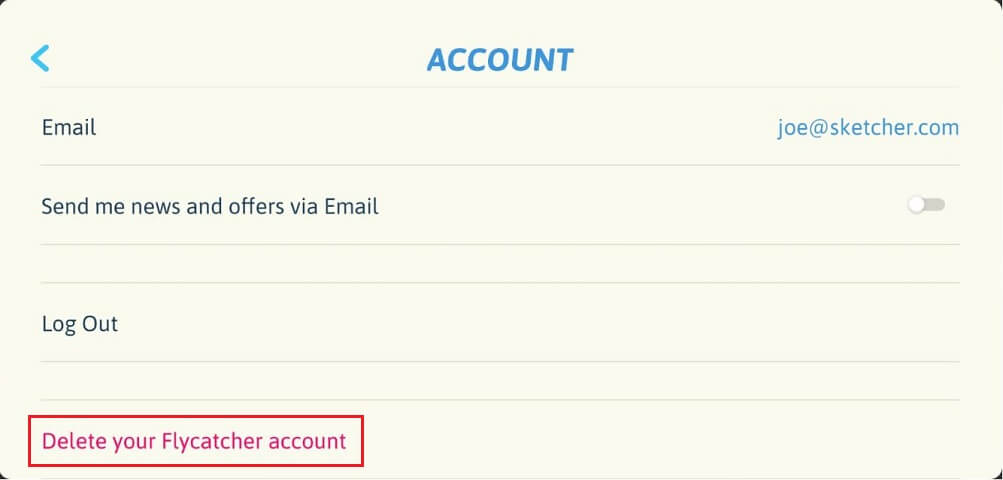
6. A fiók törlésének ellenőrzése érdekében megjelenik az alábbi figyelmeztető üzenet. A fiók törlésének megerősítése érdekében kattints a "Törlés" gombra.
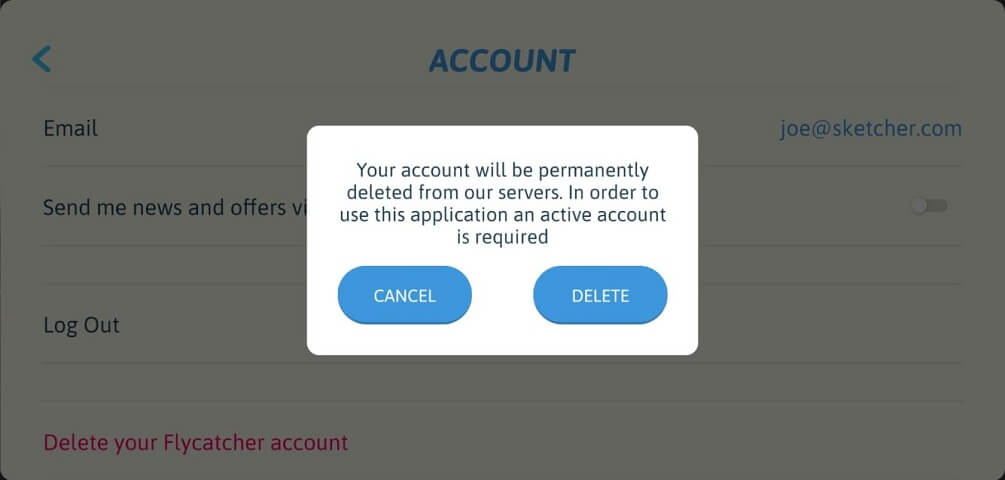
7. Megjelenik egy felszólítás a fiók új jelszavának beírására. Írd be a jelszavadat és kattints a "Tovább" gombra. A fiókod törlésre került, és kiléptetésre kerülsz az alkalmazásból.
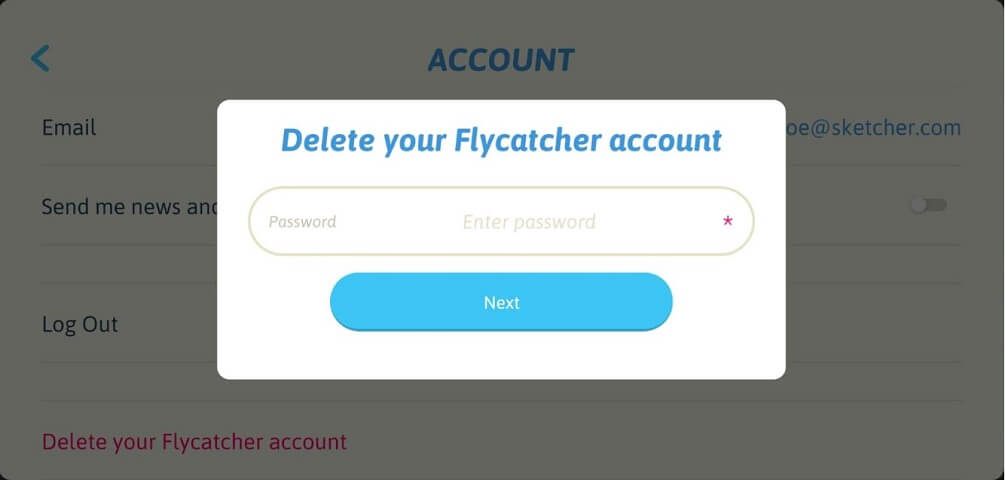
Nem tudok fiókot létrehozni
Fiók létrehozása érdekében az eszköznek csatlakoznia kell az internethez (Wi-Fi vagy mobilhálózat útján). A fiók létrehozásának megkezdése előtt ellenőrizd, hogy rendelkezel-e aktív internet-kapcsolattal.
Ha az alábbi üzenetet kapod: "Ezzel az e-mail címmel egy Felhasználó már regisztrálva van a rendszerben", az azt jelenti, hogy ugyanezzel az e-mail címmel már korábban regisztáltak egy fiókot a rendszerünkben. Mivel a Flycatcher fiókon számos Flycatcher termék osztozik, lehetséges, hogy már létrehoztál egy Flycatcher fiókot valamely másik alkalmazásunkban. Ebben az esetben nincs szükség újabb fiók létrehozására; a Smart Sketcher Projector alkalmazásba is beléphetsz a Flycatcher fiók azonosítóval. További részleteket ezen a hivatkozáson találsz.
Ha elfelejtetted a Flycatcher fiók azonosítóit, használd ezt a hivatkozást a jelszó visszaállításának kezdeményezése érdekében.
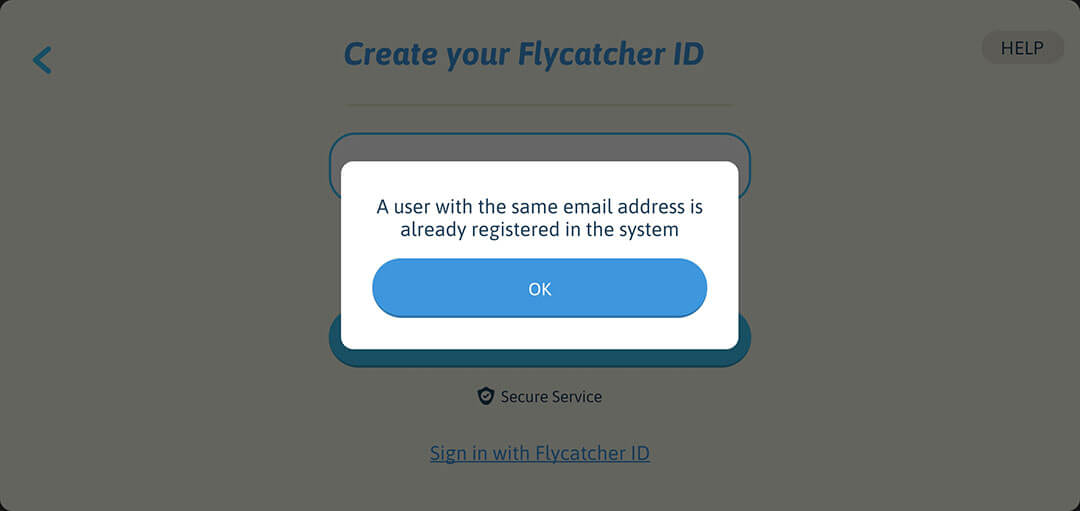
Mi a különbség a smART sketcher® 2.0 fiók és a Flycatcher fiók közt?
A smART sketcher® 2.0 fiókod valójában Flycatcher fiók. A Flycatcher a smART sketcher® 2.0 projektor céges neve. Mivel a Flycatcher cég több terméket is bevezetett a piacra, a fiókod ezek mindegyikével működni fog.
Használhatom a Flycatcher fiókot több eszközön is?
Természetesen. Ha rendelkezel Flycatcher fiókkal, azt használhatod bejelentkezésre több eszközön is.
1. Nyisd meg a smART sketcher® alkalmazást.
2. Kattints a nyitóképernyő alján található "Bejelentkezés Flycatcher ID használatával" linkre.
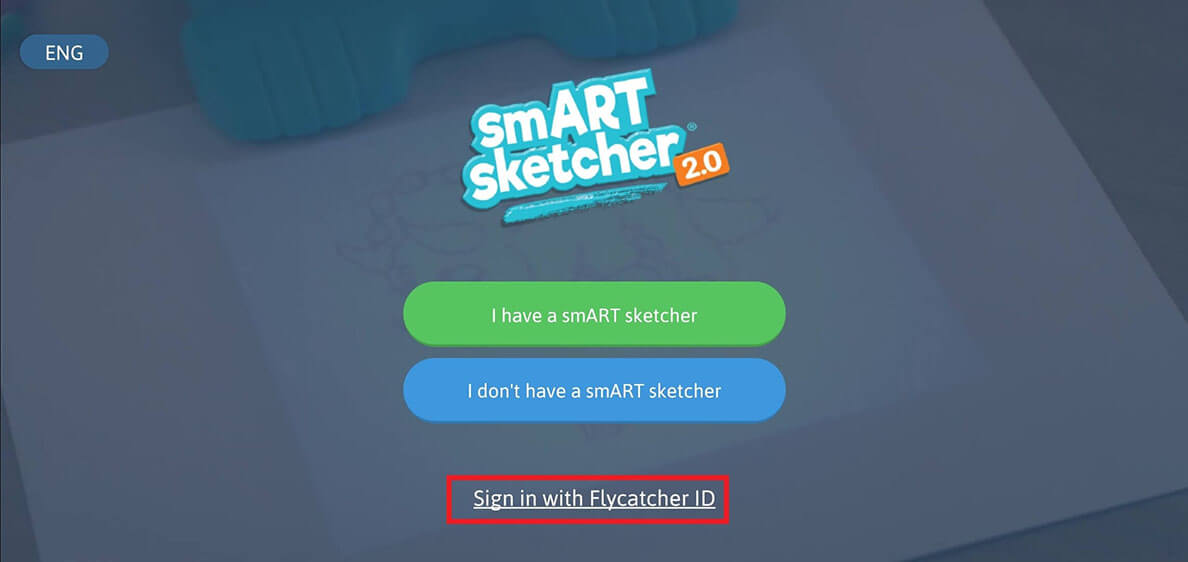
3. Az alkalmazás megkeresi a smART sketcher® 2.0 projektort. Bizonyosodj meg róla, hogy a smART sketcher® projektor a közelben található és BE VAN KAPCSOLVA.
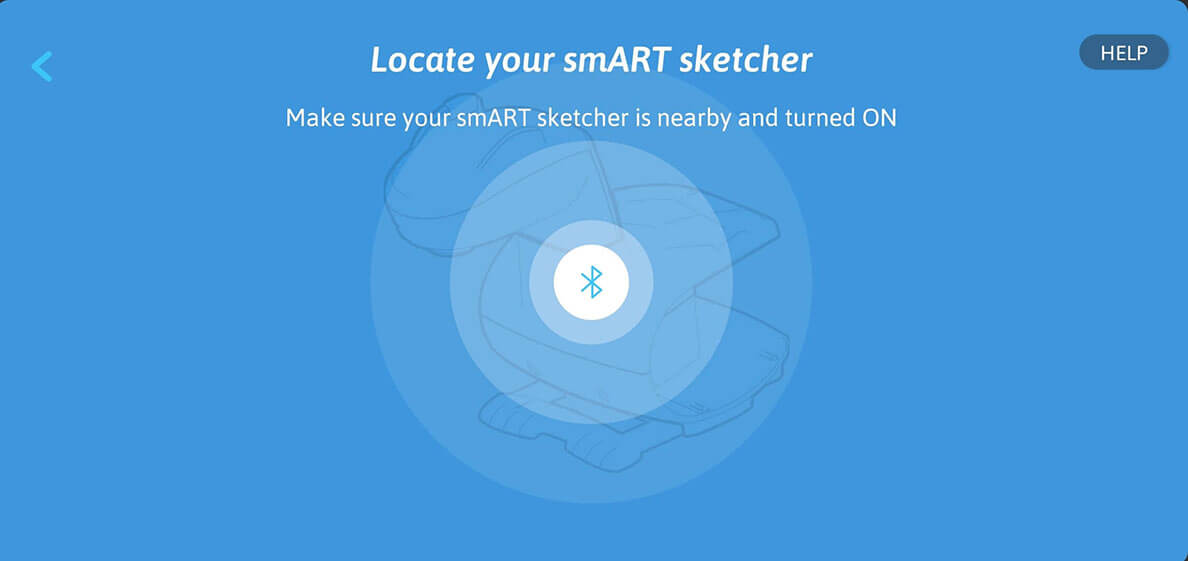
4. A "Bejelentkezés a fiókba" képernyőn írd be a Flycatcher fiók e-mail címét és jelszavát.
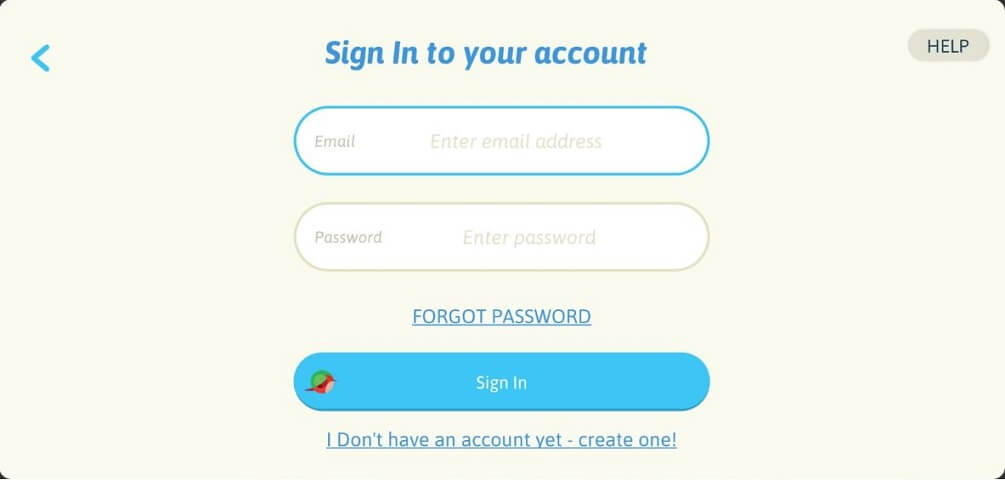
5. Kattints a "Bejelentkezés" gombra.
6. Kész! Most már be vagy jelentkezve az alkalmazásba a Flycatcher fiókod azonosítója használatával.
Az alkalmazás több nyelvet is kezel?
Igen. A smART sketcher® alkalmazás számos nyelven elérhető. Jelenleg több mint 10 nyelvet kezelünk, és hamarosan újabbakat adunk hozzá.
Másik nyelv kiválasztása érdekében:
1. Nyisd meg a smART sketcher® alkalmazást.
2. Kattints a nyitóképernyő bal felső sarkában található nyelvválasztási gombra - az elején az ENG rövidítés jelenik meg.
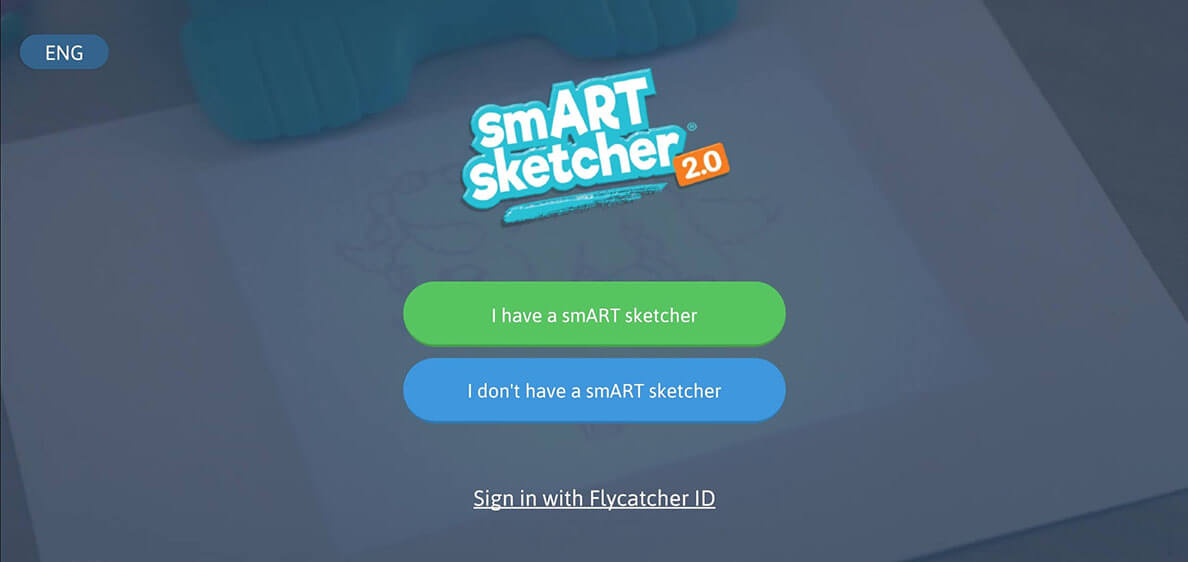
3. Válaszd ki a kívánt nyelvet a listáról, és kattints a "Kész" gombra.
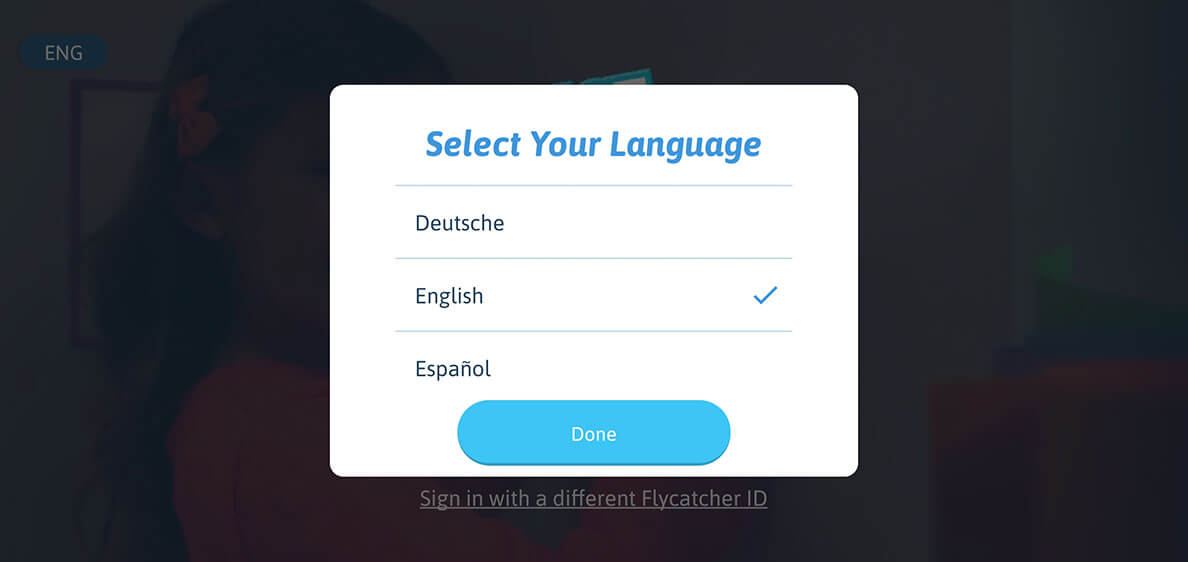
4. Az alkalmazás nyelve a kiválasztott nyelvre vált.
Szükség van-e mobileszközre a smART sketcher® 2.0 projektor használatához?
A smART sketcher® 2.0 program segítségével intelligens eszköz nélkül is tudsz rajzolni és skiccelni, a projektkártyák használatával. Ugyanakkor az alkalmazáshoz való csatlakozáshoz és fényképezőgéppel készített vagy már a könyvtárban lévő fényképek lerajzolásához szükséged lesz egy intelligens eszközre.
Milyen módon segít a smART sketcher® 2.0 a gyerekeknek a tanulásban?
A gyerekek játszva tanulnak, a smART sketcher® 2.0 pedig kitölti az űrt az iskolai tanulás, az otthoni munka és a játék közt. Felébreszti a gyerekek érdeklődését a technológia iránt, közben alapvető készségeket tanítva meg nekik. A nyelvtanuláshoz készült feladatok országos program-standardokon alapulnak. Minden nyelvtanulási feladatot tartalmazó lap tartalmazza szavak lépésenkénti leírását, és a kornak megfelelő készségfejlesztő eszközöket.
A smART sketcher® kreaktív csomagok hozzájárulnak a gyerekek jobb fejlődéséhez a motorika, a kreativitás és az elbeszélés - az összes, XXI. századi tanulók számára fontos képesség terén.